Pro Tip: How to get quick info in Apple Maps with 3D Touch is a game-changer for iPhone users. 3D Touch, a feature available on iPhones with a pressure-sensitive screen, unlocks a world of quick actions and information within Apple Maps.
Imagine effortlessly getting directions, checking business hours, or exploring a location’s details with just a press of your finger. It’s like having a shortcut to a wealth of information right at your fingertips.
3D Touch empowers you to navigate the world around you with unprecedented speed and ease. It’s like having a secret weapon for getting the most out of Apple Maps.
3D Touch in Apple Maps
D Touch is a feature available on select iOS devices that allows users to interact with their devices in a more intuitive and responsive way. By applying different levels of pressure to the screen, users can access a variety of shortcuts and options that would otherwise require multiple taps or swipes.
This innovative feature enhances the user experience within Apple Maps by providing quick access to vital information, making navigation more efficient and seamless.
Using 3D Touch to Quickly Access Information in Apple Maps
D Touch in Apple Maps allows users to quickly access information without navigating through multiple menus. For example, by pressing firmly on a location pin on the map, users can access a pop-up menu with options like “Get Directions,” “Add to Favorites,” or “Share Location.” This eliminates the need to tap on the pin and then select the desired action from a separate menu, saving time and effort.
Quick Access to Navigation Details
D Touch in Apple Maps lets you quickly access navigation details without having to open the app fully. This can be a huge time-saver, especially if you’re in a hurry.
Using 3D Touch for Navigation
To use 3D Touch for navigation, you’ll need to have an iPhone 6s or later. Here’s how it works:
- Find Your Destination:Open Apple Maps and search for your desired location.
- Press Firmly:Press firmly on the location pin on the map. You’ll feel a little “click” when you’ve pressed hard enough.
- Select “Get Directions”:A pop-up menu will appear. Select “Get Directions” to start navigation immediately.
You can also use 3D Touch to quickly see the estimated travel time to a location. To do this, simply press firmly on the location pin and select “See Travel Time.”
Example: Getting Navigation to a Restaurant
Let’s say you’re in the mood for pizza and want to find the nearest Domino’s. You can use 3D Touch to quickly get directions:
- Open Apple Maps:Open the Apple Maps app on your iPhone.
- Search for Domino’s:Use the search bar to find the nearest Domino’s Pizza restaurant.
- Press Firmly:Press firmly on the Domino’s location pin on the map.
- Select “Get Directions”:Choose “Get Directions” from the pop-up menu.
- Start Navigation:Apple Maps will immediately start navigation, guiding you to the Domino’s restaurant.
Accessing Location Information: Pro Tip: How To Get Quick Info In Apple Maps With 3D Touch
D Touch can be used to access detailed information about a specific location in Apple Maps. This feature provides a quick and convenient way to get information about businesses, points of interest, and other locations without having to open a separate app or website.
Viewing Business Information
Using 3D Touch on a location pin in Apple Maps allows you to quickly access important information about a specific business. This information includes the business hours, phone number, and website address, which can be incredibly useful when you need to find out more about a place before visiting.
For example, if you’re looking for a restaurant and want to see if it’s open, you can use 3D Touch to view the business hours without having to open the restaurant’s profile.
Using 3D Touch for Search

D Touch, a feature available on iPhones and iPads with a 3D Touch display, can be a powerful tool for quickly searching for locations within Apple Maps. It allows you to access a variety of search options and filters with just a press and hold on the screen.This functionality lets you refine your searches in a more intuitive and efficient way, allowing you to find what you need without navigating through multiple menus.
Searching by Category, Pro Tip: How to get quick info in Apple Maps with 3D Touch
D Touch lets you quickly search for locations based on specific categories. You can find restaurants, gas stations, coffee shops, and more without typing in a specific name. This can be especially useful when you’re looking for something in a hurry or when you don’t know the exact name of the place you’re searching for.To search by category, follow these steps:* Open Apple Maps:Launch the Apple Maps app on your iPhone or iPad.
Press and Hold
You know how to get quick info in Apple Maps with 3D Touch, right? Just press a little harder on the screen for details. It’s like a mini-magic trick. Speaking of magic, check out this article on How to get the most out of Apple Watch’s Handwashing app , which can actually help you stay healthy.
Anyway, back to Maps, you can also use 3D Touch to get directions, make calls, and even share your location. Pretty handy, huh?
Press and hold on the map screen with your finger.
Select a Category
A menu will appear with various categories, such as “Restaurants,” “Gas Stations,” “Coffee Shops,” “Hotels,” and more.
You know how to get quick info in Apple Maps with 3D Touch, right? Just press firmly on a location to see a preview. But did you know you can also make Safari’s Private Browsing even more private by following this guide: How to make Safari Private Browsing much more private.
That way, you can be sure your online activity is truly hidden, even from your own devices. Now that’s a pro tip for the digital age!
Choose Your Category
Tap on the category you’re interested in. Apple Maps will display a list of relevant locations in the area.
Explore Results
Explore the list of results and choose the location that best suits your needs.
Example: Finding a Coffee Shop
Let’s say you’re walking around and need a coffee. You can use 3D Touch to quickly find a nearby coffee shop:* Open Apple Maps:Launch the Apple Maps app.
Press and Hold
Press and hold on the map screen with your finger.
Select “Coffee Shops”
You know how you can get quick info in Apple Maps with 3D Touch? It’s like magic! Well, you can also check out iPad’s hidden floating keyboard, which is a super cool feature. How to try out iPad’s hidden floating keyboard It’s kind of like a mini keyboard that you can move around the screen.
You’ll definitely want to try it out if you’re a big Apple Maps user.
From the menu that appears, tap on “Coffee Shops.”
Browse Results
Apple Maps will show you a list of nearby coffee shops, along with their addresses and ratings.
Choose a Coffee Shop
Select the coffee shop you want to visit. Apple Maps will display its location on the map and provide directions to get there.Using 3D Touch for searching within Apple Maps can save you time and effort, especially when you’re looking for a specific type of location or when you need quick access to nearby businesses.
Exploring Location Details
D Touch allows you to delve deeper into the information available for a specific location in Apple Maps. With a simple press, you can access a wealth of details, including photos, reviews, and ratings, providing a comprehensive understanding of the place you’re exploring.
Viewing Photos, Reviews, and Ratings
D Touch opens a window into the user experience of a location. By pressing firmly on a location pin, you’ll be presented with a pop-up menu offering various options. One of these options will be “Peek,” which allows you to quickly view photos, reviews, and ratings without leaving the map view.
This quick peek feature is ideal for making informed decisions on the fly, whether you’re choosing a restaurant for dinner or deciding which coffee shop to visit.
This feature provides a quick glimpse into the atmosphere, ambiance, and customer feedback associated with the location. It allows you to make informed decisions based on visual cues and user experiences.
Using 3D Touch for Actions
D Touch in Apple Maps isn’t just about peeking at information, it’s also about taking quick actions. With a little pressure on your screen, you can save a location, share directions, or add a spot to your favorites. It’s like having a shortcut menu right on your map!
Saving a Location
You can save a location for future reference by using 3D Touch. This is especially useful if you’re planning a trip or want to remember a specific place you’ve visited.
- Locate the place you want to save on the map.
- Apply 3D Touch on the location pin.
- A menu will appear. Select “Save to Places”.
- You’ll be prompted to choose a name for the location and select a folder to save it in.
3D Touch on iPhone vs. iPad
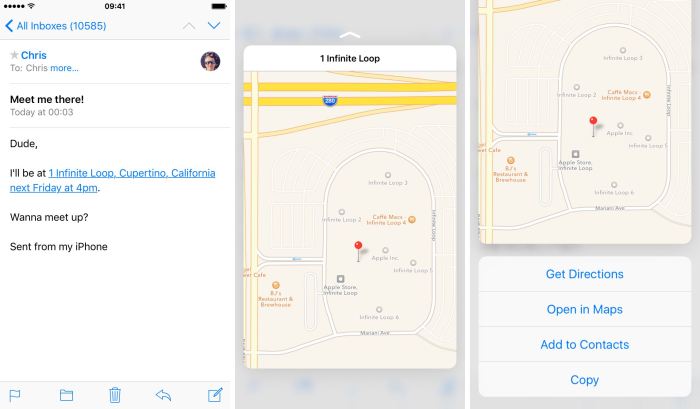
While both iPhones and iPads with 3D Touch offer a range of functionalities, there are subtle differences in their implementation and user experience. These differences stem from the varying screen sizes and intended uses of these devices.
3D Touch Functionality on iPhones and iPads
The primary difference between 3D Touch on iPhones and iPads lies in the level of support and implementation. While iPhones have consistently embraced 3D Touch, with each new model offering enhancements and refinements, iPads have seen a more limited adoption.
- iPhone:3D Touch is fully integrated into the iOS experience on iPhones, allowing users to access a variety of shortcuts, previews, and actions with a firm press on the screen.
- iPad:While some iPad models support 3D Touch, its implementation is not as widespread as on iPhones. Some apps may offer limited 3D Touch features, but it is not a core element of the iPad’s user interface like it is on iPhones.
User Experience with 3D Touch
The user experience with 3D Touch can vary significantly between iPhones and iPads.
- iPhone:iPhones, with their smaller screen sizes, benefit greatly from 3D Touch. It allows users to access quick actions and previews without having to navigate through multiple menus, making the experience more efficient.
- iPad:On iPads, with their larger screen real estate, 3D Touch may feel less impactful. The larger screen size provides more space for traditional navigation and gestures, making 3D Touch less necessary for quick actions.
3D Touch Support Across iOS Devices
The availability of 3D Touch across iOS devices varies depending on the model and year of release.
- iPhone:iPhones that support 3D Touch include the iPhone 6s, iPhone 6s Plus, iPhone 7, iPhone 7 Plus, iPhone 8, iPhone 8 Plus, iPhone X, iPhone XR, iPhone XS, iPhone XS Max, and iPhone 11, iPhone 11 Pro, iPhone 11 Pro Max.
- iPad:The iPad Pro models (12.9-inch, 10.5-inch, and 9.7-inch) released in 2016 and later support 3D Touch.
Tips for Optimizing 3D Touch
D Touch, the pressure-sensitive technology on Apple devices, can significantly enhance your experience with Apple Maps. By utilizing its various features, you can navigate more efficiently, find information quickly, and get the most out of the app.
Customizing 3D Touch Settings
Adjusting the 3D Touch settings allows you to personalize the experience based on your preferences and needs. To access these settings, navigate to the Settingsapp on your iPhone or iPad, then tap on Generaland select Accessibility. Scroll down to 3D Touchand tap on it.
Here, you can customize the sensitivity of 3D Touch, which determines how much pressure you need to apply to trigger an action. You can also choose to disable 3D Touch altogether if you find it inconvenient.
Best Practices for Using 3D Touch
- Use 3D Touch for Quick Navigation: 3D Touch can quickly navigate to specific locations within Apple Maps. For example, when viewing a list of nearby restaurants, press firmly on a restaurant to preview its details without leaving the list.
- Utilize 3D Touch for Actions: 3D Touch offers quick actions within Apple Maps, such as getting directions, adding a location to your favorites, or sharing a location with others. This saves time and makes navigation more seamless.
- Explore Location Details with 3D Touch: 3D Touch allows you to explore location details without leaving the map view. Press firmly on a location to preview its information, including address, reviews, and photos, without having to navigate to a separate page.
- Optimize 3D Touch for Your Needs: Adjust the 3D Touch sensitivity based on your comfort level and how much pressure you prefer to apply. Experiment with different settings to find the optimal balance between responsiveness and ease of use.
Conclusion
D Touch in Apple Maps is a game-changer for anyone who relies on the app for navigation and location information. It offers a streamlined and intuitive way to access vital details and perform actions without having to navigate through multiple menus.
The Power of 3D Touch
D Touch empowers you to interact with Apple Maps in a more efficient and engaging way. By leveraging the pressure sensitivity of your iPhone or iPad, you can quickly access a wealth of information and perform actions with just a touch.
Last Word
3D Touch transforms Apple Maps into a powerful tool for exploring the world around you. Whether you’re planning a trip, finding a nearby restaurant, or just getting directions, 3D Touch gives you a faster, more intuitive way to access the information you need.
So, ditch the tedious tapping and embrace the power of 3D Touch to take your Apple Maps experience to the next level.
FAQ Section
Does 3D Touch work on all iPhones?
No, 3D Touch is only available on iPhones with a pressure-sensitive screen. You can check if your iPhone has 3D Touch by pressing firmly on the home screen. If you feel a “click” and see a menu pop up, then your iPhone supports 3D Touch.
How do I use 3D Touch in Apple Maps?
To use 3D Touch in Apple Maps, simply press firmly on a location, address, or search result. You’ll see a menu pop up with various options. Select the option you want to access.
Can I customize 3D Touch settings?
Yes, you can customize 3D Touch settings in the Settings app. Go to “General” > “Accessibility” > “3D Touch” to adjust the pressure sensitivity and other settings.