How to install the iOS 17 Developer Beta is a question on the minds of many tech enthusiasts eager to experience the latest features and improvements before they hit the public. It’s a journey that requires careful consideration and a willingness to embrace the potential challenges of working with pre-release software.
This guide will walk you through the process, from eligibility and requirements to managing updates, troubleshooting common issues, and providing feedback. Whether you’re a seasoned developer or a curious user, this guide will equip you with the knowledge to navigate the world of iOS 17 Developer Beta.
Eligibility and Requirements
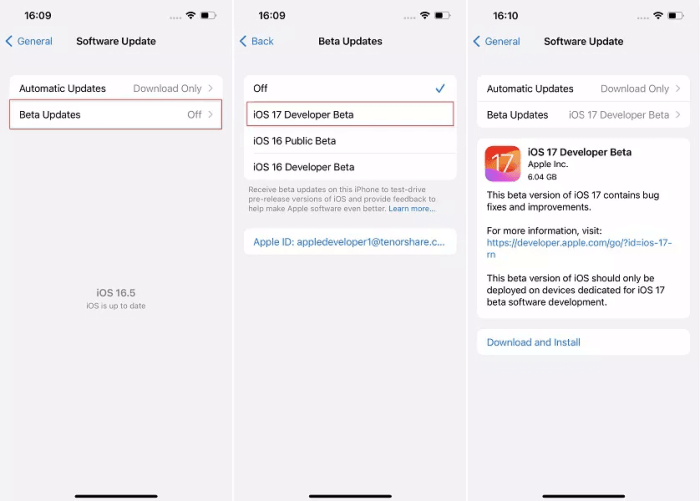
To install the iOS 17 Developer Beta, you need to meet specific requirements and have the necessary tools. Let’s dive into the details.
Device Compatibility
To install the iOS 17 Developer Beta, your device needs to be compatible. The following iPhone models are eligible:
- iPhone 14 Pro Max
- iPhone 14 Pro
- iPhone 14 Plus
- iPhone 14
- iPhone 13 Pro Max
- iPhone 13 Pro
- iPhone 13
- iPhone 13 mini
- iPhone 12 Pro Max
- iPhone 12 Pro
- iPhone 12
- iPhone 12 mini
- iPhone 11 Pro Max
- iPhone 11 Pro
- iPhone 11
- iPhone XS Max
- iPhone XS
- iPhone XR
- iPhone X
- iPhone 8 Plus
- iPhone 8
- iPhone SE (2nd generation)
Minimum iOS Version
You need to have at least iOS 16 installed on your device to install the iOS 17 Developer Beta. This ensures that your device has the necessary foundation for the new software.
Joining the Apple Developer Program
To access the iOS 17 Developer Beta, you must be a member of the Apple Developer Program. This program provides developers with the tools and resources needed to create apps for Apple platforms.
- Membership Cost:The Apple Developer Program costs $99 per year. This fee gives you access to various benefits, including the ability to download and install beta software.
- Application Process:To join the program, you need to create an Apple Developer account and provide information about yourself and your organization. You’ll also need to agree to the Apple Developer Program License Agreement.
- Benefits:In addition to access to beta software, the Apple Developer Program provides various benefits, such as:
- Early access to new technologies and features
- Access to technical documentation and support
- The ability to submit apps to the App Store
Downloading the iOS 17 Developer Beta Profile
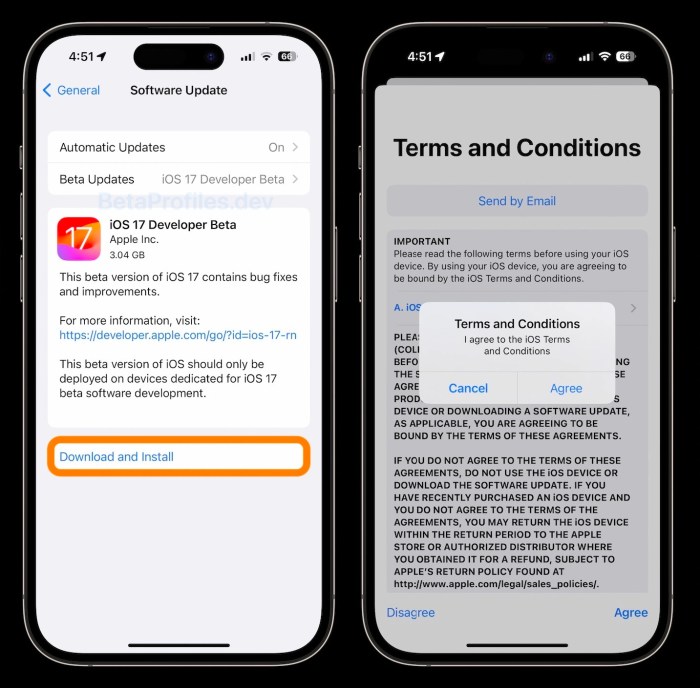
Alright, so you’re ready to get your hands on the latest iOS 17 Developer Beta, but first, you need to download the profile. This profile is like a key that unlocks the beta software on your device.
Downloading the Profile
Before you can install the iOS 17 Developer Beta, you need to download the beta profile from the Apple Developer website. This profile contains the necessary information for your device to access the beta software.
Installing the iOS 17 Developer Beta is pretty straightforward, but you gotta make sure your iPhone is compatible. If you’re rocking an older model like the iPhone XS or XR, you might wanna check out Know the differences between iPhone XS and iPhone XR to see if it’s supported.
Once you’ve got the right phone, just follow the instructions on Apple’s developer site and you’ll be good to go.
- Go to the Apple Developer website:Head over to the Apple Developer website and log in with your Apple Developer account. If you don’t have an account, you’ll need to create one. This usually involves a small annual fee.
- Navigate to the iOS 17 Beta Downloads:Once you’re logged in, find the section for iOS 17 Beta downloads. It’s usually under the “Downloads” or “Beta Software” section.
- Download the Profile:Click on the link to download the iOS 17 Developer Beta profile. The profile will be a small file, typically an .mobileconfig file.
Installing the Profile
Once you’ve downloaded the profile, you’ll need to install it on your iOS device.
- Open the Downloaded File:Find the downloaded .mobileconfig file on your device. You can usually access it through the “Downloads” folder in the Files app.
- Tap to Install:Tap on the .mobileconfig file to start the installation process. You’ll see a pop-up asking if you want to install the profile.
- Enter Your Passcode:You might need to enter your device passcode to confirm the installation.
- Restart Your Device:After installing the profile, your device will ask you to restart. Go ahead and restart your device to complete the installation.
Backing Up Your Device
Before you install the iOS 17 Developer Beta, it’s crucial to back up your device. Think of it as taking a snapshot of your device’s data, just in case something goes wrong.
It’s always a good idea to back up your device before installing any new software, especially beta versions.
- Use iCloud:The easiest way to back up your device is to use iCloud. Go to “Settings” > “[Your Name]” > “iCloud” > “iCloud Backup” and turn it on. Make sure you have enough iCloud storage to accommodate your backup.
- Use iTunes/Finder:You can also back up your device using iTunes (for older macOS versions) or Finder (for newer macOS versions). Connect your device to your computer and select “Back Up Now” in the “Summary” tab.
Installing the iOS 17 Developer Beta
Now that you’ve downloaded the iOS 17 Developer Beta profile, you’re ready to install the beta software on your device. This process is fairly straightforward and involves updating your device using the Settings app. Let’s walk through the steps.
Updating Your Device
After downloading the profile, you’ll need to update your device to the iOS 17 Developer Beta. Here’s how:
- Open the Settingsapp on your device.
- Tap on General.
- Select Software Update.
- You should see the iOS 17 Developer Beta listed. Tap on Download and Install.
- Enter your passcode if prompted and agree to the terms and conditions.
- The download and installation process will begin. This may take some time depending on your internet connection and device.
Restarting Your Device, How to install the iOS 17 Developer Beta
Once the installation is complete, your device will restart automatically. This is a normal part of the update process and ensures that all the new software is properly installed.
Verifying the Installed Version
After your device restarts, you can verify that the iOS 17 Developer Beta has been successfully installed. To do this:
- Open the Settingsapp.
- Tap on General.
- Select About.
- Under Version, you should see “iOS 17” followed by the beta version number. For example, “iOS 17 Beta 1”.
Understanding Developer Beta Features: How To Install The IOS 17 Developer Beta
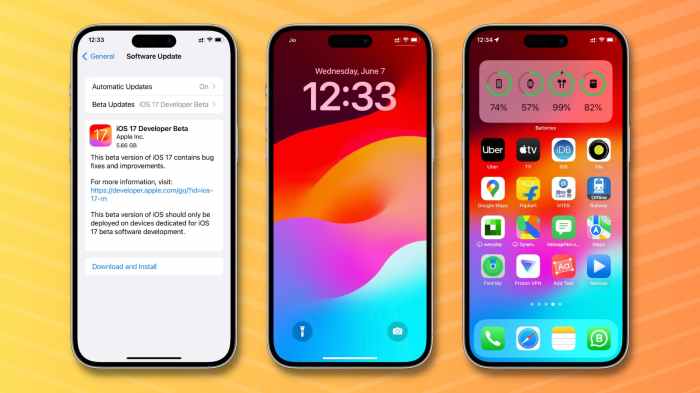
The iOS 17 Developer Beta is a preview version of the upcoming iOS release, packed with exciting new features and improvements. While it offers a sneak peek into the future of iOS, it’s important to remember that it’s still under development and may contain bugs or stability issues.
Key Features and Improvements
The iOS 17 Developer Beta introduces a range of new features and enhancements, including:
- Improved Focus Modes:Enhanced Focus Modes provide a more personalized and effective way to manage distractions and improve productivity. Users can customize Focus Modes to suit their specific needs and preferences.
- Enhanced Siri Capabilities:Siri has been upgraded with improved voice recognition, natural language processing, and new features. Users can expect a more intuitive and powerful Siri experience.
- Redesigned Widgets:Widgets have been redesigned with a modern look and feel, offering greater customization options and enhanced functionality. Users can create custom widget stacks and personalize their home screens.
- New Communication Features:iOS 17 introduces new communication features, such as enhanced messaging options, improved call quality, and new ways to connect with friends and family.
- Performance Enhancements:The Developer Beta includes performance optimizations that aim to improve overall system speed, responsiveness, and battery life.
Potential Bugs and Stability Issues
As a pre-release software, the iOS 17 Developer Beta may contain bugs, glitches, or stability issues. These issues can range from minor annoyances to significant problems that may impact the user experience.
It’s crucial to understand that Developer Betas are designed for developers to test new features and identify potential problems. They are not intended for everyday use and may not be as stable or reliable as a final release.
Developer Beta vs. Public Beta
The iOS 17 Developer Beta is specifically designed for developers to test and provide feedback on new features and APIs. It is available to registered Apple developers. The Public Beta, on the other hand, is a more polished version of the software that is available to a wider audience for testing and feedback.
- Developer Beta:Early access, more frequent updates, potential for bugs and instability, requires a developer account.
- Public Beta:More stable than the Developer Beta, less frequent updates, available to anyone, may still contain bugs.
Managing Developer Beta Updates
The iOS 17 Developer Beta is a constantly evolving platform, with Apple frequently releasing updates to address bugs, enhance features, and improve overall stability. Staying updated is crucial for a smooth and enjoyable experience.
Checking for Updates
You can check for available updates by navigating to the Settingsapp on your device, then tapping on Generaland selecting Software Update. If an update is available, you’ll see a notification indicating the version number and a brief description of the changes.
Installing Updates
Once you’ve checked for updates and found a new version available, you can install it by following these steps:
- Tap on Download and Install.
- Enter your device passcode if prompted.
- Wait for the update to download and install. This may take some time depending on your internet connection and the size of the update.
- Once the installation is complete, your device will restart.
Reverting to a Stable iOS Version
While the Developer Beta offers exciting new features and improvements, it’s important to understand that it’s still under development. You might encounter bugs or instability, and you may want to revert back to a stable iOS version. Here’s how to do it:
- Connect your iOS device to your computer using a USB cable.
- Open iTunes(or Finderon macOS Catalina and later).
- Select your device in iTunes (or Finder).
- Click on Restore Backup.
- Choose a backup from a stable iOS version and click Restore.
Managing Storage Space
The Developer Beta may require significant storage space, especially if you’re installing multiple updates. Here are some tips to manage storage space:
- Delete unnecessary apps and files:Regularly review your apps and delete any you don’t use. You can also delete large files, such as videos or photos, that you no longer need.
- Use iCloud storage:Utilize iCloud to store photos, documents, and other files, freeing up space on your device.
- Offload apps:Offloading apps removes them from your device but keeps their data, allowing you to download them again if needed. This saves significant storage space.
Troubleshooting Common Issues
The iOS 17 Developer Beta, while offering exciting new features, might also present some challenges. It’s a pre-release version, and you might encounter issues like slow performance, app crashes, or connectivity problems. This section will guide you through common troubleshooting steps.
Slow Performance
Slow performance can be frustrating, especially when using a device you rely on daily. Several factors can contribute to slow performance, including:
- Device Age:Older devices might struggle to keep up with the demands of a new software version.
- Background Processes:Many apps run in the background, consuming resources and slowing down your device.
- Storage Space:A full storage drive can hinder performance.
- Beta Software:Developer Betas are still under development, and some bugs can cause performance issues.
Here’s how to address slow performance:
- Restart Your Device:A simple restart can often resolve minor performance issues.
- Close Background Apps:Swipe up from the bottom of the screen and hold to view open apps. Swipe up on each app to close it.
- Free Up Storage Space:Delete unnecessary files, apps, or photos to free up space.
- Disable Unnecessary Features:Some features, like background app refresh or location services, can consume resources. Consider disabling them for apps you don’t frequently use.
- Wait for Updates:Apple releases updates to address performance issues. Check for updates regularly.
App Crashes
App crashes can be disruptive and frustrating. They often occur during the development process as developers adjust their apps for new operating systems.
- App Compatibility:Some apps might not be fully compatible with the iOS 17 Developer Beta. Developers are constantly updating their apps to ensure compatibility.
- Software Bugs:The beta software might contain bugs that can cause apps to crash.
Here’s how to troubleshoot app crashes:
- Force Quit the App:Double-click the Home button (or swipe up from the bottom of the screen and hold) to view open apps. Swipe up on the app to force quit it.
- Update the App:Check the App Store for updates to the app. Developers often release updates to address crashes.
- Reinstall the App:If an update isn’t available, try reinstalling the app. This can resolve issues caused by corrupted data.
- Report the Crash:If the app continues to crash, report the issue to the app developer. They can use this information to fix the problem.
Connectivity Issues
Connectivity issues can prevent you from accessing the internet or using online services. Here are some common causes:
- Network Problems:Your Wi-Fi network or cellular data connection might be experiencing problems.
- Software Bugs:The iOS 17 Developer Beta might contain bugs affecting network connectivity.
- Firewall or Security Settings:Your firewall or security software might be blocking access to certain websites or services.
Here’s how to troubleshoot connectivity issues:
- Restart Your Device:A simple restart can often resolve minor connectivity issues.
- Check Your Network Connection:Ensure your Wi-Fi network is working correctly. Try connecting to a different network or restarting your modem and router.
- Check Your Cellular Data:Ensure your cellular data is turned on and you have a strong signal.
- Disable VPN:If you’re using a VPN, temporarily disable it to see if it’s causing connectivity problems.
- Reset Network Settings:Go to Settings > General > Transfer or Reset iPhone > Reset Network Settings. This will reset your Wi-Fi passwords and other network settings.
Feedback and Reporting Bugs
You’ve got the iOS 17 Developer Beta installed and you’re ready to explore. But what happens when you encounter a bug or have feedback on a feature? It’s important to report these issues to Apple so they can improve the software.
So, you want to get your hands on the latest iOS 17 features? First, you’ll need to enroll in the Apple Developer Program. Once you’re in, you can download the beta profile and install it on your device.
And speaking of profiles, you might want to check out How to create your Persona in Vision Pro to personalize your experience on that device. After you’ve got the iOS 17 Developer Beta running, you can start exploring all the new features and report any bugs you find.
Your feedback is valuable and helps make iOS 17 the best it can be.
Reporting Bugs
Detailed bug reports are crucial for helping Apple identify and fix issues. A well-written report provides developers with the information they need to understand and resolve the problem. Here’s what to include in a bug report:
- A clear and concise description of the issue: Explain exactly what happened, what you expected to happen, and how the actual behavior differed from your expectations. Include specific steps to reproduce the bug.
- Device information: Specify the model of your iPhone or iPad, the iOS version you’re running, and any other relevant hardware or software details.
- Screenshots or videos: Visual evidence can be incredibly helpful. Capture screenshots or record videos of the bug in action to provide a clear picture of the issue.
- Logs: If possible, include system logs or crash reports. These can provide valuable insights into the underlying cause of the bug.
Switching Back to Stable iOS
You’ve had your fill of testing out the latest iOS 17 features, and now it’s time to switch back to the stable iOS version. This process involves removing the Developer Beta profile from your device and updating to the latest public release.
It’s essential to understand the steps involved and any potential implications before proceeding.
Removing the Developer Beta Profile
To return to the stable iOS version, you must first remove the Developer Beta profile from your device. This will prevent your device from receiving further beta updates. Here’s how to remove the Developer Beta profile:
- Open the Settingsapp on your iPhone or iPad.
- Tap on General.
- Scroll down and tap on Profiles & Device Management(or Profileson older iOS versions).
- Locate the Developer Beta profile, usually identified as “iOS 17 Beta Software Profile” or similar.
- Tap on the profile and then tap on Delete Profile.
- Enter your device passcode to confirm the removal.
After removing the profile, your device will no longer receive beta updates.
Updating to the Stable iOS Version
Once you’ve removed the Developer Beta profile, you can update your device to the latest stable iOS version. This will ensure you’re running the most reliable and polished version of iOS.Here’s how to update to the stable iOS version:
- Open the Settingsapp on your iPhone or iPad.
- Tap on General.
- Tap on Software Update.
- If a stable iOS update is available, you’ll see a notification. Tap on Download and Install.
- Enter your device passcode to confirm the update.
The update process may take some time depending on your internet connection and the size of the update file.
Restoring from a Backup
After switching back to the stable iOS version, you might want to restore your device from a backup created while you were running the Developer Beta. This will ensure you have all your data and settings back in place. Here are some tips for restoring your device from a backup:
- Backup Before Updating:Before updating to the stable iOS version, create a backup of your device using iCloud or iTunes. This will ensure you have a recent backup to restore from.
- Choose the Right Backup:When restoring your device, select the backup that was created while you were running the Developer Beta. This will ensure that all your data and settings are restored correctly.
- Be Patient:Restoring from a backup can take some time, depending on the size of the backup file and your internet connection.
- Check for Issues:After restoring your device, check for any missing data or settings. If you encounter any issues, you can try restoring from a different backup or contacting Apple Support for assistance.
Remember that restoring from a backup created while running the Developer Beta might not always be seamless. You might encounter some issues due to compatibility differences between the beta and the stable iOS version. It’s always a good idea to test your device thoroughly after restoring from a backup.
Future Updates and Release Schedule
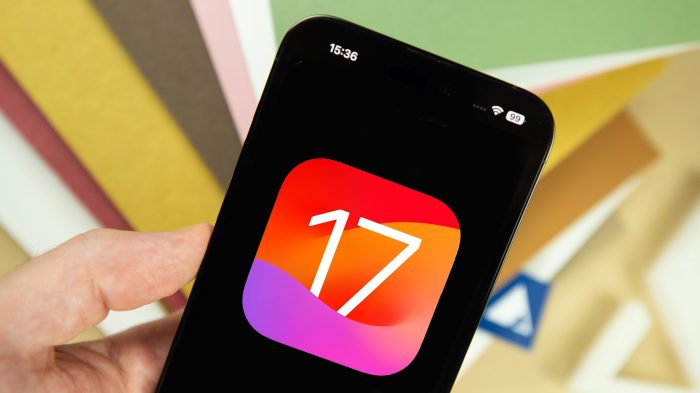
The iOS 17 Developer Beta is an ongoing project, and you can expect regular updates and improvements as Apple refines the operating system. These updates often include bug fixes, performance enhancements, and new features. It’s important to stay up-to-date with the latest releases to ensure a smooth and enjoyable experience.
Installing the iOS 17 Developer Beta is pretty straightforward, especially if you’ve done it before. You’ll need to join the Apple Developer Program and download the beta profile. Once you’ve got that set up, you can download the beta software over the air.
If you’re a music buff, you might want to check out this guide on how to automatically import new music into iTunes while you’re waiting for the download to finish. After that, you can just reboot your device and enjoy the new iOS features!
Release Schedule and Timeline
Apple typically releases multiple developer beta versions before the public release of iOS 17. These beta versions allow developers to test their apps with the latest features and provide feedback to Apple. Here’s a general timeline for iOS 17 releases:
- Developer Beta 1: Released in June, usually at the WWDC conference. This is the initial version of iOS 17, with the latest features and bug fixes.
- Developer Beta 2-N: Released over the summer, with bug fixes, performance improvements, and feature refinements. Apple often releases these updates on a weekly or bi-weekly basis.
- Public Beta: Released in July or August, allowing users to try out iOS 17 before the official release.
- Official Release: Released in September, usually alongside new iPhone models.
Future Development and Features
While Apple doesn’t reveal all the features of iOS 17 until the official release, we can expect to see continued advancements in areas like:
- Performance and Efficiency: Apple will likely focus on optimizing iOS 17 for better performance, battery life, and overall system stability.
- Privacy and Security: Apple has a strong commitment to user privacy and security, and we can expect to see new features and enhancements in this area.
- Artificial Intelligence: AI is playing an increasingly important role in Apple products, and iOS 17 may include new AI-powered features.
- Augmented Reality: Apple is investing heavily in augmented reality, and we can expect to see new AR features and experiences in iOS 17.
- App Ecosystem: Apple will continue to enhance the App Store and make it easier for developers to create and distribute apps.
Final Summary
The iOS 17 Developer Beta offers a unique opportunity to get a sneak peek into the future of iOS. While it comes with its share of potential issues, the experience can be rewarding for those willing to explore the cutting edge of mobile technology.
As you delve into the world of beta software, remember to back up your device, stay informed about updates, and report any bugs you encounter. With a little patience and a bit of tech savvy, you’ll be well on your way to enjoying the latest iOS features before everyone else.
Key Questions Answered
Is it safe to install the iOS 17 Developer Beta on my primary device?
It’s generally recommended to install the Developer Beta on a secondary device, as it may contain bugs or instability that could affect your daily use.
Can I install the iOS 17 Developer Beta without joining the Apple Developer Program?
No, you need to be a member of the Apple Developer Program to download and install the Developer Beta profile.
What if I encounter a major issue with the iOS 17 Developer Beta?
You can revert back to a stable iOS version by removing the Developer Beta profile and updating your device. However, it’s always a good idea to back up your device before installing any beta software.