How to make Safari Private Browsing much more private? You might think that Safari’s Private Browsing mode is already pretty private, but there are actually a lot of ways to take your privacy to the next level. Think of it like this: Private Browsing is like wearing a disguise, but to truly be anonymous, you need to wear a full-on incognito suit.
We’re going to cover everything from blocking trackers and cookies to using a VPN and secure DNS, and even some lesser-known privacy settings that you might not have even known existed.
This guide will give you the knowledge and tools to take your Safari browsing experience to the next level of privacy. We’ll dive into the default privacy features of Safari’s Private Browsing mode, but also explore ways to go beyond the basics and enhance your privacy even further.
We’ll cover everything from understanding how to use Safari’s built-in privacy features to utilizing external tools like VPNs and privacy-focused search engines. By the end of this guide, you’ll have a much better understanding of how to make Safari Private Browsing truly private.
Understanding Safari’s Private Browsing Mode
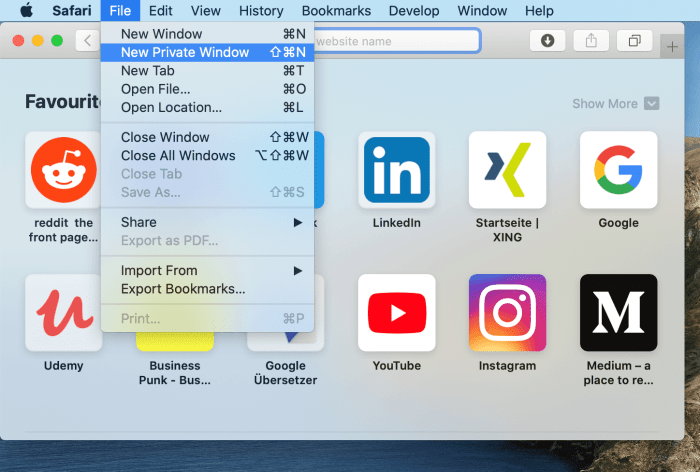
Safari’s Private Browsing mode is designed to provide a more private browsing experience by preventing your browsing history, cookies, and other website data from being saved on your device. It’s a great tool for when you want to browse the web without leaving a trace.
Default Privacy Features of Safari’s Private Browsing Mode
Safari’s Private Browsing mode offers several default privacy features that help protect your data:
- No Browsing History Saved:When you use Private Browsing, Safari doesn’t save your browsing history, so your activity won’t be visible to anyone else who uses your device.
- No Cookies Saved:Cookies are small files that websites use to store information about your browsing activity. In Private Browsing mode, Safari doesn’t save cookies, which can help prevent websites from tracking your activity across different sites.
- No Autofill Data Saved:When you use Private Browsing, Safari doesn’t save your autofill data, such as your addresses, credit card numbers, and passwords. This helps to prevent unauthorized access to your personal information.
- No Search History Saved:Your search history isn’t saved when you use Private Browsing, providing an extra layer of privacy for your online searches.
Private Browsing in Safari vs. Other Browsers
While all browsers offer a private browsing mode, there are subtle differences in how they implement these features. Here’s a comparison between Safari’s Private Browsing and other popular browsers:
| Feature | Safari | Chrome | Firefox |
|---|---|---|---|
| Browsing History | Not saved | Not saved | Not saved |
| Cookies | Not saved | Not saved | Not saved |
| Autofill Data | Not saved | Not saved | Not saved |
| Search History | Not saved | Not saved | Not saved |
| Website Data | Not saved | Not saved | Not saved |
Activating Private Browsing Mode in Safari
To activate Private Browsing mode in Safari, follow these simple steps:
- Open the Safari app on your device.
- Click the “New Private Tab” button, which is usually located in the bottom-right corner of the Safari window.
- You will be directed to a new private tab, which will be indicated by a dark gray icon in the address bar.
Beyond the Basics
While Safari’s Private Browsing mode offers a degree of privacy, it’s not a foolproof solution. There are still ways your online activity can be tracked, and your data may not be as secure as you think. To truly enhance your privacy, you’ll need to go beyond the basics and implement additional measures.
Blocking Trackers and Cookies
Safari’s built-in Intelligent Tracking Prevention (ITP) helps block trackers and cookies, but it’s not perfect. You can further enhance your privacy by manually blocking trackers and cookies using Safari’s settings.
Making Safari Private Browsing even more private starts with a few simple tweaks. First, disable any unnecessary tracking features and clear your browsing history. Then, consider turning off location services, especially when you’re not using them. And if you’re worried about calls coming in and interrupting your browsing, check out Pro Tip: How to disable calls on other Apple devices to ensure you have some peace and quiet while you’re online.
With these small steps, you can keep your browsing habits under wraps.
- Enable “Prevent Cross-Site Tracking”: This setting prevents websites from tracking you across different sites. You can find this setting under “Safari” > “Preferences” > “Privacy” > “Prevent Cross-Site Tracking”.
- Block Cookies from Third-Party Websites: By default, Safari blocks cookies from third-party websites. However, you can make this setting even more restrictive by choosing to “Always Block” cookies in the “Cookies and Website Data” section of the “Privacy” settings.
- Use a Content Blocker Extension: Content blocker extensions like uBlock Origin and Privacy Badger can help block trackers and ads that might be tracking your browsing activity. These extensions can be found in the Mac App Store or directly from the extension developers’ websites.
Using Privacy-Focused Extensions and Add-ons
Privacy-focused extensions and add-ons can provide additional layers of protection, helping you to browse the web more securely and anonymously.
- Privacy Badger: This extension automatically blocks known trackers and ads, helping to protect your privacy and speed up browsing. Privacy Badger learns from your browsing habits and automatically blocks trackers that are attempting to track you.
- uBlock Origin: This popular extension is highly effective at blocking ads, trackers, and other unwanted content. It allows you to customize your blocking rules and choose which websites you want to block content from.
- HTTPS Everywhere: This extension forces websites to use HTTPS encryption whenever possible, helping to protect your data from eavesdroppers.
Network Security and Privacy
While Safari’s Private Browsing Mode offers a level of privacy by preventing browsing history and cookies from being stored locally, it’s crucial to recognize that it doesn’t offer complete protection from online surveillance or data collection. For truly enhanced privacy, it’s vital to consider additional measures that bolster network security and protect your online activities.
Using a VPN with Private Browsing
A VPN, or Virtual Private Network, encrypts your internet traffic and routes it through a server in a different location. This adds an extra layer of security and privacy by masking your IP address and preventing websites and internet service providers from tracking your online activities.
When combined with Private Browsing Mode, a VPN provides a more robust shield against online surveillance and data collection.
Using a Secure DNS Service, How to make Safari Private Browsing much more private
A Domain Name System (DNS) service translates domain names into IP addresses, enabling you to access websites. A secure DNS service, such as Cloudflare’s 1.1.1.1 or Google’s Public DNS, encrypts your DNS requests, preventing third parties from intercepting and monitoring your browsing activity.
This enhances privacy by preventing DNS hijacking and spoofing attacks, which can lead to malicious redirects and data theft.
Recommended VPN and DNS Services for Privacy
- VPN Services:
- NordVPN
- ExpressVPN
- Surfshark
- ProtonVPN
- Secure DNS Services:
- Cloudflare 1.1.1.1
- Google Public DNS
- OpenDNS
Data Management and Minimization
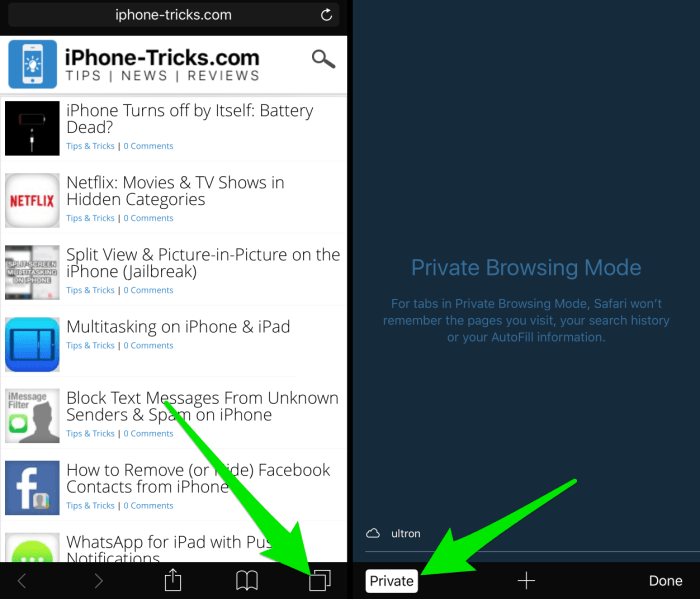
Keeping your browsing data in check is crucial for maintaining privacy in Safari’s Private Browsing mode. While Private Browsing helps prevent your browsing history from being saved locally, it doesn’t entirely eliminate the potential for data collection by websites and other third parties.
By actively managing your data, you can further strengthen your privacy.
Regularly Clearing Data
Regularly clearing your browsing history, cookies, and cache helps reduce the amount of data that can be used to track your online activity. Cookies, small files stored on your device by websites, can track your preferences and browsing habits. Cache, temporary files used to speed up page loading, can store data about your recent browsing sessions.
You can make Safari Private Browsing way more private by clearing your cookies and browsing history, but did you know you can also activate the iPhone’s hidden pedometer? How to activate the iPhone’s hidden pedometer is a great resource for that.
Anyway, back to Safari, using a VPN can also boost your privacy by encrypting your internet traffic, which is especially important when using public Wi-Fi.
Clearing these items helps prevent websites from building a detailed profile of your online behavior.
- To clear your browsing history, cookies, and cache in Safari, go to Safari > Clear History…and select the desired time range.
- You can also choose to clear specific types of data, such as cookies, by going to Safari > Preferences > Privacy > Manage Website Data.
Configuring Safari Settings
Safari offers various settings to minimize data collection and enhance privacy. By adjusting these settings, you can control how much information Safari shares with websites and third parties.
- Do Not Track:Safari allows you to send a “Do Not Track” request to websites, indicating that you don’t want to be tracked. While not all websites comply with this request, it can help reduce tracking efforts. To enable “Do Not Track,” go to Safari > Preferences > Privacy > Websites > Do Not Track.
- Cookies:You can control how Safari handles cookies by going to Safari > Preferences > Privacy > Cookies and Website Data. You can choose to block all cookies, allow cookies from websites you visit, or allow cookies only from websites you visit frequently.
- Location Services:Websites and apps can request access to your location. You can control which websites and apps can access your location by going to Settings > Privacy > Location Services.
- Notifications:Websites can request permission to send you notifications. You can control which websites can send you notifications by going to Settings > Notifications.
Privacy-Focused Search Engines
Traditional search engines like Google collect vast amounts of data about your search queries, browsing history, and location. Privacy-focused search engines, like DuckDuckGo and StartPage, prioritize user privacy by not tracking your searches or creating user profiles.
- DuckDuckGo:DuckDuckGo focuses on privacy and doesn’t track your searches or create user profiles. It provides a clean and simple search experience, offering results from various sources.
- StartPage:StartPage is another privacy-focused search engine that doesn’t track your searches or store your personal information. It uses Google’s search engine to provide results but anonymizes your searches before sending them to Google.
Additional Privacy Considerations
Even with Safari’s private browsing mode, there are still steps you can take to enhance your online privacy and security. This section will delve into further considerations that go beyond the basic settings of private browsing.
Using Public Wi-Fi Networks
Public Wi-Fi networks, while convenient, pose significant security risks. They are often unsecured and susceptible to eavesdropping. To mitigate these risks:
- Use a VPN:A Virtual Private Network (VPN) encrypts your internet traffic, making it difficult for others to intercept your data. Popular VPN services include NordVPN, ExpressVPN, and Surfshark.
- Avoid Sensitive Activities:Refrain from accessing sensitive information, like online banking or shopping, on public Wi-Fi networks.
- Enable Two-Factor Authentication:This adds an extra layer of security to your accounts, requiring a code sent to your phone in addition to your password.
Securing Safari on Mobile Devices
Mobile devices are particularly vulnerable to privacy breaches due to their portability. Here are some tips for securing your Safari browsing experience on your iPhone or iPad:
- Enable Touch ID or Face ID:This prevents unauthorized access to your device and Safari data.
- Use a Strong Passcode:A complex passcode, preferably longer than four digits, makes it harder for others to guess.
- Disable Automatic Wi-Fi Connection:Avoid automatically connecting to unfamiliar Wi-Fi networks.
- Regularly Update iOS:Software updates often include security patches that address vulnerabilities.
Common Privacy Mistakes to Avoid
Even with the best intentions, it’s easy to make mistakes that compromise your privacy. Here are some common pitfalls to avoid:
- Sharing Too Much Information:Be cautious about sharing personal details on social media and websites. Only provide information that is absolutely necessary.
- Clicking on Suspicious Links:Be wary of links in emails, messages, or on websites that seem too good to be true. They could lead to phishing scams or malware infections.
- Using Weak Passwords:Avoid using easy-to-guess passwords and reuse them across multiple accounts. Use a strong password manager to generate and store unique passwords for each account.
- Ignoring Privacy Settings:Take the time to understand and adjust privacy settings on websites and apps. Choose options that minimize data collection and sharing.
Privacy Best Practices
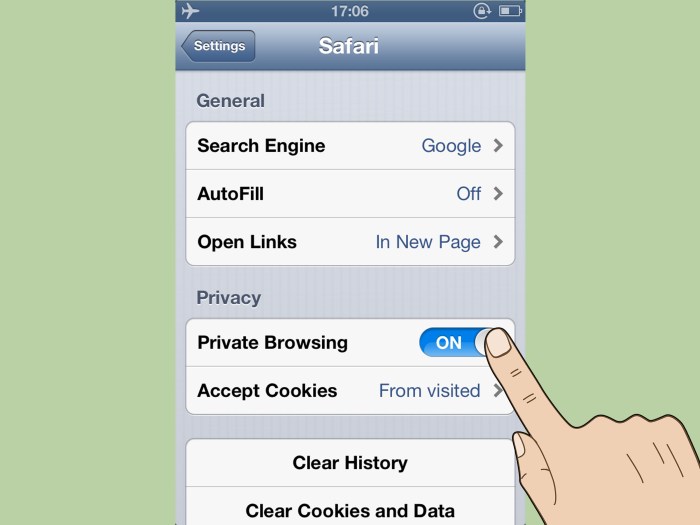
In addition to understanding Safari’s privacy features, implementing best practices further enhances your online privacy. By configuring Safari’s settings and adopting privacy-conscious habits, you can significantly minimize your digital footprint.
Recommended Security Settings
To maximize your privacy, consider these recommended security settings in Safari:
- Disable Cross-Site Tracking:This prevents websites from tracking your browsing activity across different websites. To disable cross-site tracking, navigate to Safari’s “Preferences” > “Privacy” and check the box next to “Prevent cross-site tracking.”
- Enable Intelligent Tracking Prevention:This feature proactively blocks known trackers and limits their ability to collect your browsing data. To enable Intelligent Tracking Prevention, go to Safari’s “Preferences” > “Privacy” and select “Strict” or “Custom” in the “Intelligent Tracking Prevention” dropdown menu.
- Clear Cookies and Website Data Regularly:Cookies store information about your browsing activity, which can be used for tracking. Regularly clearing cookies helps to maintain your privacy. To clear cookies, go to Safari’s “Preferences” > “Privacy” and click “Manage Website Data.” You can then choose to delete all website data or selectively remove specific items.
- Use a Strong Password Manager:A password manager securely stores your passwords, preventing you from using weak or repetitive passwords. This helps protect your accounts from unauthorized access.
- Enable Two-Factor Authentication:This adds an extra layer of security to your online accounts, requiring you to enter a code sent to your phone or email in addition to your password. To enable two-factor authentication, go to the security settings of each online account you use and follow the instructions.
- Use a VPN:A Virtual Private Network (VPN) encrypts your internet traffic, making it difficult for third parties to intercept your data. This is especially important when using public Wi-Fi networks.
Configuring Safari for Maximum Privacy
Follow these steps to configure Safari for maximum privacy:
- Open Safari’s Preferences:Click the “Safari” menu in the top menu bar and select “Preferences.”
- Go to the “Privacy” Tab:In the Preferences window, click the “Privacy” tab.
- Disable Cross-Site Tracking:Check the box next to “Prevent cross-site tracking.”
- Enable Intelligent Tracking Prevention:Select “Strict” or “Custom” in the “Intelligent Tracking Prevention” dropdown menu.
- Clear Cookies and Website Data:Click “Manage Website Data” and choose to delete all website data or selectively remove specific items.
- Enable “Do Not Track”:While not universally respected, “Do Not Track” signals to websites that you don’t want to be tracked. To enable “Do Not Track,” check the box next to “Ask websites not to track me.”
- Disable Location Services:Consider disabling location services for websites you don’t trust or that don’t require location data. To disable location services, go to “Safari” > “Preferences” > “Privacy” and click “Manage Website Data.” You can then choose to disable location services for specific websites.
Want to make Safari Private Browsing even more private? You can try clearing your browsing history and cookies regularly, and using a VPN. But if you’re looking for a quick tip to boost your privacy, check out this article on how to pick a new thumbnail for your Live Photos, Pro Tip: How to pick a new thumbnail for your Live Photos.
It’s a small change, but it can make a big difference in how much personal information you’re sharing.
- Disable JavaScript:JavaScript can be used to track your browsing activity. To disable JavaScript, go to “Safari” > “Preferences” > “Security” and uncheck the box next to “Enable JavaScript.” However, be aware that disabling JavaScript may break some website functionality.
Using Privacy-Focused Tools and Techniques
Beyond Safari’s built-in features, consider using these privacy-focused tools and techniques:
- Privacy-Oriented Search Engines:Use privacy-oriented search engines like DuckDuckGo or Startpage, which don’t track your searches.
- Privacy-Focused Browsers:Explore browsers like Brave or Tor, which prioritize privacy and security.
- Ad Blockers:Ad blockers prevent ads from loading on websites, which can reduce tracking and improve page loading times.
- Email Privacy Services:Use email privacy services like ProtonMail or Tutanota, which offer end-to-end encryption and protect your email communications.
- Use a Secure Messaging App:Use a secure messaging app like Signal or WhatsApp, which encrypt your messages and protect your conversations from prying eyes.
Ending Remarks: How To Make Safari Private Browsing Much More Private
In the end, maximizing your privacy while using Safari’s Private Browsing mode is all about being aware of the potential risks and taking steps to mitigate them. From understanding the limitations of built-in features to utilizing external tools and best practices, you can take control of your online privacy and navigate the digital world with confidence.
So, ditch the disguise and put on the full incognito suit – you’ll be glad you did.
Essential FAQs
Is Private Browsing really private?
Private Browsing mode in Safari helps protect your browsing history and cookies from being saved on your device, but it doesn’t necessarily mean you’re completely anonymous online. Websites and your internet service provider can still track your activity.
What are some common privacy mistakes to avoid?
Some common mistakes include using public Wi-Fi without a VPN, not clearing your browsing history and cookies regularly, and not using strong passwords. It’s also important to be aware of the permissions you grant to websites and apps, and to be careful about what information you share online.
How often should I clear my browsing history and cookies?
It’s a good idea to clear your browsing history and cookies regularly, at least once a week or even more often if you’re concerned about privacy. You can also set up Safari to automatically clear your history and cookies when you close the browser.
Are there any free VPNs that are good for privacy?
While there are some free VPNs available, it’s important to be aware that they may not offer the same level of privacy and security as paid VPNs. Some free VPNs may also collect your data or sell it to advertisers.
If you’re looking for a free VPN, it’s best to do your research and choose one that has a good reputation for privacy and security.