How to print from your iPhone using AirPrint is a convenient and straightforward process, allowing you to easily print documents, photos, emails, and more directly from your Apple device. AirPrint, Apple’s wireless printing solution, eliminates the need for drivers or complicated setup procedures, making it an incredibly user-friendly option for iPhone owners.
This guide will delve into the intricacies of AirPrint, covering everything from compatibility requirements and setup to advanced features and troubleshooting tips. We’ll explore the diverse ways to print from various iPhone apps, customize your print settings, and address common issues that might arise.
Whether you’re printing a boarding pass, a shopping list, or a family photo album, AirPrint provides a seamless and reliable way to get your documents and images onto paper.
Introduction to AirPrint
AirPrint is a revolutionary technology that allows you to print wirelessly from your iPhone, iPad, or iPod touch to compatible printers without the need for drivers or complicated setup. This convenient feature eliminates the hassle of installing software and connecting to a network, making printing directly from your Apple device a seamless experience.
Compatibility Requirements
AirPrint functionality relies on a compatible printer and a compatible Apple device. To use AirPrint, your printer must have the AirPrint logo or be listed as AirPrint compatible on the Apple website. Additionally, your Apple device must be running a compatible version of iOS or iPadOS.
Here’s a breakdown of the essential requirements:
- AirPrint-compatible printer: This is a crucial requirement. The printer must be specifically designed to support AirPrint, which is usually indicated by the AirPrint logo on the printer itself or its packaging. You can also check the Apple website for a list of certified AirPrint printers.
- Compatible Apple device: Your iPhone, iPad, or iPod touch must be running a compatible version of iOS or iPadOS. Apple regularly updates its operating systems, and newer versions often include enhanced AirPrint capabilities. You can check the minimum required iOS version for AirPrint support in the Apple documentation.
Printing from your iPhone using AirPrint is a breeze, especially if you’ve got a printer that supports it. You can even set it up to automatically print things like your boarding pass or concert tickets. And if you’re tired of typing in the same info over and over, check out How to autofill passwords, email addresses and more on iPhone – it’ll save you a ton of time! Once you’ve got that set up, you’ll be printing and filling out forms in no time.
History of AirPrint
Introduced in 2010 with the release of iOS 4.2, AirPrint was a game-changer in the printing world. It simplified the printing process by eliminating the need for drivers and complicated setups. Initially, AirPrint support was limited to a select number of printers.
However, as the technology gained popularity, more and more printer manufacturers embraced AirPrint, making it a widely adopted feature. Over time, AirPrint has undergone several enhancements and improvements, expanding its capabilities and addressing user feedback. These enhancements include:
- Support for more printer models: The number of AirPrint-compatible printers has increased significantly since its introduction, making it a more accessible feature for a wider range of users.
- Improved print quality and features: With each iOS update, AirPrint has gained support for more advanced print settings, such as double-sided printing, color printing, and specific paper types.
- Enhanced security: Apple has continually improved the security aspects of AirPrint, ensuring secure communication between your device and the printer.
Setting Up AirPrint
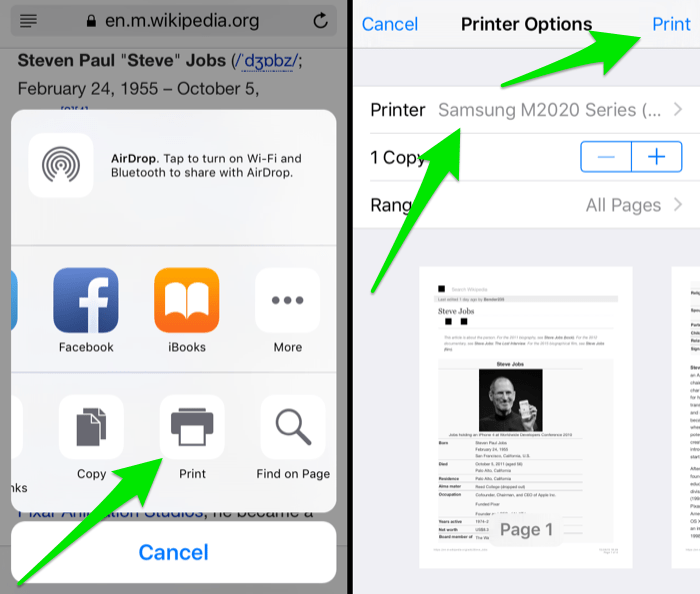
AirPrint makes printing from your iPhone super easy. You don’t need to install any special software or drivers. All you need is a compatible printer and a Wi-Fi network.
Enabling AirPrint on an iPhone
Enabling AirPrint on your iPhone is simple. Here’s how:
- Make sure your iPhone is connected to the same Wi-Fi network as your printer.
- Open the Settingsapp on your iPhone.
- Tap on Wi-Fi.
- Verify that your iPhone is connected to the correct Wi-Fi network.
- Open the app you want to print from.
- Tap the Sharebutton (which looks like a square with an arrow pointing up).
- Select Print.
- Choose your printer from the list of available printers.
Connecting an iPhone to a Compatible Printer via Wi-Fi, How to print from your iPhone using AirPrint
To print from your iPhone using AirPrint, both your iPhone and printer must be connected to the same Wi-Fi network.
- Make sure your printer is turned on and connected to your Wi-Fi network.
- On your iPhone, open the Settingsapp.
- Tap on Wi-Fi.
- Select your Wi-Fi network from the list.
List of Printer Models That Support AirPrint
AirPrint is supported by a wide range of printers from various manufacturers. Here are some examples:
- Apple:AirPrint is built-in to all Apple printers.
- Canon:PIXMA, MAXIFY, imagePROGRAF, and more.
- Epson:EcoTank, WorkForce, Expression, and more.
- HP:OfficeJet, Envy, DeskJet, and more.
- Brother:MFC, DCP, and more.
- Xerox:WorkCentre, Phaser, and more.
- Samsung:MultiXpress, Xpress, and more.
For a complete list of AirPrint-compatible printers, you can visit the Apple website or check the documentation for your specific printer model.
Printing Options and Customization: How To Print From Your IPhone Using AirPrint
While AirPrint is super easy to use, it also gives you some control over how your documents print. You can choose things like paper size, orientation, and even which pages you want to print. Let’s explore the different options available to you.
Selecting Paper Size and Orientation
You can choose between different paper sizes and orientations to fit your needs. This is useful for printing photos, documents, or web pages in the desired format.
- Paper Size:You can usually select from standard sizes like Letter, Legal, A4, and more. This will depend on the printer’s capabilities.
- Orientation:You can choose between Portrait (tall) or Landscape (wide) orientations. This helps you print documents that best fit the content, especially for images or tables.
Choosing the Number of Copies
You can easily specify how many copies of your document you want to print. This is helpful when you need multiple copies for meetings, handouts, or other purposes.
- Copy Count:You’ll find a setting to enter the desired number of copies, typically ranging from 1 to 99 or more, depending on the printer’s settings.
Printing Specific Pages or Ranges
Sometimes, you only need to print certain pages from a document. AirPrint allows you to choose specific pages or ranges to print. This is particularly helpful for long documents or when you need to print only relevant sections.
- Page Range:You can enter specific page numbers or a range of pages, like “1-5” to print pages 1 through 5.
Customizing Print Settings for Different Document Types
You can adjust print settings to optimize the output for different document types. For example, you might want to print a photo with a higher resolution or a document with a different layout.
- Photos:For photos, you might want to choose a higher print resolution for better quality. You could also select a photo paper type for vibrant colors.
- Documents:For documents, you might want to choose a standard paper type like plain paper and a standard print resolution. You could also adjust margins or font sizes for a specific look.
- Web Pages:For web pages, you can typically choose to print the entire page or just the visible content. You can also adjust the scaling to fit the page or print in a specific layout.
Troubleshooting Common AirPrint Issues
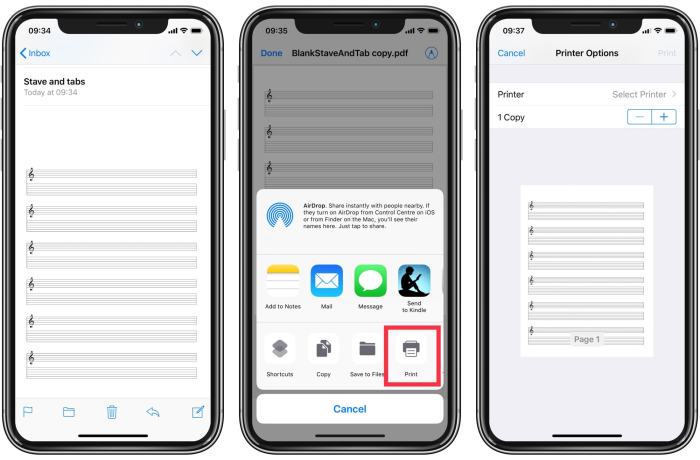
AirPrint is generally a seamless experience, but occasionally you might encounter hiccups. This section will help you diagnose and resolve common AirPrint problems, ensuring a smooth printing process.
Troubleshooting Printer Connection Issues
If your iPhone can’t find your printer, there are a few things you can try:
- Ensure your printer is turned on and connected to the same Wi-Fi network as your iPhone.AirPrint relies on a wireless connection between your device and printer. Make sure both are connected to the same network and that the printer is powered on.
- Check your printer’s documentation for AirPrint compatibility.Not all printers support AirPrint. Refer to your printer’s manual or manufacturer’s website to confirm compatibility.
- Restart your iPhone and printer.Sometimes a simple restart can resolve connection issues. Power off both your iPhone and printer, wait a few moments, and then power them back on.
- Reset your Wi-Fi network settings.If you’ve recently made changes to your Wi-Fi network, resetting the network settings on your iPhone might help. Go to Settings > Wi-Fi, tap on the “i” icon next to your network, and then select “Forget This Network.” Rejoin your network by entering the password again.
Printing from your iPhone using AirPrint is super easy, just make sure your printer is on the same Wi-Fi network. But before you hit print, take a second to check out your Live Photos! You can actually pick a different thumbnail for your Live Photos, which will be the image that shows up in your photo library.
Check out Pro Tip: How to pick a new thumbnail for your Live Photos to see how. Once you’re happy with your thumbnails, you can print away!
Resolving Print Job Errors
If you encounter errors during the printing process, here are some steps you can take:
- Check the printer’s status.The printer’s display or control panel might provide information about any errors or issues. Refer to the printer’s documentation for troubleshooting tips.
- Cancel and retry the print job.Sometimes a print job might get stuck. Cancel the current job from your iPhone and try printing again.
- Make sure the printer has enough paper and ink.If the printer is out of paper or ink, it won’t be able to print. Check the paper tray and ink levels.
- Verify the printer’s connectivity.Ensure that the printer is still connected to the same Wi-Fi network as your iPhone.
Maintaining a Stable AirPrint Connection
Here are some tips to keep your AirPrint connection stable:
- Keep your iPhone and printer software up-to-date.Software updates often include bug fixes and improvements that can enhance AirPrint performance.
- Avoid using a VPN or proxy server.VPNs and proxy servers can interfere with AirPrint connectivity.
- Restart your router periodically.A router restart can sometimes help resolve network issues and improve connectivity.
- Place your iPhone and printer close to the router.A strong Wi-Fi signal is essential for a reliable AirPrint connection.
Alternatives to AirPrint
While AirPrint is a convenient way to print from your iPhone, it’s not the only option. There are other methods you can use to print wirelessly, which might offer additional features or work with printers that don’t support AirPrint.
Printing Apps
Printing apps are a popular alternative to AirPrint. These apps often provide more flexibility and control over the printing process.
- Advantages:
- Support for a wider range of printers, including those that don’t support AirPrint.
- Additional features like printing multiple pages, duplex printing, and custom page sizes.
- Ability to print documents from various apps, including cloud storage services like Dropbox and Google Drive.
- Disadvantages:
- May require an in-app purchase for premium features.
- Some apps may not be as reliable or user-friendly as others.
Examples of printing apps:
- HP Smart: This app allows you to print documents, photos, and web pages from your iPhone to HP printers. It also offers features like scanning and cloud printing.
- Canon PRINT Inkjet/SELPHY: This app lets you print documents, photos, and web pages from your iPhone to Canon printers. It also supports scanning and cloud printing.
- Epson iPrint: This app allows you to print documents, photos, and web pages from your iPhone to Epson printers. It also offers features like scanning and cloud printing.
Cloud Printing Services
Cloud printing services enable you to print documents from anywhere in the world, as long as you have an internet connection.
- Advantages:
- Allows you to print from any device with an internet connection.
- Can be used to print to printers in different locations.
- Disadvantages:
- Requires a subscription for most services.
- May be slower than direct printing.
Examples of cloud printing services:
- Google Cloud Print: This service allows you to print to any printer that supports Google Cloud Print. It also allows you to print from any device with an internet connection.
- HP ePrint: This service allows you to print to any HP printer that supports ePrint. It also allows you to print from any device with an internet connection.
Advanced AirPrint Features
AirPrint is a convenient and straightforward way to print wirelessly from your iPhone, but it also offers some advanced features that can enhance your printing experience. Let’s delve into some of these advanced capabilities.
Printing from your iPhone using AirPrint is super easy, but sometimes you might run into issues if your phone is running out of storage. If you’re having trouble printing, make sure you have enough space by checking out How to Free up space on an iPhone and iPad.
Once you’ve freed up some space, you should be good to go with your AirPrint printing!
Printing from iCloud
Printing from iCloud allows you to print documents and photos stored in your iCloud Drive directly from your iPhone, even if the actual device is not connected to the printer. This is especially helpful for accessing and printing documents or images from anywhere with an internet connection.
To print from iCloud, you need to ensure your printer is connected to your iCloud account. Once configured, you can access and print documents and images from the iCloud Drive app on your iPhone.
For example, you can print a presentation stored in your iCloud Drive while traveling, or you can print photos from your iCloud Photo Library while at a friend’s house.
Using AirPrint with Third-Party Printing Services
AirPrint is not limited to printing directly to local printers. It can also be used with third-party printing services that offer AirPrint compatibility. These services allow you to print documents and photos remotely to a network of printers, making it easier to print from anywhere with internet access.Several third-party printing services offer AirPrint compatibility, including:
- PrinterOn: This service allows you to print to printers in hotels, airports, and other public locations.
- Google Cloud Print: Google Cloud Print allows you to print from anywhere with internet access to any printer connected to your Google account.
- HP ePrint: HP ePrint allows you to print to HP printers from anywhere with internet access.
Printing from Multiple Devices
AirPrint allows multiple devices to share the same printer, including iPhones, iPads, and Macs. This is possible because AirPrint uses the Bonjour protocol to discover and connect to printers on the same network.
For example, your family can print documents and photos from their iPhones and iPads to the same printer without any conflicts.
Using AirPrint in a Professional Setting
While AirPrint is often associated with personal use, it can also be valuable in professional settings. AirPrint’s ease of use and compatibility with various printers make it suitable for printing presentations, reports, and other documents in offices or workspaces.
For instance, a small business owner can use AirPrint to print invoices, receipts, and other documents from their iPhone to a shared office printer.
Security Considerations with AirPrint
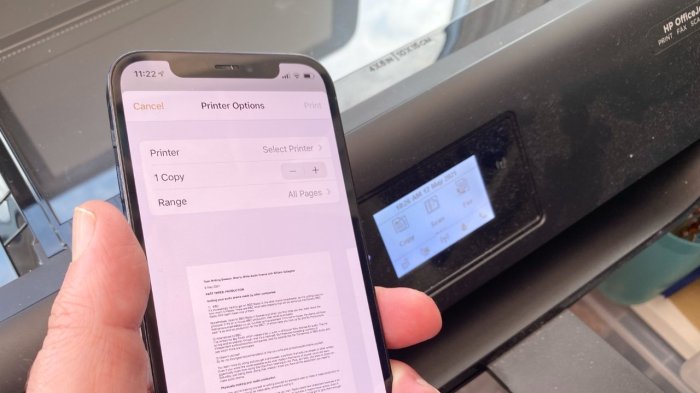
While AirPrint offers a convenient way to print wirelessly from your iPhone, it’s crucial to understand the security implications associated with this technology. By taking appropriate measures, you can safeguard your sensitive information and ensure a secure printing experience.
Protecting Sensitive Information When Printing
Printing documents through AirPrint involves sending data over your wireless network, which can potentially expose sensitive information. Here are some strategies to protect your privacy:
- Avoid printing confidential documents:If you’re printing sensitive information like financial statements, medical records, or legal documents, consider using a secure method like a password-protected PDF or encrypted email.
- Use a strong network password:A robust network password makes it harder for unauthorized individuals to access your network and intercept your print jobs.
- Enable network encryption:Utilize WPA2 or WPA3 encryption for your Wi-Fi network, which scrambles data transmitted over your network, making it difficult for hackers to eavesdrop.
- Print to a secure printer:If possible, choose a printer with built-in security features, such as encryption or authentication, to further protect your print jobs.
Securing Your Printer Network
A secure printer network is essential to prevent unauthorized access to your print jobs and the printer itself.
- Change default printer passwords:Most printers come with default passwords, which are easily found online. Change these default passwords to something strong and unique.
- Disable unnecessary services:If your printer offers features you don’t use, disable them to reduce potential attack vectors.
- Keep your printer firmware updated:Regular firmware updates patch vulnerabilities and improve security.
- Use a firewall:A firewall acts as a barrier between your printer and the internet, blocking unauthorized access attempts.
Best Practices for Maintaining Print Job Privacy
Adopting best practices can significantly enhance the privacy of your print jobs.
- Enable print job encryption:If your printer supports encryption, enable it to scramble the data transmitted to the printer.
- Avoid printing to shared printers:When printing to a shared printer, be cautious about the content you print, as others might have access to the print queue.
- Use a separate printer for sensitive documents:Consider using a dedicated printer for confidential documents to minimize the risk of exposure.
- Securely dispose of printouts:Once you’ve finished with a printout, dispose of it securely to prevent unauthorized access to the information.
Future of AirPrint
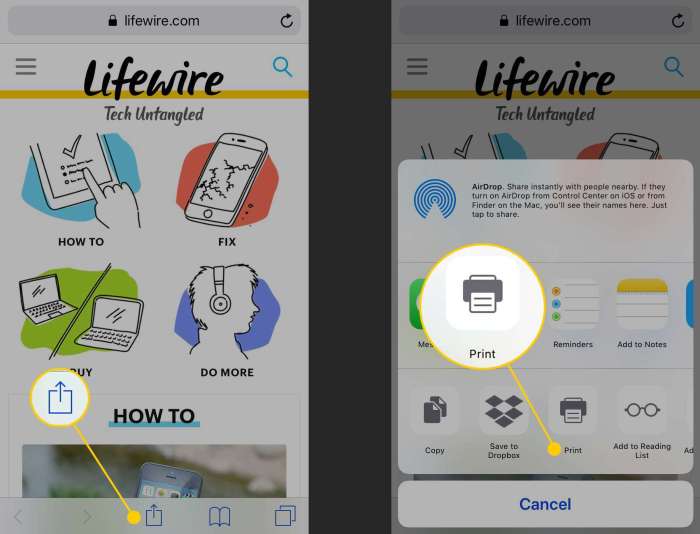
AirPrint has revolutionized wireless printing for iPhone users, simplifying the process and making it accessible to a wider audience. As technology evolves, AirPrint is poised for further development and integration into the ever-changing mobile printing landscape.
Potential Future Developments
AirPrint’s future holds exciting possibilities, with advancements focused on enhancing user experience, expanding functionality, and addressing emerging trends in mobile printing.
- Improved Security:AirPrint could incorporate more robust security features, such as encryption and authentication protocols, to protect sensitive data transmitted during printing. This would address concerns about unauthorized access and data breaches, particularly in public or shared network environments.
- Enhanced Print Management:Future versions of AirPrint might include advanced print management capabilities, allowing users to monitor print queues, track printing history, and manage print settings with greater control. This could involve features like scheduling print jobs, setting print limits, and receiving notifications about print status.
- Integration with Cloud Services:AirPrint could seamlessly integrate with cloud printing services, enabling users to print documents directly from cloud storage platforms like Google Drive or Dropbox. This would eliminate the need to download files locally before printing, offering greater flexibility and convenience.
- Support for Emerging Printing Technologies:As new printing technologies emerge, such as 3D printing and direct-to-garment printing, AirPrint could expand its support to encompass these advancements. This would enable users to print a wider range of materials and objects directly from their iPhones.
Ending Remarks
Printing from your iPhone using AirPrint has become an integral part of the mobile printing experience, offering a convenient and efficient solution for users on the go. With its compatibility with a wide range of printers, intuitive interface, and customizable print settings, AirPrint empowers you to print effortlessly from any location.
As technology continues to evolve, AirPrint is likely to play an even more prominent role in the future of mobile printing, providing users with even more sophisticated and versatile printing capabilities.
Quick FAQs
What printers are compatible with AirPrint?
Many modern printers support AirPrint. You can check the manufacturer’s website or look for the AirPrint logo on the printer itself.
Can I print to multiple printers using AirPrint?
Yes, you can connect to multiple AirPrint-enabled printers on your network and select the desired printer when printing from your iPhone.
How do I troubleshoot AirPrint connection issues?
Ensure your iPhone and printer are connected to the same Wi-Fi network. Restart both devices and try again. If the issue persists, check for firmware updates for your printer.