Pro Tip: How to disable calls on other Apple devices, a feature you might not know about but could save you from a lot of unwanted calls. Apple’s Handoff feature, while convenient for seamless transitions between devices, can sometimes lead to unexpected calls ringing on your iPad or Mac when you’re trying to focus on something else.
This guide will show you how to manage calls and disable them on specific Apple devices to regain control of your communication flow.
Whether you’re trying to avoid distractions while working on your Mac, or simply want to keep your iPhone silent during a meeting, understanding how to disable calls on other Apple devices is essential. We’ll explore the settings, provide step-by-step instructions, and offer alternative solutions to ensure you can manage calls effectively and maintain your desired level of communication.
Understanding the “Handoff” Feature: Pro Tip: How To Disable Calls On Other Apple Devices
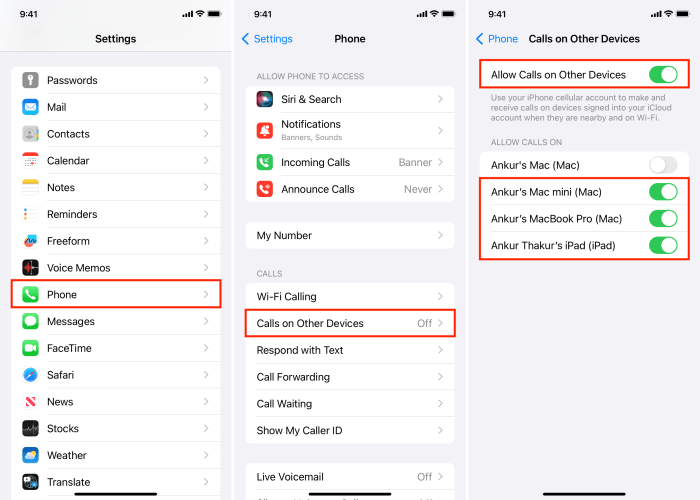
Handoff is a nifty feature in Apple’s ecosystem that lets you seamlessly switch between your Apple devices, like your iPhone, iPad, and Mac. Imagine you’re browsing the web on your iPhone and suddenly need to continue on your Mac
Okay, so you’ve got those pesky calls going to all your Apple devices? That’s super annoying, right? To avoid that, check out your settings. If you want to write down how your day is going, maybe you should check out How to start journaling with the iPhone Journal app – it’s super easy! Anyway, once you’ve got your calls under control, you can actually relax and focus on what’s important.
You’ll be a pro in no time.
Handoff lets you do that without missing a beat.
Handoff works by using Bluetooth and Wi-Fi to create a connection between your devices. This allows your Apple devices to share information and tasks, making it feel like you’re using one continuous device.
Benefits and Drawbacks of Handoff for Calls
Handoff can be a double-edged sword when it comes to calls. While it can be convenient to answer a call on your iPhone and then seamlessly continue the conversation on your iPad, it can also lead to some frustrating situations.Here are some potential benefits and drawbacks of Handoff for calls:
- Benefits:
- You can answer a call on your iPhone and then switch to your iPad or Mac if you need to move around or use your hands for something else.
- You can easily switch between devices without dropping the call.
- You can take advantage of the larger screen and better audio quality on your iPad or Mac for calls.
- Drawbacks:
- You might accidentally answer a call on the wrong device, especially if you have multiple Apple devices nearby.
- If you’re not paying attention, you might miss a call because it’s ringing on a device you’re not using.
- Handoff can sometimes be unreliable, leading to dropped calls or delays in transferring calls between devices.
Examples of How Handoff Can Be Inconvenient for Calls
Imagine you’re in a meeting on your Mac and your iPhone is nearby. Suddenly, your phone rings. If Handoff is enabled, your Mac might start ringing as well, potentially disrupting your meeting. This can be embarrassing and distracting.Another scenario is if you’re using your iPad for work and your iPhone is in your pocket.
You might miss a call because it’s ringing on your iPhone, which you can’t hear. This could be problematic if the call is important.These examples highlight the potential drawbacks of Handoff for calls, especially in situations where you need to be mindful of your surroundings and avoid distractions.
Accessing Settings for Call Management
To manage calls on your Apple devices, you’ll need to access the settings menu. This menu provides a centralized hub for controlling call forwarding, call blocking, and other related features. Here’s how to access these settings on your iPhone, iPad, and Mac.
Accessing Call Settings on iPhone
To access call settings on your iPhone, follow these steps:
- Open the Settingsapp on your iPhone.
- Scroll down and tap on Phone.
- Here, you’ll find options for Call Forwarding, Call Blocking & Identification, and other call-related settings.
Accessing Call Settings on iPad
While iPads don’t directly receive calls, you can manage call settings from your iPad if you have a paired iPhone. Here’s how:
- Open the Settingsapp on your iPad.
- Scroll down and tap on Phone.
- You’ll see the same settings as on your iPhone, allowing you to manage call forwarding, blocking, and other related features.
Accessing Call Settings on Mac
You can also manage call settings on your Mac, particularly if you have a paired iPhone. Here’s how:
- Open FaceTimeon your Mac.
- Click on FaceTimein the menu bar.
- Select Preferences.
- In the Preferenceswindow, navigate to the Callstab.
- Here, you’ll find options to manage call forwarding and other settings related to calls on your iPhone.
Disabling Calls on Specific Devices

You can choose to disable calls on specific Apple devices by managing Handoff and call forwarding settings. This allows you to control which devices receive calls and ensure you don’t miss important calls while avoiding unwanted interruptions on other devices.
Disabling Handoff for Calls
Disabling Handoff for calls on specific devices prevents them from receiving incoming calls when you’re using another device. This is a useful option if you don’t want calls to interrupt your work or leisure on a particular device.
- On your iPhone, iPad, or Mac, open the “Settings” app.
- Scroll down and tap on “General.”
- Select “Handoff” and toggle the switch next to “Allow Handoff” to turn it off.
Managing Call Forwarding
Call forwarding lets you redirect calls from one device to another. This can be helpful if you want to ensure you don’t miss calls when your primary device is unavailable or if you want to use a different device for calls.
- On your iPhone, open the “Phone” app.
- Tap on “Calls” and then select “Call Forwarding.”
- Toggle the switch next to “Call Forwarding” to turn it on.
- Enter the phone number of the device you want to forward calls to and tap “Enable.”
Disabling Calls on iPhone, iPad, and Mac
You can disable calls on specific devices by managing their settings. This prevents calls from reaching the device, ensuring that you only receive calls on your preferred devices.
Disabling Calls on iPhone
- Open the “Settings” app on your iPhone.
- Scroll down and tap on “Phone.”
- Select “Calls on Other Devices.”
- Toggle the switch next to “Allow Calls on Other Devices” to turn it off.
Disabling Calls on iPad
- Open the “Settings” app on your iPad.
- Scroll down and tap on “Phone.”
- Select “Calls on Other Devices.”
- Toggle the switch next to “Allow Calls on Other Devices” to turn it off.
Disabling Calls on Mac
- Open “System Preferences” on your Mac.
- Select “Phone” from the list of preferences.
- Uncheck the box next to “Allow Calls on Other Devices.”
Alternative Methods for Call Management
Sometimes, you might need more granular control over calls on your Apple devices. Disabling calls on specific devices is just one aspect of call management. Let’s explore some other ways to manage your calls effectively.
Yo, so you wanna silence those pesky calls from your other Apple devices? It’s a total game changer! But before you do that, you might want to check out How to Free up space on an iPhone and iPad to make sure you’re not holding onto any unnecessary files.
Once you’ve freed up some space, you can go ahead and disable those calls and enjoy the peace and quiet.
Using Do Not Disturb Mode
Do Not Disturb mode offers a simple way to silence calls and notifications on all your Apple devices. When activated, it will silence all incoming calls, texts, and notifications, allowing you to focus on the task at hand without distractions.
To activate Do Not Disturb mode, simply swipe down from the top of your iPhone screen to access the Control Center and tap the crescent moon icon.
So, you want to silence those annoying calls that keep popping up on your other Apple devices? You can totally do that! Just make sure you’re not trying to sell your AirPods after disabling those calls. Check out Why you should turn off Activation Lock when selling your AirPods to avoid any issues with the new owner.
Once you’ve sorted that out, you can focus on silencing those calls and enjoy some much-needed peace and quiet.
Setting Up Custom Call Forwarding Rules
Call forwarding allows you to redirect incoming calls to another number, which can be helpful if you’re expecting important calls while traveling or in a situation where you can’t answer your phone directly. You can set up custom rules for call forwarding based on time or caller ID.
For instance, you can forward all calls to your voicemail during specific hours or forward calls from a particular contact to another number.
Third-Party Call Management Apps
Beyond the built-in features of Apple devices, several third-party apps offer advanced call management features. These apps provide greater flexibility and control over how you manage your calls, offering features like:
- Call Blocking:Block unwanted calls from specific numbers or spam callers.
- Call Recording:Record calls for future reference.
- Call Scheduling:Schedule calls to be made at a specific time.
- Call Transfer:Transfer calls to other devices or numbers seamlessly.
- Call Screening:Screen calls before answering to identify the caller’s purpose.
Considerations for Call Management
Disabling calls on specific Apple devices can be a convenient way to manage distractions or avoid unwanted calls. However, it’s crucial to consider the potential impact of this decision, especially when it comes to important calls or emergencies. While silencing calls on certain devices might seem like a harmless tweak, it’s essential to think about the consequences.
Implications for Receiving Important Calls
It’s important to be aware that disabling calls on a specific device could lead to missing crucial calls. This could include:
- Work calls:If you’re expecting an important work call or need to be reachable for work-related emergencies, disabling calls on your personal device could disrupt your workflow and potentially lead to missed deadlines or missed opportunities.
- Family emergencies:In case of a family emergency, you might miss a vital call from a loved one if you’ve disabled calls on your primary device. This could delay your response and potentially worsen the situation.
- Medical appointments or services:If you’re expecting a call from a healthcare provider or need to reach them urgently, disabling calls on your device could result in missed appointments or delays in receiving necessary medical care.
Maintaining Communication Accessibility
While managing calls on specific devices can be helpful, it’s essential to ensure you maintain communication accessibility. Here are some recommendations to consider:
- Use alternative devices:If you need to disable calls on your primary device, consider using a secondary device, such as a smartwatch or a tablet, for receiving calls. This way, you can still be reachable without the distractions of your main phone.
- Utilize call forwarding:Many mobile carriers offer call forwarding services. This allows you to forward calls from your primary device to another number, ensuring you don’t miss important calls even if you’ve disabled calls on your main phone.
- Inform your contacts:Let your close contacts know about your call management preferences. This way, they can reach you through alternative means if necessary. For instance, you could suggest using messaging apps or emails for urgent communication if you’ve disabled calls on your primary device.
Troubleshooting Common Issues
Sometimes, disabling calls on other Apple devices might not go as smoothly as expected. Here’s a breakdown of common problems and how to fix them.
Issues Related to Handoff
Handoff, the feature that allows seamless transitions between Apple devices, can sometimes cause problems with call management. If you’re experiencing issues with calls appearing on devices you’ve disabled, it might be related to Handoff settings.
- Handoff Not Working Properly:If Handoff isn’t working correctly, calls might still appear on devices you’ve disabled. Make sure Handoff is enabled in your device settings.
- Device Connectivity:Ensure all your devices are connected to the same Wi-Fi network or have Bluetooth enabled. Handoff requires a stable connection for seamless operation.
Troubleshooting Settings, Pro Tip: How to disable calls on other Apple devices
Double-check your call settings to ensure they’re configured correctly.
- Incorrect Settings:Verify that the call forwarding or “Allow Calls on Other Devices” setting is disabled on the device you want to prevent calls from appearing on.
- Conflicting Settings:If you have other settings related to call management, such as “Auto-Answer Calls” or “Call Waiting,” make sure they don’t conflict with your intended call management preferences.
App Functionality
Certain apps, especially those designed for call management, might interfere with your ability to disable calls on other devices.
- Third-Party Call Management Apps:If you’re using a third-party call management app, make sure it’s compatible with your Apple devices and doesn’t override your system settings.
- App Permissions:Review the permissions granted to call management apps. Ensure they don’t have access to settings that might override your call management preferences.
Troubleshooting Guide
Here’s a step-by-step guide to help you resolve common issues:
- Check Handoff Settings:Go to your device settings and ensure Handoff is enabled. Make sure all your devices are connected to the same Wi-Fi network or have Bluetooth enabled.
- Review Call Settings:Verify that the call forwarding or “Allow Calls on Other Devices” setting is disabled on the device you want to prevent calls from appearing on.
- Check for Conflicting Settings:Ensure other call management settings, such as “Auto-Answer Calls” or “Call Waiting,” don’t conflict with your desired call management preferences.
- Disable Third-Party Apps:Temporarily disable any third-party call management apps to see if they’re interfering with your settings. If the issue resolves, you may need to adjust app permissions or consider using a different app.
- Restart Your Devices:Sometimes, restarting your devices can resolve minor software glitches that might be causing call management issues.
- Update Your Devices:Ensure all your devices are running the latest software updates. Updates often include bug fixes and improvements that can resolve call management problems.
Best Practices for Call Management
Managing calls across multiple Apple devices can be a breeze with a few best practices. By understanding how Handoff works and utilizing the settings available, you can streamline your call experience and avoid missing important calls.
Best Practices for Managing Calls
Here are some key practices to keep in mind when managing calls across your Apple devices:
- Keep Your Devices Connected:Ensure all your Apple devices are signed in with the same Apple ID and connected to the same Wi-Fi network or cellular data. This enables Handoff to function seamlessly, allowing you to receive and manage calls on any device.
- Check Handoff Settings:Verify that Handoff is enabled on all your devices. To do this, go to Settings > General > Handoff and make sure the toggle is turned on.
- Customize Call Management:Explore the various settings for call management, including “Allow Calls on Other Devices” and “Auto-Answer Calls.” These options allow you to fine-tune how calls are handled across your devices.
- Use the “Recent Calls” List:Access the “Recent Calls” list to easily manage missed calls, return calls, and view call history across all your devices.
- Prioritize Your Preferred Device:Consider setting a primary device for receiving calls. This ensures you don’t miss calls when using other devices.
- Review Call History Regularly:Check your call history periodically to ensure you haven’t missed any important calls. This can be helpful for managing communication across multiple devices.
Methods for Disabling Calls on Specific Devices
Here’s a table summarizing the most effective methods for disabling calls on different Apple devices:
| Device | Method | Explanation |
|---|---|---|
| iPhone | Settings > Phone > Allow Calls on Other Devices | Turn off the toggle to disable calls on other devices. |
| iPad | Settings > Phone > Allow Calls on Other Devices | Turn off the toggle to disable calls on other devices. |
| Mac | System Preferences > FaceTime > Allow Calls on Other Devices | Turn off the toggle to disable calls on other devices. |
Optimizing Call Management
Optimize your call management by considering the following tips:
- Personalize Settings:Adjust the “Allow Calls on Other Devices” setting based on your individual needs and preferences. For example, if you primarily use your iPhone, you may want to disable calls on your iPad and Mac.
- Utilize “Do Not Disturb”:Enable “Do Not Disturb” on your devices to silence calls and notifications when you need to focus or avoid interruptions.
- Consider “Auto-Answer Calls”:Explore the “Auto-Answer Calls” feature to automatically answer calls on your preferred device. This can be helpful for hands-free situations.
- Use Voicemail:Set up voicemail on your iPhone to capture calls you miss. This ensures you don’t miss important messages.
Security and Privacy Implications
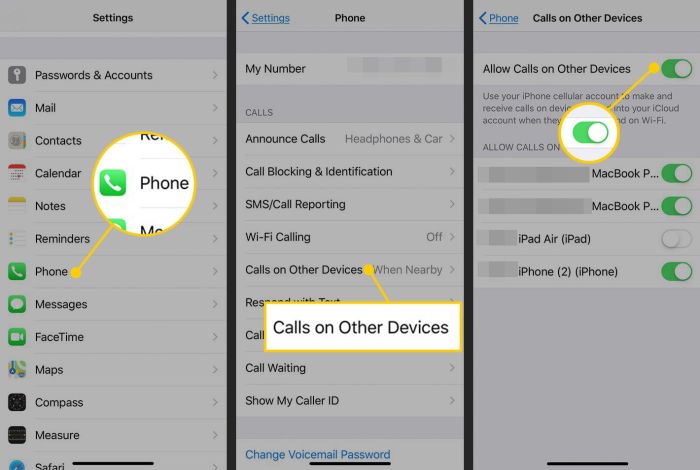
Managing calls across multiple Apple devices, while convenient, raises important security and privacy considerations. It’s crucial to understand how call forwarding and blocking can impact the security of your personal information and how to mitigate potential risks.
Security Risks Associated with Call Forwarding and Blocking
Call forwarding and call blocking features can introduce security vulnerabilities if not properly configured or used.
- Unauthorized Access:If your device is compromised, an attacker could potentially gain access to your call forwarding settings, redirecting your calls to their own device. This could allow them to intercept sensitive conversations or eavesdrop on your communication.
- Call Spoofing:Malicious actors might use call spoofing techniques to make it appear as though a call is coming from a legitimate source, like your bank or a trusted contact. If you have call forwarding enabled, they could potentially redirect calls to their own device, gaining access to personal information you might reveal to the “spoofed” caller.
- Call Blocking Bypass:Some malicious apps or websites can bypass call blocking features, allowing unwanted calls to reach your devices. This can expose you to spam, phishing scams, or other malicious activities.
Privacy Implications of Disabling Calls on Specific Devices
Disabling calls on specific devices can affect your privacy in several ways:
- Missed Calls and Notifications:Disabling calls on a device might mean missing important calls or notifications, potentially affecting your ability to stay connected with family, friends, or colleagues. This could impact your personal or professional life.
- Data Collection:Apple devices collect data about your usage, including call logs. Disabling calls on specific devices may limit data collection related to calls, but it won’t completely eliminate it. Apple’s privacy policies provide details on data collection practices.
- Call Routing and Management:Disabling calls on specific devices can complicate call routing and management, potentially leading to missed calls or difficulty reaching the intended recipient. This can create inconvenience and communication issues.
Recommendations for Safeguarding User Data While Managing Calls
- Use Strong Passwords and Two-Factor Authentication:Protect your Apple ID with a strong password and enable two-factor authentication to prevent unauthorized access to your devices and settings.
- Be Cautious with Call Forwarding:Only enable call forwarding to trusted devices and numbers. Regularly review your call forwarding settings to ensure they haven’t been tampered with.
- Keep Software Up-to-Date:Regularly update your iOS and macOS to ensure you have the latest security patches and bug fixes. These updates often include improvements to call security and privacy features.
- Use Reputable Apps and Websites:Download apps and visit websites from trusted sources to minimize the risk of encountering malicious software that could bypass call blocking features.
- Report Suspicious Activity:If you notice any suspicious activity related to your call forwarding settings or call blocking, report it to Apple Support or your mobile carrier.
Future Trends in Call Management
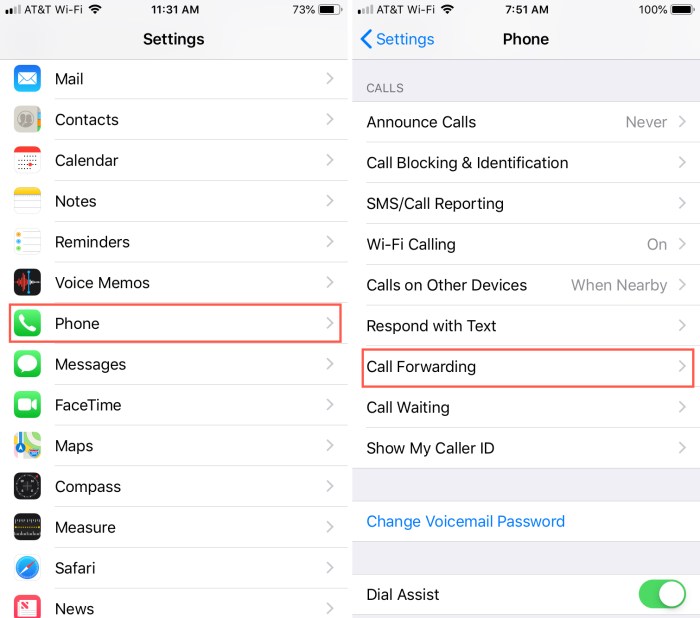
The world of call management is constantly evolving, driven by advancements in technology and changing user preferences. Apple devices are at the forefront of this evolution, incorporating new features and capabilities that make managing calls more seamless and efficient.
Artificial Intelligence and Voice Assistants
Artificial intelligence (AI) and voice assistants are poised to revolutionize call management. Imagine a future where your iPhone can automatically screen calls, identify spam, and even summarize important information from voicemails. This is not science fiction; it’s becoming a reality.
Apple’s Siri, for example, is constantly being enhanced with AI capabilities that allow it to understand and respond to your requests more effectively.
- Personalized Call Routing:AI-powered voice assistants can learn your communication patterns and preferences. They can automatically route calls to different devices based on your location, time of day, or even the caller’s identity.
- Smart Call Screening:Voice assistants can analyze incoming calls and identify potential spam or unwanted calls. They can even offer to transcribe the message and send it to you, allowing you to decide whether to respond.
- Call Summarization:AI can be used to automatically summarize important information from voicemails, saving you time and effort. This is particularly useful for busy professionals who need to stay on top of their communications.
Cross-Device Call Management
The ability to seamlessly manage calls across multiple Apple devices is a key trend in call management. Apple’s “Handoff” feature allows you to answer or end a call on one device and continue the conversation on another. This is particularly useful for people who switch between their iPhone, iPad, and Mac throughout the day.
- Unified Inbox:In the future, we may see a unified inbox for all calls, messages, and voicemails across all Apple devices. This would provide a central location for managing all your communications, regardless of the device you’re using.
- Real-Time Call Transfer:Apple could develop advanced call transfer features that allow you to seamlessly transfer a call from one device to another in real time, without any interruption in the conversation.
- Collaborative Call Management:Imagine a scenario where you can share calls with other people on your team, allowing everyone to participate in the conversation. This could be particularly useful for businesses or groups that need to collaborate on important calls.
Final Review
By taking control of call management across your Apple devices, you can achieve a more seamless and personalized communication experience. From disabling calls on specific devices to leveraging features like “Do Not Disturb” mode and custom call forwarding rules, you have the power to tailor your communication flow to your needs.
Remember to prioritize your communication preferences, maintain accessibility for important calls, and stay informed about emerging technologies to enhance your call management strategies.
FAQ Guide
How do I disable calls on my iPad if I’m using my iPhone?
You can disable calls on your iPad by going to Settings > Phone > Calls on Other Devices and turning off the switch for your iPad.
Can I still receive calls on my iPhone if I disable calls on my iPad?
Yes, disabling calls on your iPad will only prevent calls from ringing on your iPad, not your iPhone. Your iPhone will still receive calls as usual.
Is there a way to block specific numbers from reaching my Apple devices?
Yes, you can block specific numbers from reaching all your Apple devices by going to the Phone app, tapping on the “Recents” tab, selecting the number you want to block, and then tapping on “Block this Caller”.
What if I accidentally disable calls on my iPhone and miss an important call?
You can always re-enable calls on your iPhone by going to Settings > Phone > Calls on Other Devices and turning the switch back on. You can also check your voicemail for any missed calls.