How to play PC games on your Mac with Steam Link? It’s easier than you think! Steam Link lets you stream your favorite PC games to your Mac, so you can enjoy them on a bigger screen or with a controller.
Whether you’re a hardcore gamer or just looking for a way to play your favorite PC games on your Mac, Steam Link is a great option.
This guide will walk you through everything you need to know about setting up and using Steam Link, from connecting your PC and Mac to optimizing performance for a smooth gaming experience. We’ll also discuss the different connection methods, gamepad compatibility, and troubleshooting tips to help you get the most out of Steam Link.
What is Steam Link?
Steam Link is a powerful tool that lets you stream PC games from your computer to other devices, including Macs. This means you can enjoy your favorite PC games on your Mac without needing a powerful gaming PC.
Benefits of Using Steam Link
Steam Link offers several advantages for Mac users who want to play PC games:
- Access to a wider game library:You can play a vast library of PC games that may not be available on macOS.
- Enjoy higher performance:Steam Link can leverage the processing power of your PC, allowing you to experience smoother gameplay and higher frame rates compared to running games directly on your Mac.
- Utilize existing hardware:You can use your existing gaming PC and peripherals, eliminating the need to invest in new hardware.
- Play on the go:You can stream your games to a Mac laptop or tablet, allowing you to play anywhere you have an internet connection.
Hardware and Software Requirements
To use Steam Link, you need a few essential components:
- A PC with Steam installed:Your PC should meet the minimum system requirements for the games you want to play.
- A Mac:You can use any Mac model that runs macOS 10.10 or later.
- A wired or wireless network connection:A fast and stable network connection is crucial for smooth streaming. A wired connection is generally recommended for the best performance.
- Steam Link app:Download and install the Steam Link app on your Mac from the Mac App Store.
Setting Up Steam Link
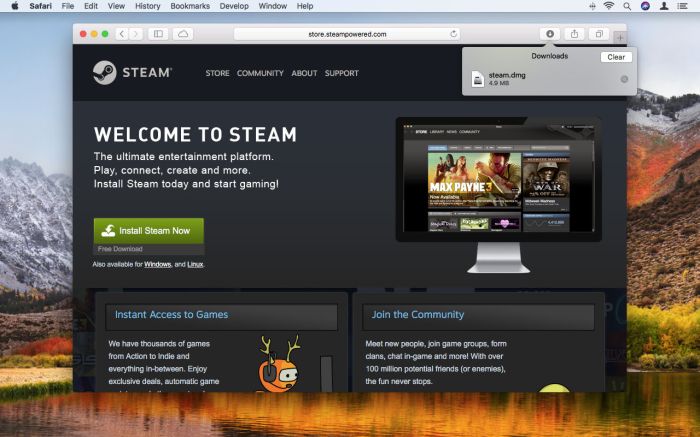
To play PC games on your Mac using Steam Link, you’ll need to download and install the Steam Link app on your Mac and connect it to your PC running Steam.
Downloading and Installing Steam Link
To use Steam Link on your Mac, you’ll need to download and install the Steam Link app from the Mac App Store. The app is free to download and use.
- Open the Mac App Store on your Mac.
- Search for “Steam Link” in the search bar.
- Click on the “Get” button to download and install the app.
Connecting Steam Link to Your PC
Once you have the Steam Link app installed on your Mac, you’ll need to connect it to your PC running Steam. To do this, follow these steps:
- Open the Steam Link app on your Mac.
- Make sure your PC is on and running Steam.
- Select your PC from the list of available devices.
- Enter the PIN code displayed on your PC to connect.
Once connected, you’ll be able to browse your Steam library and launch games on your PC from your Mac.
Connecting Your PC and Mac: How To Play PC Games On Your Mac With Steam Link
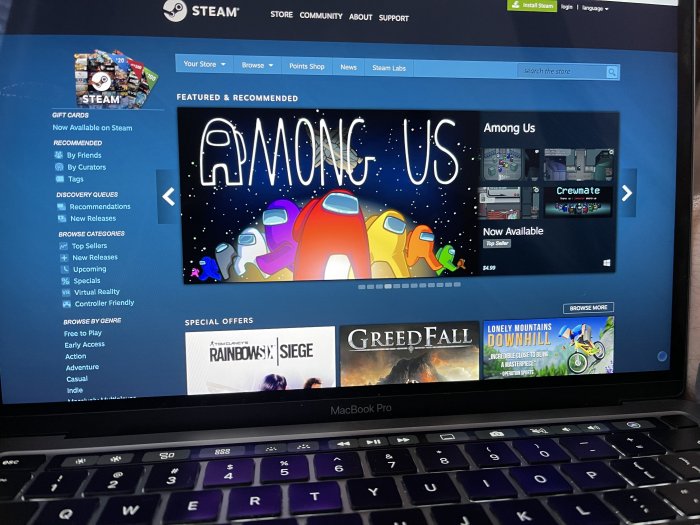
You’ve got Steam Link set up, but now it’s time to connect your PC and Mac. There are a few ways to do this, each with its own pros and cons. The way you connect your PC and Mac will directly affect your gaming experience.
A strong connection is crucial for smooth gameplay, especially for fast-paced games.
Wired Connection
A wired connection is the most reliable way to connect your PC and Mac for Steam Link. Using an Ethernet cable will provide a stable and consistent connection with minimal latency.
- Pros:
- Provides the most reliable and consistent connection.
- Minimizes latency, resulting in smoother gameplay.
- Not susceptible to interference from other wireless devices.
- Cons:
- Requires physical cabling, which can be inconvenient.
- May not be feasible for all setups, especially if your PC and Mac are in different rooms.
Wireless Connection
If you can’t or don’t want to use a wired connection, you can connect your PC and Mac wirelessly. This is a more convenient option, but it can be less reliable and introduce more latency.
- Pros:
- Provides flexibility and convenience, as no physical cabling is required.
- Allows you to play games from anywhere in your home with a Wi-Fi connection.
- Cons:
- More susceptible to interference from other wireless devices, which can lead to lag or disconnections.
- Can introduce latency, especially if your Wi-Fi signal is weak or congested.
Optimizing Network Performance
No matter how you connect your PC and Mac, there are a few things you can do to optimize your network performance for a smoother gaming experience.
- Use a wired connection whenever possible.This is the most reliable way to connect your devices and will minimize latency.
- Make sure your router is close to your PC and Mac.This will help to improve your Wi-Fi signal strength.
- Avoid using other devices on your Wi-Fi network while gaming.This will help to reduce network congestion and improve your connection speed.
- Update your router’s firmware.This can help to improve performance and fix any security vulnerabilities.
- Close any unnecessary applications on your PC and Mac.This will free up bandwidth and improve your connection speed.
- Use a quality Ethernet cable.A cheap cable can introduce interference and affect your connection speed.
- Check your network settings.Make sure your network settings are configured properly and that you’re using the fastest possible connection speed.
Configuring Steam Link Settings
Steam Link provides a variety of settings that can be adjusted to optimize your gaming experience. These settings allow you to fine-tune the video quality, resolution, and frame rate, as well as customize the controller settings for optimal gameplay.
Video Settings
The video settings within Steam Link allow you to adjust the quality of the video stream being sent from your PC to your Mac. This is important for balancing performance and visual fidelity.
- Resolution:This setting determines the resolution of the video stream. Higher resolutions provide a sharper image but require more bandwidth and processing power. You can choose from a variety of resolutions, including 720p, 1080p, and even 4K. For example, if your Mac is connected to a 1080p monitor, you can choose 1080p as the resolution to take advantage of the full resolution of your display.
- Frame Rate:This setting determines the number of frames per second (FPS) that are displayed on your Mac. Higher frame rates provide smoother gameplay, but also require more bandwidth and processing power. You can choose from a variety of frame rates, including 30 FPS, 60 FPS, and even 120 FPS.
If your internet connection is fast enough, you can choose a higher frame rate for a smoother gaming experience.
- Bitrate:The bitrate determines the amount of data that is sent per second for the video stream. A higher bitrate provides a higher quality video stream, but also requires more bandwidth. You can adjust the bitrate to balance quality and performance.
- Codec:The codec determines how the video is compressed and decompressed. Different codecs have different levels of compression and quality. The Steam Link app supports a variety of codecs, including H.264 and VP9. You can choose the codec that best suits your needs and the capabilities of your network.
Controller Settings
Customizing the controller settings in Steam Link is crucial for ensuring a smooth and responsive gaming experience.
- Controller Type:You can select the type of controller you are using, such as an Xbox controller, PlayStation controller, or a generic gamepad. This allows Steam Link to map the buttons correctly.
- Button Mapping:You can customize the button mapping for your controller. This allows you to remap buttons to your liking or to accommodate different game configurations. For example, if you prefer to use the left bumper for jumping instead of the A button, you can remap those buttons in the Steam Link settings.
- Sensitivity:You can adjust the sensitivity of the analog sticks and triggers. This allows you to fine-tune the responsiveness of your controller to your preferred style of play.
- Deadzone:The deadzone determines the amount of movement that is required before the analog sticks and triggers register input. Adjusting the deadzone can help to prevent unintended movement or input.
Troubleshooting Common Issues
You might encounter some hiccups while setting up and using Steam Link. Here’s a guide to help you troubleshoot the most common problems.
Steam Link is a great way to play your PC games on your Mac, but if you’re running an M1 Mac, you might want to check out How to get the Microsoft OneDrive preview that runs natively on M1 Macs.
This will give you a much smoother experience for storing and accessing your game files. Once you’ve got your game files sorted, you can fire up Steam Link and start gaming!
Connection Errors
Connection issues are the most frequent problem with Steam Link. These can occur due to network instability, firewall restrictions, or even incorrect configuration.
- Check your network connection: Make sure your PC and Mac are connected to the same network and have a stable internet connection. You can test your connection speed using online speed tests.
- Verify firewall settings: Firewalls can sometimes block Steam Link from accessing the internet. You may need to temporarily disable your firewall or create an exception for Steam Link in your firewall settings.
- Restart your router and devices: A simple restart can often fix connection problems. Restart your router, your PC, and your Mac to refresh their network connections.
- Check for network interference: Other devices on your network, like wireless printers or smart home devices, can sometimes interfere with Steam Link’s connection. Try disconnecting any unnecessary devices to see if it improves the connection.
Lag
Lag is another common problem, making your gameplay feel sluggish and unresponsive. This can be caused by a variety of factors, including poor internet connection, network congestion, or even the distance between your PC and Mac.
- Optimize your network settings: If your internet connection is the culprit, consider using a wired connection for your PC and Mac, as it offers a more stable and reliable connection than Wi-Fi. You can also try adjusting your network settings to prioritize gaming traffic.
- Minimize network traffic: Close any unnecessary applications on your PC and Mac to reduce network traffic and improve performance. Streaming services like Netflix or YouTube can significantly impact your internet bandwidth.
- Adjust Steam Link settings: Steam Link allows you to adjust the streaming quality, which can impact performance. You can lower the resolution or bitrate to reduce lag if necessary.
Controller Malfunctions, How to play PC games on your Mac with Steam Link
If your controller isn’t working properly with Steam Link, there are a few things you can try.
- Check controller connections: Ensure your controller is properly connected to your Mac via Bluetooth or USB. You may need to pair your controller with your Mac if it’s not already paired.
- Update controller drivers: Outdated drivers can cause controller malfunctions. Visit the manufacturer’s website to download and install the latest drivers for your controller.
- Try a different controller: If you have another controller available, try using it to see if the problem is with your controller or Steam Link itself.
Alternative Solutions
While Steam Link provides a fantastic way to play PC games on your Mac, it’s not the only option available. Other methods offer different advantages and drawbacks, catering to various needs and preferences. This section explores some of these alternatives, comparing and contrasting their features, benefits, and potential limitations.
Virtual Machines
Virtual machines (VMs) allow you to run an entire operating system, such as Windows, within your Mac’s macOS environment. This enables you to install and play PC games directly on your Mac without needing a separate PC.Virtual machines offer a high degree of flexibility and control.
You can customize the virtual machine’s resources, such as RAM and CPU allocation, to optimize performance for gaming. However, VMs can be resource-intensive, potentially impacting your Mac’s overall performance. Additionally, running a virtual machine can be more complex than using Steam Link, requiring additional software and configuration.
Virtual machines can be resource-intensive, potentially impacting your Mac’s overall performance.
Cloud Gaming Services
Cloud gaming services like GeForce NOW and Xbox Cloud Gaming allow you to stream PC games directly to your Mac without needing a powerful gaming PC. These services host game servers in the cloud, enabling you to play games on your Mac with minimal hardware requirements.Cloud gaming services offer a convenient and accessible way to play PC games on your Mac, especially for users with limited hardware resources.
However, these services require a stable internet connection for optimal performance. Additionally, cloud gaming services often have subscription fees and may not offer access to all PC games.
Cloud gaming services offer a convenient and accessible way to play PC games on your Mac, especially for users with limited hardware resources.
Gaming with Steam Link
Now that you’ve set up Steam Link, it’s time to dive into the world of PC gaming on your Mac. Steam Link offers a seamless way to enjoy your favorite PC titles on your Mac’s big screen, and with a few tips and tricks, you can maximize your gaming experience.
Streaming your PC games to your Mac with Steam Link is a total game-changer, but don’t forget to take a break and reflect on your gaming journey. If you’re looking for a way to organize your thoughts and feelings, check out How to start journaling with the iPhone Journal app.
Once you’ve captured your thoughts, you’ll be ready to jump back into your favorite games on your Mac with Steam Link.
Controller Usage
Choosing the right controller for different game genres can significantly enhance your gameplay. While a keyboard and mouse are still ideal for some games, controllers provide a more intuitive and comfortable experience for many genres.
- Action and Adventure Games:A gamepad with analog sticks and buttons is perfect for navigating environments, aiming, and performing actions. Games like “The Witcher 3” and “God of War” are excellent examples where a controller shines.
- Racing Games:A racing wheel with pedals provides the most immersive and realistic experience. For casual racing, a gamepad with analog sticks for steering and acceleration is a suitable alternative. Games like “Forza Horizon 5” and “Gran Turismo 7” are best enjoyed with a racing wheel.
- Sports Games:A gamepad with buttons and analog sticks is ideal for controlling players and performing actions. Games like “FIFA 23” and “NBA 2K23” benefit greatly from the precise control a gamepad offers.
- Fighting Games:A gamepad with multiple buttons and a directional pad is crucial for executing complex combos and special moves. Games like “Tekken 7” and “Mortal Kombat 11” require a gamepad for precise control and rapid button presses.
Popular Games for Steam Link
Steam Link is compatible with a vast library of PC games. Here are some popular titles that are well-suited for Steam Link and offer a great gaming experience on a Mac:
- Grand Theft Auto V:The open-world environment and action-packed gameplay of GTA V are perfect for a controller. You can explore Los Santos, complete missions, and engage in online multiplayer with friends.
- Cyberpunk 2077:This futuristic RPG offers a captivating story, immersive world, and intense combat that can be enjoyed on a Mac with Steam Link. A controller provides a more comfortable way to navigate Night City and engage in gunfights.
- Rocket League:This fast-paced, action-packed sports game is perfect for Steam Link. The controller’s analog sticks and buttons allow for precise control of your car, making it easy to score goals and perform impressive tricks.
- Counter-Strike: Global Offensive:While a keyboard and mouse are traditionally preferred for competitive FPS games like CS:GO, a controller can still provide a fun and engaging experience for casual play. Steam Link allows you to enjoy CS:GO on your Mac with a controller, offering a more relaxed approach to the game.
Gamepad Compatibility
Playing PC games on your Mac with Steam Link is a great way to enjoy your favorite titles with a more comfortable and familiar control scheme. However, not all gamepads are created equal, and some might not work with Steam Link as seamlessly as others.
This section will explore the different types of gamepads compatible with Steam Link, provide recommendations for Mac users, and explain how to configure and calibrate them for optimal gameplay.
Gamepad Types
Understanding the different types of gamepads compatible with Steam Link is crucial for choosing the right one for your needs.
- Xbox Controllers:Xbox controllers, both wired and wireless, are widely considered the gold standard for PC gaming. They offer excellent compatibility with Steam Link and most PC games.
- PlayStation Controllers:PlayStation controllers, particularly the DualShock 4 and DualSense, are also popular choices for PC gaming. However, their compatibility with Steam Link might require some additional configuration or the use of third-party software.
- Third-Party Controllers:There are many third-party controllers available, offering a range of features and price points. While some third-party controllers might work with Steam Link, it’s important to check their compatibility and reviews before purchasing.
Recommended Gamepads for Mac Users
Choosing the right gamepad for your Mac can significantly enhance your Steam Link gaming experience.
- Xbox Wireless Controller:This is a reliable and widely compatible option, offering excellent performance with Steam Link and most PC games. It’s also relatively affordable and easy to set up.
- Xbox Series X|S Wireless Controller:This controller offers improved ergonomics, haptic feedback, and a share button, making it a premium choice for Mac users. It requires a USB-C receiver to connect wirelessly.
- PlayStation DualSense:While requiring additional configuration, the DualSense controller offers unique features like haptic feedback and adaptive triggers, which can enhance your gaming experience.
Configuring and Calibrating Gamepads
Properly configuring and calibrating your gamepad is essential for optimal gameplay.
- Steam Input:Steam Link utilizes Steam Input, a system that allows you to customize the way your gamepad controls your games. You can remap buttons, adjust sensitivity, and create custom profiles for different games.
- Gamepad Configuration:Many games have their own gamepad configuration settings. You can often adjust button mapping, dead zones, and other parameters to optimize your control scheme.
- Calibration:Some gamepads might require calibration to ensure accurate input. You can usually find calibration options in your operating system’s settings or within the gamepad’s software.
Performance Optimization
Getting the most out of Steam Link means making sure your setup is running smoothly. This section will explore some tips and tricks to improve your gaming experience by addressing potential performance bottlenecks.
Adjusting Settings for Optimal Performance
Optimizing Steam Link performance involves a careful balance between visual fidelity and smooth gameplay. Here are some settings you can tweak to find the sweet spot for your setup:
- Resolution and Frame Rate:Lowering the resolution and frame rate will reduce the amount of data that needs to be transmitted over your network, leading to smoother gameplay. Experiment with different settings to find a balance between visual quality and responsiveness.
- Bitrate:The bitrate determines the amount of data transmitted per second. A higher bitrate means better visual quality but can increase lag if your network connection is not strong enough. Lowering the bitrate can improve responsiveness but might result in a less visually appealing experience.
Adjust the bitrate based on your network conditions and your tolerance for visual quality.
- Video Encoding:Steam Link offers different encoding options. H.264 is a popular choice for its balance of quality and efficiency. If you are experiencing lag, consider trying a different encoding method, such as H.265, which can provide better compression at the cost of higher processing requirements.
- In-Game Settings:Don’t forget to adjust in-game graphics settings. Lowering the graphics settings on your PC can significantly reduce the load on your system and improve Steam Link performance. Experiment with different settings to find a balance between visual quality and responsiveness.
Impact of Network Bandwidth and Processor Power
Network bandwidth and processor power are crucial factors in Steam Link performance.
- Network Bandwidth:A strong network connection is essential for smooth streaming. A wired connection is generally recommended for the best performance, but a stable Wi-Fi connection can also work well. Aim for a connection with at least 20 Mbps for 1080p streaming and 50 Mbps for 4K streaming.
If you are experiencing lag, consider using a wired connection or upgrading your internet plan.
- Processor Power:The processor on both your PC and Mac plays a significant role in Steam Link performance. A powerful processor is needed to encode and decode video data efficiently. If you are experiencing lag, consider upgrading your PC’s processor or using a Mac with a more powerful processor.
Future of Steam Link
Steam Link, while a powerful tool for remote gaming, is constantly evolving. As technology advances, we can expect exciting new features and improvements that will enhance the Steam Link experience.
Potential Updates and Enhancements
The future of Steam Link holds immense potential for exciting updates and enhancements. Valve, the company behind Steam, has a history of innovating and pushing the boundaries of gaming technology. Here are some potential areas of improvement:
- Improved Performance:Steam Link could benefit from enhanced performance, enabling smoother gameplay with lower latency and higher frame rates. This could be achieved through optimizations in the software, better network infrastructure, or advancements in cloud gaming technology. For example, Valve could leverage the power of its own cloud gaming service, Steam Deck, to offer a seamless and high-performance Steam Link experience.
So, you wanna play those sweet PC games on your Mac? Steam Link’s your jam. Just set it up, connect your controller, and boom, you’re in the game. But before you get too excited, you might wanna check out the differences between the iPhone XS and iPhone XR – Know the differences between iPhone XS and iPhone XR – since you’ll need a solid device for those long gaming sessions.
- Expanded Features:Steam Link could incorporate new features that enhance the user experience. These might include improved controller support, enhanced customization options, or the ability to stream games from multiple devices simultaneously. For instance, imagine being able to stream games from your PC to your Mac, TV, and even a mobile device, all at the same time.
- Integration with Virtual Reality:As virtual reality gaming continues to grow, Steam Link could integrate with VR headsets, allowing users to enjoy immersive VR experiences remotely. This would open up a whole new world of possibilities for gamers, enabling them to experience VR games without needing a powerful VR-ready PC in the same room.
Wrap-Up
With Steam Link, you can enjoy the best of both worlds: the power of your PC and the convenience of your Mac. So what are you waiting for? Get started today and experience the joy of playing PC games on your Mac with Steam Link!
FAQ Insights
What is the minimum internet speed required for Steam Link?
A wired connection with at least 10 Mbps is recommended for a smooth gaming experience. Wireless connections may require higher speeds depending on your network setup.
Can I use Steam Link to play games on a TV?
Yes! You can connect your Mac to your TV using an HDMI cable or wirelessly with a streaming device.
Are there any limitations to the games I can play with Steam Link?
Most PC games are compatible with Steam Link, but some may require specific hardware or software requirements.
Can I use Steam Link to play games from another room?
Yes, you can stream games from your PC to your Mac in a different room as long as both devices are connected to the same network.