How to use the Universal Clipboard on iOS is a simple yet powerful feature that lets you seamlessly copy and paste text, images, and more between your iPhone, iPad, and Mac. This convenient tool allows you to effortlessly transfer content across devices, enhancing your workflow and saving you time.
Imagine copying a website link on your iPhone and instantly pasting it into a document on your Mac, or copying an image from your iPad and pasting it into a message on your iPhone. The Universal Clipboard streamlines your digital experience, eliminating the need for manual transfers or tedious workarounds.
To make the most of the Universal Clipboard, you need to ensure your devices meet certain system requirements and have the feature enabled. Once you’ve set it up, copying and pasting content between your devices is as easy as using the familiar copy and paste commands.
This guide will walk you through the steps of enabling and using the Universal Clipboard, exploring its capabilities and addressing common issues you might encounter.
Introduction to Universal Clipboard
The Universal Clipboard is a convenient feature that allows you to seamlessly copy and paste content between your Apple devices. This feature eliminates the need to manually transfer information between devices, making your workflow more efficient and effortless. The Universal Clipboard works by using iCloud to sync your clipboard history across all your Apple devices.
This means that anything you copy on one device, like your iPhone, will be available to paste on another device, like your iPad or Mac.
Types of Content Supported by Universal Clipboard
The Universal Clipboard supports a wide range of content types, including:
- Text
- Images
- Videos
- Audio
- Web Links
- Files
How the Universal Clipboard Works
The Universal Clipboard relies on iCloud to function. When you copy something on one device, the data is stored in your iCloud account. This data is then synchronized with all your other Apple devices that have the Universal Clipboard feature enabled.
When you paste on another device, it retrieves the copied data from your iCloud account.
System Requirements and Compatibility
Universal Clipboard requires specific versions of iOS and macOS, along with compatible devices, to function. It’s also important to understand the necessary settings and configurations for enabling this handy feature.
iOS and macOS Versions
Universal Clipboard works seamlessly when your devices are running the required versions of iOS and macOS. Here’s a breakdown of the compatibility:* iOS:iOS 10 or later
macOS
macOS Sierra (10.12) or later
Compatible Devices
Not all Apple devices are compatible with Universal Clipboard. Here’s a list of compatible devices:* iPhone:iPhone 5s or later
iPad
iPad 4th generation or later
iPod Touch
The Universal Clipboard is super handy for copying and pasting stuff between your iPhone and Mac, but sometimes you need to reset your Mac’s password to use it. If you’ve forgotten your OS X Lion password, check out this guide on how to reset forgotten passwords in OS X Lion to get back in.
Once you’re back in, you can start using the Universal Clipboard to copy and paste between your devices, making it easy to transfer files and text between your Mac and iPhone.
6th generation or later
Mac
MacBook, MacBook Air, MacBook Pro, iMac, iMac Pro, Mac mini, and Mac Pro (2013 or later)
Enabling Universal Clipboard, How to use the Universal Clipboard on iOS
To use Universal Clipboard, ensure that the following settings are enabled on your devices:* Bluetooth:Both your iOS device and Mac must have Bluetooth enabled.
Handoff
Handoff must be enabled on both devices. This allows them to communicate and share information.
Continuity
Continuity must be enabled on both devices. This feature allows seamless integration between your Apple devices.
Sign in with the Same Apple ID
Both your iOS device and Mac must be signed in with the same Apple ID.
Important:Make sure both devices are connected to the same Wi-Fi network or are within Bluetooth range for Universal Clipboard to function properly.
Copying and Pasting Content
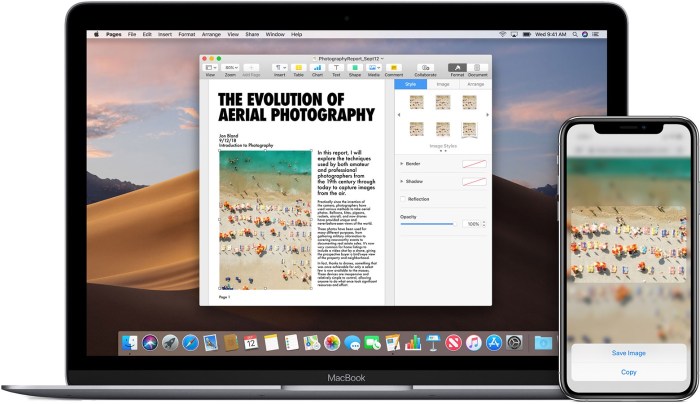
Using Universal Clipboard is pretty simple, it’s like copying and pasting between different apps on the same device, but across multiple devices! You can copy text, images, and other content from one device and paste it on another, as long as both devices are signed in with the same Apple ID and meet the system requirements we discussed earlier.
Copying Content
To copy content on one device, you just use the usual methods you’re used to.
- For text, you can select the text you want to copy and tap the “Copy” button that appears. You can also use the usual shortcut: long-press the text and select “Copy” from the pop-up menu.
- For images, you can tap and hold the image, and then select “Copy” from the menu that appears.
- For other content, like a link or a video, you can usually tap and hold the content, and then select “Copy” from the menu that appears.
Pasting Content
Once you’ve copied something, you can paste it on your other device.
- Open the app or document where you want to paste the content.
- Tap and hold where you want to paste the content.
- You’ll see a menu appear with the option to “Paste”. Select “Paste” to paste the copied content.
Time Limit for Copied Content
The copied content remains available on the Universal Clipboard for about two minutes. This means you can copy something on one device and paste it on another within that timeframe. After two minutes, the copied content will be cleared from the Universal Clipboard.
Using Universal Clipboard with Different Apps

Universal Clipboard is incredibly versatile and can be used with a wide range of apps on both iOS and macOS. It seamlessly allows you to copy and paste text, images, and even videos between your Apple devices.
Copying and Pasting Between Apps
Universal Clipboard works seamlessly between many apps, including the most popular ones. Here are some examples:* Text:You can copy a paragraph of text from a webpage in Safari on your iPhone and paste it into a Notes document on your Mac.
Images
Copy a picture from a photo app on your iPad and paste it into a message on your iPhone.
Videos
Copy a video from a YouTube app on your Mac and paste it into a TikTok draft on your iPhone.
Limitations and Considerations
While Universal Clipboard is very useful, there are a few limitations and considerations to keep in mind:* App Compatibility:Not all apps support Universal Clipboard. Some apps may only allow copying and pasting within the app itself.
File Size
Large files, such as high-resolution images or long videos, may take longer to transfer and may not be supported by all apps.
Security
Universal Clipboard is a super handy feature that lets you copy text, images, or even videos on your iPhone and paste them on your Mac or iPad. It’s like magic! But before you get too excited about copying and pasting, you might want to check your iPhone’s battery life, especially if you’re using it for a long time.
You can easily check it on your Apple Watch by following the steps in this article: How to check your iPhone’s battery life from your Apple Watch. Once you’re confident your iPhone won’t die on you, you can get back to enjoying the seamless transfer of content with Universal Clipboard!
Be mindful of the content you copy and paste between devices. If you are working with sensitive information, make sure to use a secure connection and be aware of potential security risks.
Troubleshooting Common Issues: How To Use The Universal Clipboard On IOS
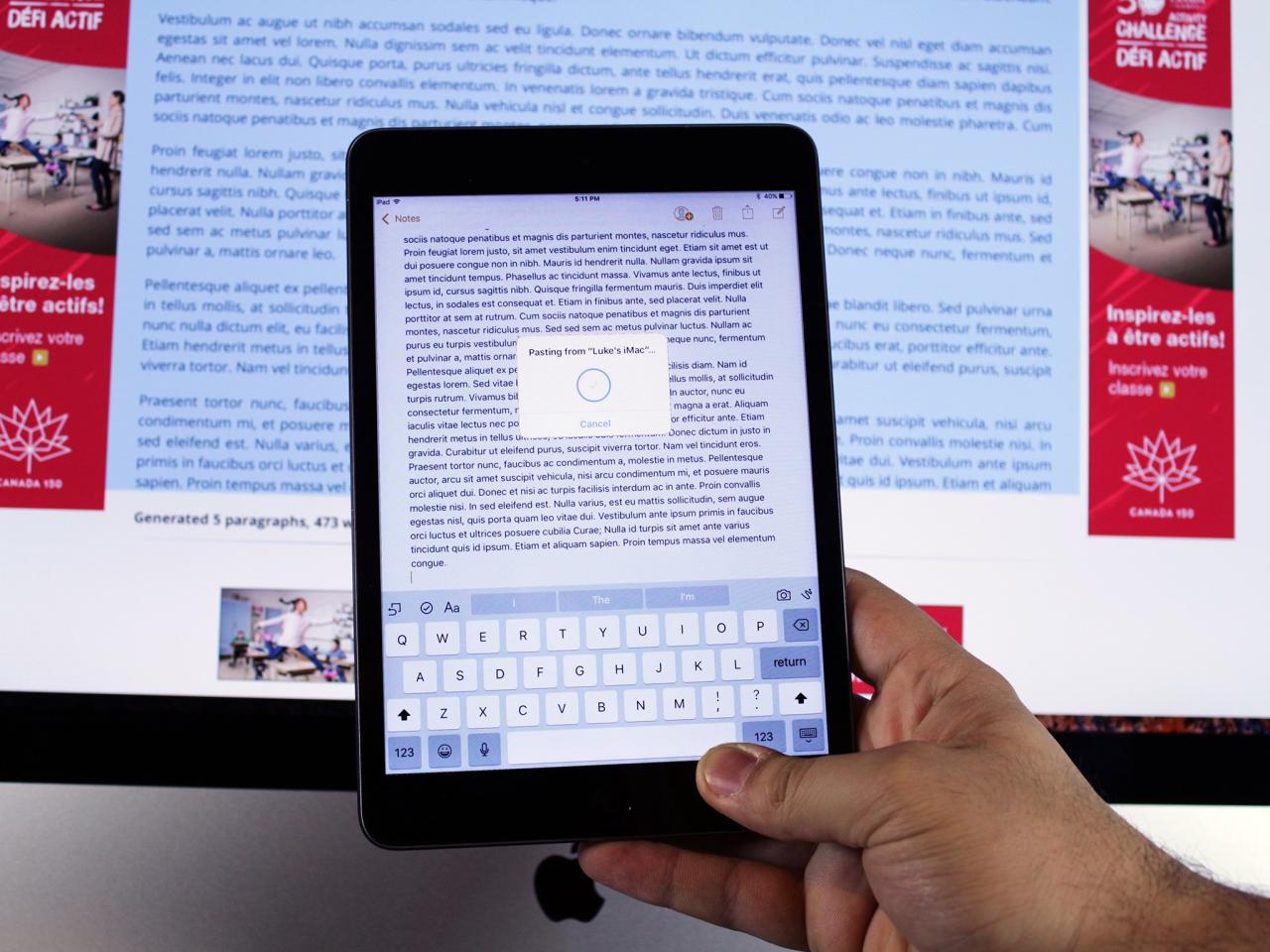
It’s great that you’re using Universal Clipboard! Sometimes, though, things don’t work as smoothly as expected. Let’s dive into some common problems you might encounter and how to fix them.
Connectivity Problems
If you can’t copy and paste between your iPhone and Mac, the first thing to check is your connection. Universal Clipboard relies on Bluetooth and Wi-Fi to work seamlessly.
- Make sure both your iPhone and Mac are connected to the same Wi-Fi network. If you’re using a cellular data connection on your iPhone, Universal Clipboard won’t work.
- Ensure Bluetooth is enabled on both devices and that they are within range of each other.
- Check if your devices are connected to the same iCloud account. Universal Clipboard requires that both devices be signed in to the same iCloud account.
Delayed Transfers
Sometimes, copied content might take a little longer to appear on the other device. This is usually due to network congestion or a temporary glitch.
Copying text or images between your iPhone and Mac is a breeze with Universal Clipboard, but did you know that keeping your Mac apps updated is just as easy? This simple command will keep your Mac apps bleeding-edge and running smoothly.
Once you’ve got your apps running flawlessly, Universal Clipboard makes it a cinch to transfer content between your devices, saving you time and effort.
- Wait a few moments to see if the content appears. If it doesn’t, try copying and pasting again.
- Check your network connection. If you’re experiencing slow internet speeds, this can affect Universal Clipboard performance.
- Restart both your iPhone and Mac. This can help resolve any temporary software issues.
Content Not Appearing
If the content you copied isn’t appearing on the other device, there are a few things to try:
- Make sure you’re actually copying the content. Sometimes, you might think you’ve copied something, but you haven’t selected it properly. Try copying again, making sure the content is highlighted.
- Check if the content type is supported. Universal Clipboard works with text, images, and some types of files, but it may not work with all types of content. For example, you might not be able to copy a video from one device to another.
- Ensure that both devices have the latest software updates installed. Outdated software can sometimes cause compatibility issues.
Alternative Solutions
If Universal Clipboard isn’t working as expected, there are other ways to transfer content between your devices.
- Use AirDrop. AirDrop is a great way to share files, photos, and other content between Apple devices. It’s a more direct way to transfer content than Universal Clipboard, so it might be faster and more reliable in some cases.
- Use cloud storage services. Cloud storage services like iCloud Drive, Dropbox, or Google Drive can be used to store and access files from multiple devices. This is a good option if you need to share large files or files that are not supported by Universal Clipboard.
- Use email or messaging apps. If you need to transfer a small amount of text or a few images, you can simply email or message them to yourself.
Security and Privacy Considerations
You might be wondering about the security of your data when using Universal Clipboard. Apple takes data privacy seriously and has implemented measures to ensure your information is protected.Universal Clipboard uses end-to-end encryption to protect the content you copy and paste between your devices.
This means that the data is encrypted on the sending device and only decrypted on the receiving device. No one, including Apple, can access the content of your clipboard while it’s being transferred.
Data Privacy and Confidentiality
Universal Clipboard operates within the framework of Apple’s overall privacy policies. Your data is not stored on Apple’s servers, and it is not shared with third parties.
Security Tips
Here are some tips to further enhance the security of your Universal Clipboard:
- Keep your devices updated:Apple regularly releases security updates to address potential vulnerabilities. Make sure your devices are running the latest software versions to ensure optimal security.
- Enable two-factor authentication:This adds an extra layer of security to your Apple ID, making it more difficult for unauthorized individuals to access your data.
- Be mindful of the content you copy:Avoid copying sensitive information, such as passwords, financial details, or personal data, to prevent potential security risks.
- Use strong passwords:Create unique and strong passwords for your Apple ID and other accounts to prevent unauthorized access to your devices and data.
- Be cautious about connecting to public Wi-Fi networks:Public Wi-Fi networks may not be secure. Avoid using Universal Clipboard on unsecured networks to minimize the risk of data interception.
Advanced Universal Clipboard Features
Universal Clipboard is a powerful tool for seamless data transfer between Apple devices, but it’s even more versatile when you delve into its advanced features. These features empower you to manage multiple devices and manipulate copied content in ways that enhance productivity and streamline your workflow.
Support for Multiple Devices
Universal Clipboard excels in handling data transfers between multiple Apple devices. This feature allows you to copy text, images, or other content on one device and paste it onto another seamlessly. For instance, you could copy a website URL on your iPad and paste it into a text message on your iPhone.
- The Universal Clipboard feature supports a wide range of Apple devices, including iPhones, iPads, Macs, and Apple Watches.
- To utilize Universal Clipboard, ensure that all your devices are signed into the same iCloud account and have Bluetooth and Wi-Fi enabled.
- The Universal Clipboard function typically works within a range of approximately 30 feet.
Copying and Pasting Between Different Device Types
Universal Clipboard extends beyond just transferring data between the same device type. It enables you to copy content on an iPad and paste it on your Mac or vice versa. This functionality transcends the boundaries of device types, creating a truly unified clipboard experience.
- You can copy a document on your iPad and paste it into a Word document on your Mac.
- You can copy an image from a website on your iPhone and paste it into a presentation on your iPad.
- You can copy a text snippet from a webpage on your Mac and paste it into a note on your iPhone.
Conclusion
Universal Clipboard is a handy feature that seamlessly integrates your Apple devices, making it effortless to transfer content between them. This feature saves you time and effort, eliminating the need for manual typing or file sharing. Universal Clipboard streamlines your workflow and boosts productivity, allowing you to focus on your tasks without interruption.
Benefits of Using Universal Clipboard
Universal Clipboard offers numerous benefits that enhance your daily interactions with your Apple devices. Here are some of the key advantages:
- Seamless Content Transfer:Universal Clipboard enables you to copy and paste content between your iPhone, iPad, and Mac without any hassle. This eliminates the need for manual typing or file sharing, saving you valuable time and effort.
- Cross-Device Compatibility:Universal Clipboard seamlessly integrates with your Apple devices, allowing you to transfer content between them regardless of their operating system. This ensures that you can easily share information between your iPhone, iPad, and Mac.
- Enhanced Productivity:Universal Clipboard streamlines your workflow by allowing you to quickly and easily transfer content between your devices. This saves you time and effort, allowing you to focus on your tasks without interruption.
- Increased Efficiency:Universal Clipboard eliminates the need for manual typing or file sharing, which can be time-consuming and prone to errors. This allows you to complete tasks more efficiently and effectively.
Epilogue
The Universal Clipboard is a game-changer for anyone who frequently works across multiple Apple devices. By eliminating the need for cumbersome file sharing or manual data entry, it streamlines your workflow and increases your productivity. It’s a seamless way to move information between devices, making your digital life easier and more efficient.
Whether you’re a student, a professional, or simply someone who enjoys the convenience of using multiple Apple devices, the Universal Clipboard is a feature you shouldn’t miss out on. Explore its capabilities, and you’ll discover how it can enhance your digital experience in countless ways.
Query Resolution
Why is my Universal Clipboard not working?
There are a few reasons why your Universal Clipboard might not be working. Make sure your devices are signed in with the same Apple ID, that Bluetooth and Wi-Fi are enabled, and that both devices are within range of each other.
Also, ensure that the Universal Clipboard is enabled in the settings of both devices. If you’re still having trouble, try restarting both devices and checking for any software updates.
What happens to my copied content after a while?
Copied content remains available on the Universal Clipboard for a limited time, typically around two hours. After that, it will be deleted. If you need to access the content for longer, you can save it to a file or use a different method of transferring it between devices.
Can I use Universal Clipboard with other apps besides Apple’s own apps?
Yes, Universal Clipboard works with most apps on iOS and macOS. However, some apps may have limitations or specific considerations regarding copying and pasting content. For example, you might not be able to copy and paste certain types of content from specific apps.
If you encounter any issues, consult the app’s documentation or contact the app developer for assistance.