How to export GarageBand stems on iPad sets the stage for this enthralling narrative, offering readers a glimpse into a story that is rich in detail and brimming with originality from the outset. Exporting stems from GarageBand on your iPad is a crucial skill for any aspiring musician or producer.
Whether you’re collaborating with others, remixing your own work, or simply wanting to have more control over your audio, understanding how to export stems is essential. This guide will walk you through the process step-by-step, from preparing your project to utilizing the exported stems in various ways.
From mastering your own tracks to collaborating with other musicians, exporting stems from GarageBand opens up a world of possibilities. This guide will cover everything from the basics of understanding stems to advanced techniques for optimizing your exports. Get ready to unlock the full potential of your GarageBand projects and take your music to the next level.
Understanding Stems in GarageBand
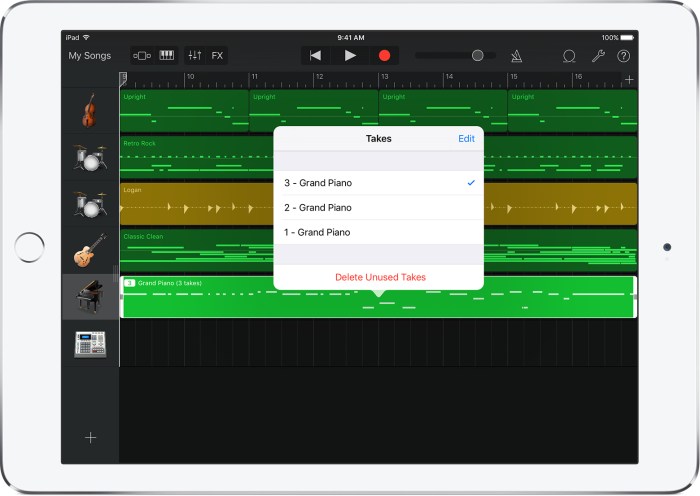
Imagine you’re building a house. You wouldn’t just throw all the materials together and hope for the best, right? You’d need separate components – walls, roof, windows, etc. – to construct a sturdy structure. In music production, stems are like those separate components.
Stems are individual audio tracks that make up a complete song. Each stem represents a distinct element of the music, allowing for flexibility and control during the mixing and mastering process.
Why Export Stems?
Exporting stems offers several advantages for musicians and producers:
- Collaboration:Sharing stems with other musicians allows them to add their own instruments, vocals, or effects without affecting the original tracks. This is essential for collaborative projects where multiple artists contribute to the final product.
- Remixing:Stems enable you to easily remix your own songs or those of others. You can isolate specific elements, experiment with different arrangements, and create entirely new versions of the track.
- Mastering:Mastering engineers often prefer to work with individual stems to fine-tune the overall sound of a song. This allows them to adjust levels, EQ, and dynamics for each element separately, achieving a more polished and professional final product.
Types of Stems
Here are some common types of stems you might find in a typical music production:
- Drums:This stem includes all the drum sounds, including kick, snare, hi-hat, cymbals, and percussion.
- Bass:This stem contains the bass line, which provides the low-end foundation of the song.
- Guitars:This stem might include electric guitars, acoustic guitars, or any other guitar parts in the song.
- Vocals:This stem features the lead and backing vocals, capturing the emotional core of the song.
- Synths:This stem encompasses all the synthesizer sounds used in the track, adding texture, atmosphere, or melodic elements.
- Other Instruments:This category includes any other instruments that are not categorized above, such as piano, strings, horns, or wind instruments.
Preparing Your GarageBand Project: How To Export GarageBand Stems On IPad
Before you start exporting stems, it’s crucial to organize your GarageBand project. This ensures a smooth export process and allows you to easily manage individual elements of your music.The process of organizing your project involves grouping related audio into separate tracks.
This way, when you export, you can choose to export specific groups of audio as individual stems. This is a very important part of the process, so let’s look at some of the best ways to organize your GarageBand project.
Creating Separate Tracks
Creating separate tracks for each stem allows you to control the volume, panning, and effects of each element of your music independently. Here’s how to create separate tracks:
- Use the “New Track” button: This is the easiest way to create new tracks. Just click the “New Track” button in the upper left corner of the screen and select the type of track you want to create (e.g., Audio, MIDI, etc.).
- Duplicate existing tracks: If you have a track that you want to use as a template, you can duplicate it by selecting the track and then choosing “Duplicate” from the Edit menu.
- Drag and drop audio files: You can also drag and drop audio files directly into the GarageBand window to create new tracks. This is a great way to add audio that you’ve recorded or imported from other sources.
Track Names and Colors
Naming your tracks and using color-coding can significantly improve your workflow.
- Descriptive Track Names: Using clear and descriptive track names, like “Lead Vocals,” “Bass Guitar,” or “Synth Pad,” helps you easily identify and manage each track during the export process.
- Color Coding for Clarity: Assigning distinct colors to different instrument groups or track types allows you to quickly identify and manage your tracks. For example, you might use blue for vocals, green for drums, and red for guitars.
Exporting Stems from GarageBand
Now that you’ve got your GarageBand project ready, let’s get those stems exported! Exporting stems is a crucial step for musicians and producers, allowing you to mix and master your tracks in a separate audio editor or send them to collaborators for further work.
Exporting Stems from GarageBand
To export stems from GarageBand on your iPad, follow these simple steps:
- Open your GarageBand project and tap the “Share” button, which looks like a square with an upward arrow. It’s located at the top right corner of the screen.
- In the Share menu, tap “Export” to access the export options.
- Select “Stems” to begin exporting your stems.
- You’ll see a list of tracks in your project. You can choose to export all tracks, or just specific ones. Tap the “Select All” button to export everything, or individually tap on the tracks you want to include.
- Tap “Export” again to proceed with the export process.
Choosing the Export Format
When exporting stems, you have the option to choose the format for your audio files. Here are some common choices:
- WAV:WAV (Waveform Audio File Format) is a high-quality, uncompressed audio format that preserves the original audio data. This format is suitable for professional use and provides the best audio fidelity.
- AIFF:AIFF (Audio Interchange File Format) is another lossless audio format, similar to WAV. It’s often used for professional audio production and offers high-quality audio.
Exporting Individual Stems or a Combined Stereo File
You can choose to export each track as a separate stem or combine them into a single stereo file.
- Individual Stems:Exporting individual stems allows you to have separate audio files for each track, making it easier to mix and master them individually. This is helpful for achieving a more polished and professional sound.
- Combined Stereo File:Exporting a combined stereo file creates a single audio file containing all tracks mixed together. This is useful for sharing your final project or for quickly previewing the overall sound of your music.
Utilizing Exported Stems
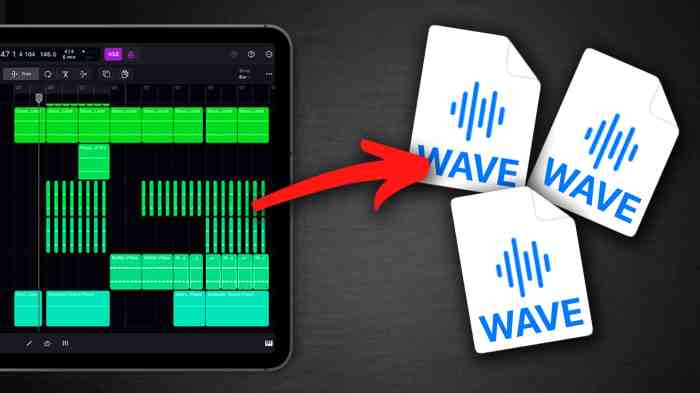
So, you’ve successfully exported your GarageBand stems. Now, the fun part begins! Stems unlock a whole new world of possibilities for your music. Let’s explore how you can use them to enhance your production process.
Importing Stems into Other DAWs
You can use exported stems to bring your GarageBand project into other digital audio workstations (DAWs) or audio editing software. This opens up a wider range of tools and features for mixing, mastering, and even further creative exploration. Here’s how to import stems into a different DAW:
Locate the Stem Files
Exporting stems from GarageBand on your iPad is a breeze! You can easily separate your tracks and work on them individually. If you need help figuring out how to do it, just Google “export GarageBand stems iPad.” And if you’re ever stuck trying to find something specific on a website, check out How to search in a page or website in Mobile Safari for a quick guide.
Once you’ve got your stems, you can start mixing and mastering your track like a pro!
The exported stems will be saved as individual audio files, usually in a folder named after your GarageBand project.
Open Your DAW
Exporting GarageBand stems on your iPad is super easy, just tap the share button and select “Export Audio.” But if you’re working on a bigger project, it’s a good idea to keep your storage in check, especially if you’re using a Mac.
If you’re feeling overwhelmed by your Photos library taking up too much space, check out this helpful guide on How to stop your Photos library from taking over your Mac to free up some room. Once you’ve cleared some space, you’ll be good to go for exporting those GarageBand stems and creating your next masterpiece.
Launch your chosen DAW, such as Logic Pro X, Ableton Live, or FL Studio.
Create a New Project
Start a new project in your DAW.
Import Stems
Most DAWs offer a “File” menu with an “Import” or “Open” option. Select the stem files you want to import. You can also drag and drop them directly into the DAW’s workspace.
Remixing with Exported Stems
Remixing is a fantastic way to give your music a fresh perspective. By working with individual stems, you can:
Rearrange Elements
Switch up the order of instruments, vocals, or even entire sections.
Experiment with Sounds
Apply different effects, filters, or plug-ins to each stem, creating a unique sonic landscape.
Add New Elements
Introduce fresh instruments, vocals, or sound design elements to build upon the original track.
Mastering Exported Stems
Mastering is the final stage of production, where you polish the overall sound of your music. Working with stems allows you to:
Control Dynamics
Adjust the volume and balance of different elements to create a cohesive mix.
Apply Mastering Effects
Use EQ, compression, and other mastering tools to enhance the overall clarity and loudness of your track.
Exporting GarageBand stems on iPad is pretty straightforward, but it’s always a good idea to have a backup of your projects just in case. You can back up your entire iPhone or iPad to an external drive using a lightning-to-USB adapter, following these instructions How to back up your iPhone or iPad to an external drive.
Once your device is backed up, you can export your GarageBand stems with confidence, knowing you have a copy of your project safe and sound.
Prepare for Distribution
Mastering ensures your music sounds its best on various platforms, from streaming services to vinyl.
Collaboration with Exported Stems
Stems are ideal for collaborative projects. You can share them with other producers, musicians, or singers, enabling them to:
Contribute New Parts
Add their own instruments, vocals, or creative ideas to the existing track.
Experiment with Different Arrangements
Try out new ways to structure and arrange the song.
Work on Specific Elements
Focus on mastering individual stems or applying specific effects.
Advanced Stem Export Techniques
So far, we’ve covered the basics of exporting stems in GarageBand on your iPad. But what if you want more control over the process? Let’s dive into some advanced techniques that can give you even more flexibility and precision.
Using GarageBand’s Bounce to Disk Feature
GarageBand’s built-in “Bounce to Disk” feature offers a powerful way to export stems with a high level of customization. This method allows you to choose exactly which tracks you want to export, adjust their audio settings, and even create multiple versions of your stems.Here’s a breakdown of the process:* Select the Tracks:First, you’ll need to select the tracks you want to export as stems.
You can do this by tapping the track name in the track list.
Adjust Audio Settings
Next, you can adjust the audio settings for each track. This includes options like volume, pan, and EQ.
Choose Output Format
You can choose the output format for your stems, including WAV, AIFF, and MP3.
Set File Name and Location
Finally, you’ll need to set the file name and location for your exported stems.
Bounce to Disk
Once you’ve made all your selections, simply tap “Bounce to Disk” and GarageBand will export your stems.
Advantages and Disadvantages of Third-Party Apps
While GarageBand provides a solid foundation for stem export, some third-party apps offer even more features and flexibility. These apps can give you greater control over audio quality, file size, and even the ability to export stems in specific formats like MIDI or even stems that are in sync with a specific tempo.
However, using third-party apps also has some drawbacks.
- Compatibility:Not all third-party apps are compatible with GarageBand. It’s crucial to check the app’s description and reviews before purchasing.
- Cost:Many third-party apps come with a cost, either as a one-time purchase or a subscription.
- Learning Curve:Some third-party apps have a steeper learning curve than GarageBand’s built-in tools.
Optimizing Audio Quality and File Size
When exporting stems, you’ll want to find a balance between high audio quality and manageable file sizes. Here are some tips to help you achieve this:* Use a High-Quality Output Format:WAV and AIFF are lossless formats that maintain the highest audio quality.
Reduce Bit Depth
If file size is a concern, you can reduce the bit depth of your stems. This will reduce file size without significantly affecting audio quality.
Compress Audio
You can use audio compression to reduce file size without sacrificing too much audio quality. However, use compression sparingly as it can introduce unwanted artifacts.
Normalize Audio
Normalizing audio levels can improve the overall volume and dynamics of your stems.
Troubleshooting Stem Export Issues
Exporting stems from GarageBand on your iPad can be a smooth process, but occasionally, you might encounter some hiccups. This section will cover common issues and provide solutions to get your stems exported correctly.
Missing Stems
When you export your stems, you might notice that some tracks are missing from the exported files. This can happen for several reasons.
- Track Visibility: Ensure all the tracks you want to export are visible in the track list. Hidden tracks won’t be included in the export. To check, tap the “Show/Hide Tracks” button in the upper-right corner of the screen.
- Track Mute: If a track is muted, it won’t be included in the stem export. Check the track’s volume slider to ensure it’s not muted.
- Track Solo: If a track is soloed, only that track will be exported. If you want to export multiple tracks, make sure none are soloed.
- Track Type: Some track types, such as “Audio Unit” tracks, may not be exported as stems. Make sure you’re exporting the correct track types.
Corrupted Files, How to export GarageBand stems on iPad
Sometimes, exported stem files might be corrupted, leading to playback issues.
- Storage Space: Ensure your iPad has enough storage space available for the export. If storage is limited, it can lead to corrupted files.
- File System Errors: Occasionally, the iPad’s file system can experience errors. Try restarting your iPad to resolve this issue.
- Software Glitches: Rarely, GarageBand might experience a glitch during the export process. Try restarting the app or even your iPad.
Compatibility Issues
If you’re planning to use your exported stems in another software, compatibility issues might arise.
- File Format: Ensure the software you’re using supports the file format you’ve exported the stems in. GarageBand supports common audio formats like WAV and AIFF, which are compatible with most DAWs.
- Sample Rate: The sample rate of your stems should match the sample rate of the software you’re using. If the sample rates don’t match, you might experience playback issues.
- Bit Depth: The bit depth of your stems should also match the bit depth of the software you’re using. If the bit depths don’t match, you might experience a loss of audio quality.
Best Practices for Stem Export
Exporting stems from GarageBand is a powerful technique for remixing, mastering, and collaborating with others. But, to make the process smooth and efficient, it’s important to follow best practices for naming, organizing, and optimizing your stems.
Stem Naming and Organization
Consistent and descriptive stem naming is crucial for efficient workflow and collaboration. Here’s a breakdown of best practices for naming and organizing your stems:
- Use Descriptive Names:Name each stem with clarity, reflecting the instrument or sound it contains. For example, instead of “Track 1,” use “Lead Vocals,” “Bass Guitar,” or “Synth Pad.”
- Employ a Consistent Format:Use a standardized naming format to maintain order. For instance, you can use “Instrument_Type_Track_Number,” such as “Guitar_Rhythm_Track_2.”
- Create Folders for Organization:Group related stems into folders to keep your project organized. For example, you might have folders for “Instruments,” “Vocals,” “Drums,” and “FX.”
Maintaining a Consistent Workflow
Having a consistent workflow for stem export helps streamline your production process. Here are some key points to consider:
- Establish a Standard Export Format:Choose a standard audio format for your stems, such as WAV or AIFF, to ensure compatibility across different platforms and software.
- Maintain a Consistent Bit Depth and Sample Rate:Exporting all stems at the same bit depth (e.g., 24-bit) and sample rate (e.g., 44.1kHz) helps maintain audio quality and prevents compatibility issues.
- Document Your Workflow:Create a simple document or checklist outlining your stem export process. This will ensure consistency and help you remember key steps.
Optimizing Stems for Specific Purposes
Stems can be optimized for different purposes, such as mastering or remixing. Here are some strategies:
- Mastering Stems:For mastering, consider exporting stems in a format that allows for dynamic range control, such as WAV. This will give the mastering engineer more flexibility in adjusting the overall volume and dynamics of the track.
- Remixing Stems:When exporting stems for remixing, consider including additional stems for creative possibilities. For example, you might export individual drum hits or separate layers of synths.
Stem Export in Different Scenarios
Stem export is a versatile tool that can be used in a variety of music production scenarios. By separating your tracks into individual stems, you gain more flexibility and control over your audio, allowing you to easily mix, remix, and master your music.
Stem Export for Film Scoring
Stem export is crucial for film scoring, as it allows composers to deliver their music in a way that’s easily integrated into the film’s audio post-production process. Here’s a breakdown of considerations for stem export for film scoring:
- Individual Instruments:Export each instrument as a separate stem. This gives sound designers and editors the flexibility to adjust individual instrument levels, panning, and effects as needed.
- Dialogue Stem:If the score includes dialogue, it’s important to export a separate dialogue stem. This ensures that the dialogue can be easily mixed and mastered independently of the score.
- Tempo and Time Signature:The stems should be exported at the same tempo and time signature as the film. This ensures that the music syncs perfectly with the visuals.
- Metadata:Include relevant metadata in the stem files, such as the title, composer, and date. This helps keep the files organized and easy to identify.
Stem Export for Live Performance
Stem export can be a valuable tool for live performances, especially when using electronic music or pre-recorded elements. Here’s how stem export can be utilized for live performances:
- Individual Instrument Stems:Exporting individual instrument stems allows you to create a live performance setup where each instrument can be controlled by a separate musician or sound engineer. This allows for more dynamic and nuanced performances.
- Background Loops and Textures:Exporting background loops and textures as separate stems allows you to trigger them live, adding layers and complexity to your performance.
- Performance-Specific Stems:You can also export stems tailored specifically for live performance. For example, you could create a stem that combines drums and bass, or a stem that includes a pre-recorded vocal hook.
Stem Export for Remixing
Stem export is essential for remixing, as it allows producers to work with individual tracks without affecting the original mix. This allows for greater flexibility and creativity in the remixing process.
- Individual Track Stems:Exporting each track as a separate stem gives the remixer complete control over each element of the song. This allows them to adjust the levels, panning, effects, and even replace entire tracks with their own versions.
- Stem Mixing:Remixers can create new mixes using the exported stems, experimenting with different combinations and arrangements.
- Stem Replacement:Remixers can replace individual stems with their own versions, creating a completely new take on the original song.
Stem Export and Collaboration
Stem export is a powerful tool that can revolutionize your collaborative music-making process. By breaking down your GarageBand project into individual tracks, you can share specific elements with other musicians, producers, or even yourself for remixing and reimagining.
Sharing Stems with Other Musicians and Producers
Sharing stems with collaborators can be incredibly beneficial. Imagine being able to send your drum tracks to a drummer for them to add their own unique flair, or sharing your guitar part with a guitarist to create a more complex arrangement.
This type of collaboration allows everyone to focus on their strengths and contribute their best work.
- Improved Efficiency:Sharing stems eliminates the need to send large, unedited files. This allows for faster file transfer and reduces the risk of data loss or corruption.
- Increased Flexibility:By working with individual tracks, collaborators can easily modify, experiment, and create variations without affecting the original project.
- Enhanced Creativity:Sharing stems encourages creative exploration. Collaborators can experiment with different sounds, instruments, and arrangements, leading to unexpected and exciting results.
Stem Export for Online Collaboration Platforms
Stem export plays a crucial role in online collaboration platforms like Soundtrap and BandLab. These platforms allow musicians to work together on projects remotely, using individual stems as building blocks.
- Streamlined Workflow:Stem export facilitates a seamless workflow by allowing collaborators to work on specific tracks independently, ensuring that everyone is on the same page.
- Real-Time Collaboration:Some platforms allow real-time collaboration, where musicians can simultaneously edit and arrange stems, fostering a dynamic and interactive creative environment.
- Remote Collaboration:Stem export enables musicians to collaborate from anywhere in the world, breaking down geographical barriers and expanding creative possibilities.
Outcome Summary
By mastering the art of stem export, you’ll be equipped to take your music production to the next level. Whether you’re a seasoned pro or just starting out, understanding how to export stems is a valuable skill that will enhance your workflow and open up new creative possibilities.
So, grab your iPad, open up GarageBand, and let’s get started!
Top FAQs
What are the different file formats I can export my stems in?
GarageBand on iPad allows you to export stems in various formats, including WAV and AIFF. WAV is a widely supported format known for its high audio quality, while AIFF is another lossless format often used in professional audio production.
Can I export a combined stereo file instead of individual stems?
Yes, GarageBand allows you to export a combined stereo file, which is useful for creating a final mix of your project. However, exporting individual stems provides more flexibility for remixing, mastering, and collaboration.
How do I troubleshoot missing stems or corrupted files?
If you’re encountering missing stems or corrupted files, double-check that your project is saved properly and that the export process was completed successfully. You can also try exporting the stems again, ensuring that the file format and destination are correct.
If the issue persists, it might be helpful to restart your iPad or contact Apple Support for assistance.