How to automatically save iMessage pictures to the iPhone Photos app is a game-changer for anyone who wants to keep all their photos in one place. Imagine getting a hilarious meme from your friend or a cute pic of your niece, and it automatically gets saved to your Photos app! No more manually saving each picture, just a seamless flow of memories.
This handy feature allows you to easily manage and share all your photos without the hassle of juggling different folders.
Enabling automatic saving is super simple and can be done in just a few taps. You’ll find the option within the Settings app, under iMessage. Once activated, your iMessage photos will magically appear in your Photos app, just like any other picture you take.
Introduction: How To Automatically Save IMessage Pictures To The IPhone Photos App
So, you’re tired of manually saving those awesome iMessage pics to your iPhone’s Photos app? Yeah, we’ve all been there. It’s a total drag having to tap, save, repeat, and repeat again. Luckily, there’s a way to automate this process and make your life a little easier.
Imagine a world where every iMessage picture you receive magically lands in your photo library—no extra steps, just pure picture-perfect convenience.
The Benefits of a Unified Photo Library
Having all your photos in one place is a game-changer. It’s like having a digital photo album that’s always organized and easy to navigate. You can easily search for specific photos, share them with friends, and create memories without the hassle of searching through multiple folders.
This automatic saving feature ensures your iMessage photos are seamlessly integrated into your photo library, keeping everything organized and accessible.
Enabling Automatic Saving
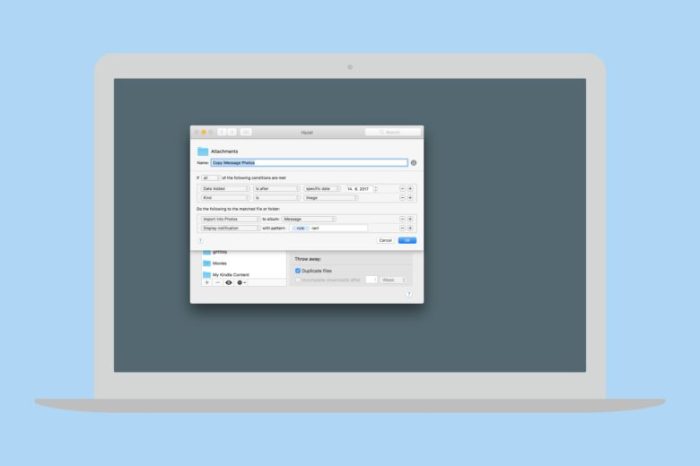
Enabling automatic saving ensures that all your iMessage pictures are automatically stored in your iPhone’s Photos app, making them readily accessible and organized. This eliminates the need to manually save each picture, saving you time and effort.
Accessing iMessage Settings
To access the iMessage settings, follow these steps:
- Open the Settingsapp on your iPhone.
- Scroll down and tap on Messages.
Enabling Automatic Saving
Once you’re in the Messages settings, you’ll find the toggle that controls automatic saving. Here’s how to enable it:
- In the Messages settings, locate the option labeled Keep Messages. This option allows you to choose whether to keep messages for 30 days, one year, or forever.
- Under Keep Messages, you’ll find a toggle switch labeled Keep Photos. This toggle controls whether iMessage pictures are automatically saved to your Photos app. Ensure this toggle is switched onto enable automatic saving.
Understanding the Settings
So, you’ve enabled automatic saving of iMessage photos and videos, but you’re wondering what all those options mean, right? Let’s dive into the settings to get a better grasp of how they work.
Automatic Saving Options
The “Save to Photos” setting in iMessage offers different options for saving your photos and videos. These options give you control over what gets saved and how much storage space is used.
- Save Photos:This option saves all photos sent and received in iMessage directly to your iPhone’s Photos app. It’s the most straightforward option, ensuring you don’t miss any images.
- Save Videos:This option works similarly to “Save Photos,” but it only saves videos sent and received in iMessage. If you’re primarily interested in capturing video moments, this setting lets you save storage space by not saving photos.
- Save Photos and Videos:This is the default option, saving both photos and videos. It’s the most comprehensive choice, ensuring you have a complete record of your iMessage conversations.
Saving Photos vs. Videos
It’s important to understand that saving photos and videos can impact your iPhone’s storage space. Photos tend to be smaller in file size than videos, so if you’re concerned about storage, you might want to consider saving only photos or disabling automatic saving altogether.
The “Keep Messages” Setting
The “Keep Messages” setting in iMessage determines how long your messages are stored on your iPhone. This setting can have a significant impact on storage space, especially if you’re an active iMessage user.
- 30 Days:This option keeps your messages for 30 days, deleting them after that period. It’s a good balance between keeping recent conversations and freeing up storage space.
- Forever:This option keeps all your messages indefinitely, which can consume a significant amount of storage space over time. It’s ideal for those who want to archive all their conversations.
Managing Storage
Saving all your iMessage pictures to your Photos app can quickly eat up your storage space, especially if you’re a prolific texter. Here are some ways to manage your storage and keep your iPhone from overflowing.
Using iCloud Photo Library
iCloud Photo Library is a great way to manage your photos and save space on your device. It automatically uploads your entire photo library to iCloud, making it accessible from all your devices. This means you can delete photos from your iPhone without losing them, freeing up valuable space.
Using iCloud Photo Library is a great way to manage your photos and save space on your device.
Deleting Unwanted Pictures
Sometimes, the best way to manage your storage is simply to get rid of photos you don’t need anymore. Here’s how to delete pictures from your Photos app:
- Open the Photos app.
- Tap on the photo you want to delete.
- Tap on the trash can icon in the bottom right corner.
- Confirm that you want to delete the photo.
Troubleshooting Common Issues
Sometimes, you might encounter situations where iMessage pictures aren’t automatically saving to your iPhone’s Photos app. This could be due to a few reasons, but don’t worry; we’ll guide you through troubleshooting these common issues.
Checking for Software Updates
It’s crucial to ensure your iPhone’s software is up-to-date. Outdated software can lead to bugs and compatibility issues, preventing automatic saving. To check for updates, go to Settings > General > Software Update. If an update is available, download and install it. This will often resolve any issues related to automatic saving.
Verifying iMessage Settings
Make sure your iMessage settings are correctly configured.
Saving iMessage pics to your iPhone Photos app is super easy, just head to Settings > Messages and toggle on “Keep Messages”. While we’re on the topic of saving stuff, you might also be interested in How to enjoy podcasts in Google Play Music outside the U.S.
if you’re traveling abroad. Once you’ve got all your favorite content saved, you can focus on more important things, like actually using your iPhone to take some cool pics!
- Go to Settings > Messages.
- Verify that Keep Messagesis set to Foreveror For 30 Days.
- Check if SMS/MMSis enabled. This setting allows you to send and receive text messages, which are crucial for iMessage to function correctly.
Troubleshooting Storage Issues
Insufficient storage space can hinder automatic saving.
- Go to Settings > General > iPhone Storage.
- Review the storage usage and delete unnecessary files or apps to free up space.
- Consider using iCloud storage to back up your photos and free up space on your device.
Resolving System Errors
If you’ve checked all the settings and still face issues, a system error might be causing the problem.
- Try restarting your iPhone. This can often resolve temporary glitches.
- If restarting doesn’t work, you can try resetting your network settings. Go to Settings > General > Transfer or Reset iPhone > Reset Network Settings. This will reset your Wi-Fi and Bluetooth settings, potentially resolving network-related issues.
Alternative Methods
While automatic saving is convenient, there are other ways to save iMessage pictures. Here’s a look at alternative methods for preserving those precious memories.
Manually Saving Pictures
Manually saving iMessage pictures is a straightforward process. Simply tap and hold on the picture within the message thread, and a menu will appear. Select “Save to Photos” to add the picture to your iPhone’s photo library. This method provides more control over which pictures you save and allows you to quickly grab specific images without relying on automatic saving.
Third-Party Apps, How to automatically save iMessage pictures to the iPhone Photos app
If you need more advanced features or want to manage your iMessage content in a different way, third-party apps offer alternative solutions. Many apps are available on the App Store, designed to enhance your iMessage experience. These apps often provide features like:
- Backup and restore:Create backups of your iMessage conversations and restore them to another device if needed.
- Organize and categorize:Group your iMessages based on different criteria, such as sender or date, making it easier to find specific content.
- Advanced search:Search through your iMessage history with greater precision using s, dates, or other filters.
It’s essential to research and choose an app that aligns with your specific needs and preferences.
Security and Privacy
Automatically saving iMessage pictures to your Photos app can be super convenient, but it’s also important to consider the security implications. Since these pictures are now part of your iPhone’s photo library, it’s crucial to understand how to protect them from unauthorized access.
Protecting Your Photos
It’s important to secure your iPhone to prevent unauthorized access to your photos. Here are some ways to do this:
- Set a strong passcode:This is the first line of defense against unauthorized access. Make sure your passcode is a combination of letters, numbers, and symbols, and avoid using easily guessable sequences like your birthday or phone number.
- Enable Face ID or Touch ID:These features offer a more secure way to unlock your iPhone compared to a simple passcode. If you’re using Face ID, make sure your face is properly registered and that your phone is updated to the latest iOS version.
- Use a screen lock:This will automatically lock your iPhone after a certain period of inactivity, preventing anyone from accessing your photos if they find your phone.
- Enable Find My iPhone:This feature allows you to remotely locate, lock, or erase your iPhone if it’s lost or stolen. It’s a great way to protect your photos and other data in case your phone falls into the wrong hands.
Maintaining Privacy and Data Security
It’s also important to consider how your iMessage photos are shared and managed. Here are some tips for maintaining privacy and data security:
- Review your privacy settings:Make sure you’re comfortable with the settings that determine who can see your photos. You can control who has access to your photos and how they can be shared. For example, you can choose to share photos with only specific contacts or with everyone in your contacts list.
Saving iMessage pics to your Photos app is super easy, just head to Settings, then Messages, and toggle on “Save to Camera Roll.” But sometimes, you don’t need to take a photo at all – check out this article about how the iPhone’s flash can be a lifesaver in other ways: Forget taking photos — the iPhone’s flash is way more useful than that.
Anyway, once you’ve got those iMessage pics saved, you can easily edit them or share them with friends!
- Be mindful of who you share photos with:Before sending a photo, think about who you’re sending it to and whether you’re comfortable with them seeing it. If you’re not sure, it’s best to err on the side of caution and avoid sharing it.
- Consider using a secure messaging app:If you’re concerned about privacy, you can use a secure messaging app like Signal or WhatsApp. These apps use end-to-end encryption, which means that only you and the recipient can read the messages and see the photos.
Additional Considerations
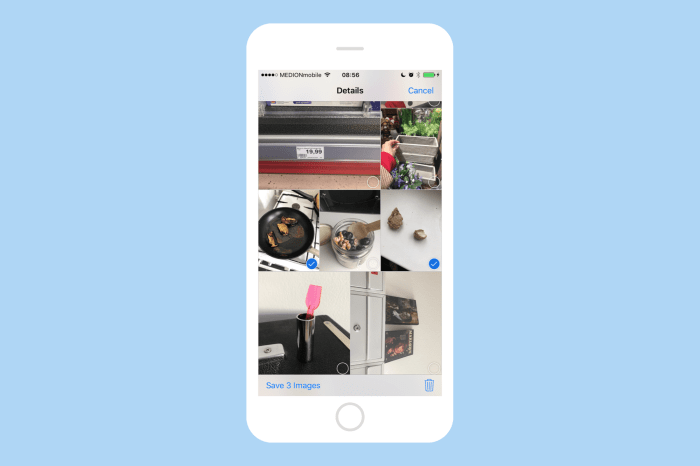
Beyond the basics of automatic iMessage picture saving, there are a few more things to keep in mind to ensure you’re getting the most out of this feature. This section will cover how to save pictures from other devices, how to save animated GIFs and stickers, and some limitations you should be aware of.
Saving iMessage Pictures from Other Devices
If you use iMessage across multiple Apple devices, you might wonder if the automatic saving feature works the same way. It does! When you enable automatic saving on one device, it will apply to all your Apple devices that are signed in with the same Apple ID.
This means that if you receive an iMessage picture on your iPad, it will also automatically save to your iPhone’s Photos app.
Saving Animated GIFs and Stickers
Automatic saving doesn’t just apply to still images; it also includes animated GIFs and stickers. These will be saved in the same way as regular pictures, but they might not be displayed as animated in the Photos app. If you want to view the animation, you’ll need to open the GIF or sticker in the Messages app.
Limitations of Automatic Saving
While automatic saving is a convenient feature, it’s not perfect. There are some types of content that it doesn’t automatically save, including:
- Screenshots:If someone sends you a screenshot, it won’t be automatically saved to your Photos app. You’ll need to manually save it by tapping on the screenshot and choosing “Save Image”.
- Live Photos:Live Photos, which are short videos captured with the iPhone camera, are also not automatically saved from iMessages. You’ll need to manually save them.
- Videos:Videos received in iMessages are not automatically saved to your Photos app. You’ll need to tap on the video and choose “Save Video” to download it.
Conclusion
So, there you have it! You’ve learned how to automatically save iMessage pictures to your iPhone Photos app, making sure you never miss out on those precious memories. This feature is super handy for keeping your photo library organized and easily accessible.
You now understand the importance of enabling this setting, how to manage your storage, and what to do if you encounter any issues. Remember, this feature is just one of many ways to customize your iPhone experience.
So, you want to automatically save those hilarious iMessage pics to your Photos app? It’s a super easy setting to change! While you’re at it, you might also want to check out How to sign, scan and send PDFs with an iPhone or iPad since it’s a similar process.
Once you’ve got your iMessage pics saved, you can even sign, scan, and send them as PDFs too! Pretty cool, right?
Additional Considerations
While automatic saving is great, you might want to explore some additional considerations to optimize your experience:
- Review your storage regularly:Even with automatic saving, it’s important to keep an eye on your iPhone’s storage capacity. Delete unwanted photos or videos to avoid running out of space.
- Explore alternative saving methods:If you’re concerned about storage, you can always choose to save iMessage pictures to a specific folder or cloud service.
- Consider security and privacy:Be aware that automatically saving iMessage pictures might affect your privacy. If you’re sharing sensitive information, you might want to disable automatic saving.
Conclusion
So, ditch the manual saving routine and embrace the convenience of automatically saving iMessage pictures to your iPhone Photos app. It’s a simple tweak that can make a big difference in how you manage your photos. Keep in mind that you can customize your settings to suit your storage needs, and even manage your photos to free up space.
With automatic saving, you’ll never miss a precious moment again!
FAQ Guide
Can I choose which iMessage pictures get saved automatically?
Unfortunately, you can’t select specific pictures to save automatically. The setting applies to all iMessage pictures, but you can always manually save or delete photos after they’ve been saved to your Photos app.
Does automatic saving affect my data usage?
Yes, saving iMessage photos automatically will use data. If you’re concerned about data usage, you might want to consider manually saving pictures or using Wi-Fi when possible.
Can I save animated GIFs or stickers to my Photos app?
While you can’t save animated GIFs directly to your Photos app, you can save them as still images. Stickers, on the other hand, can be saved as regular photos.