How to update the software on your Apple Watch is a question many Apple Watch users ask. Keeping your Apple Watch software up-to-date is important for a few reasons. First, it ensures you have the latest features, like new watch faces or workout tracking options.
Second, it fixes any bugs that might be causing your watch to act up. Lastly, it improves security, keeping your personal information safe from hackers.
Updating your Apple Watch is pretty straightforward. You can check for updates using the Watch app on your iPhone or directly on your Apple Watch. Once you find an update, it’s as simple as connecting to Wi-Fi and letting the download and installation process run.
Understanding Software Updates
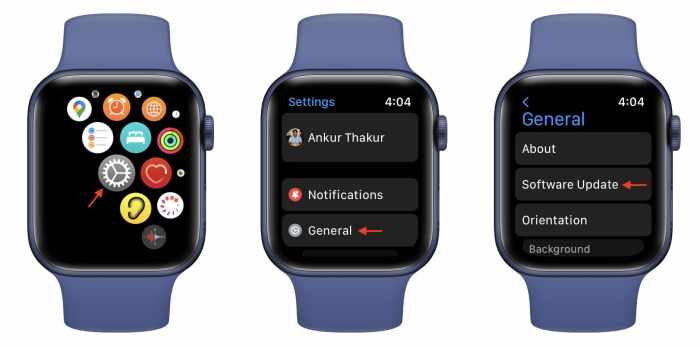
Just like any other software you use, your Apple Watch needs regular updates to ensure it’s running smoothly and securely. These updates deliver new features, fix any bugs that might be causing issues, and enhance the overall security of your watch.
Benefits of Software Updates
Software updates are essential for keeping your Apple Watch in top shape. Here are some of the key benefits you’ll enjoy:
- New Features:Updates often introduce exciting new features that enhance your Apple Watch experience. These can range from new watch faces and fitness tracking capabilities to improved communication features and app integration.
- Bug Fixes:Software updates address any known bugs or glitches that might be affecting your watch’s performance. This ensures a smoother and more reliable user experience.
- Security Enhancements:Updates include security patches that protect your Apple Watch from potential threats and vulnerabilities. This is crucial for safeguarding your personal data and privacy.
Reasons to Update Your Apple Watch Software
Here are some common reasons why users might want to update their Apple Watch software:
- Improved Performance:Updates can optimize your watch’s performance, making it run faster and more efficiently. You might notice improvements in app loading times, battery life, and overall responsiveness.
- Enhanced Functionality:Updates often introduce new features and capabilities that expand the functionality of your Apple Watch. This allows you to do more with your device and take advantage of the latest advancements in wearable technology.
- Security and Privacy:As mentioned earlier, updates are crucial for maintaining the security of your Apple Watch. They address vulnerabilities and patch security holes, protecting your personal data and privacy from potential threats.
Checking for Updates
You can check for software updates on your Apple Watch in a couple of ways. You can use the Watch app on your iPhone to check for updates, or you can manually check for updates on your Apple Watch itself.
Checking for Updates Using the Watch App
The Watch app on your iPhone is the easiest way to check for software updates. When a new software update is available, the Watch app will notify you. To check for updates manually, open the Watch app on your iPhone and follow these steps:
- Tap on the “My Watch” tab at the bottom of the screen.
- Scroll down and tap on “General”.
- Tap on “Software Update”.
If a new software update is available, you’ll see a notification. Tap on “Download and Install” to begin the update process.
Manually Checking for Updates on the Apple Watch
You can also manually check for updates on your Apple Watch itself. To do this, open the Settings app on your Apple Watch and follow these steps:
- Scroll down and tap on “General”.
- Tap on “Software Update”.
If a new software update is available, you’ll see a notification. Tap on “Download and Install” to begin the update process.
Installing Updates
Once you’ve checked for available updates, it’s time to install them. The process is pretty straightforward and takes care of itself, but here’s a breakdown of what to expect.
Installing Updates on Your Apple Watch
To install an update, your Apple Watch needs to be connected to a Wi-Fi network and have enough battery life. The update process will automatically begin once your Apple Watch is connected to Wi-Fi. The time it takes to install an update depends on the size of the update and the speed of your Wi-Fi connection.
You can monitor the progress of the update on your Apple Watch screen.
Connecting to a Wi-Fi Network
- Open the Settingsapp on your Apple Watch.
- Tap on Wi-Fi.
- Select the Wi-Fi network you want to connect to.
- If prompted, enter the password for the Wi-Fi network.
Tips for a Smooth Update Process
- Make sure your Apple Watch has enough battery life.You should aim for at least 50% battery before starting an update. This ensures your Apple Watch doesn’t shut down during the update process.
- Connect to a stable Wi-Fi network.A strong and reliable Wi-Fi connection will ensure the update downloads quickly and smoothly. Avoid using a public Wi-Fi network, as they can be unreliable and slow.
- Don’t use your Apple Watch during the update process.The update process requires a lot of resources, so it’s best to leave your Apple Watch alone while it’s updating. You’ll know the update is complete when your Apple Watch restarts.
Preparing for Updates
Before you start updating your Apple Watch, there are a few things you should do to ensure a smooth and successful process. Taking these steps will help prevent any issues and ensure your watch is ready for the latest software.
Battery Life
It’s crucial to have enough battery life before initiating the update process. Software updates can be resource-intensive and require a significant amount of power. Ideally, your Apple Watch should have at least 50% battery life before you start the update.
If the battery level is too low, the update might fail, or your watch could shut down during the process.
Wi-Fi Connection
Software updates for your Apple Watch are downloaded over the internet. Therefore, a stable Wi-Fi connection is essential. A strong Wi-Fi signal ensures that the update downloads quickly and without interruptions. If you have a weak or unreliable Wi-Fi connection, the download might take longer, or you might encounter errors.
Backing Up Data
While Apple Watch updates generally don’t erase your data, it’s always a good practice to back up your Apple Watch data before initiating an update. This ensures that you don’t lose any important information, such as health data, app settings, or watch faces.
You can back up your Apple Watch data to your iPhone using iCloud.
Troubleshooting Update Issues: How To Update The Software On Your Apple Watch
Sometimes, software updates might not go as smoothly as expected. You might encounter issues like the update failing to download or install, or the update process taking a long time. This section will guide you through common issues and provide solutions to help you resolve them.
Update Failure or Slow Download Speeds
If you encounter issues with update failures or slow download speeds, you can try these troubleshooting steps:
- Check your internet connection.A strong and stable internet connection is essential for successful software updates. Ensure you have a reliable Wi-Fi connection or a stable cellular data connection.
- Restart your Apple Watch and iPhone.Sometimes, restarting both devices can resolve temporary software glitches that might be interfering with the update process.
- Make sure you have enough storage space.Software updates require a certain amount of free storage space on your Apple Watch. Ensure you have sufficient space available for the update to download and install.
- Check for network congestion.If your internet connection is slow, there might be network congestion in your area. Try updating at a different time or location with a better connection.
- Delete the update and try again.If the update has been stuck for a long time, you can try deleting the update and restarting the download process. Go to the Apple Watch app on your iPhone, tap on “General,” then “Software Update,” and select “Delete Update.”
Contacting Apple Support, How to update the software on your Apple Watch
If the above troubleshooting steps don’t resolve the issue, you can contact Apple Support for further assistance. They can provide more tailored solutions based on your specific situation.
Updating your Apple Watch software is super easy, just open the Watch app on your iPhone and tap on “General” then “Software Update.” You can also check out this quick tip on how to make Face ID more accurate on your iPhone: Quick tip: How to make Face ID more accurate.
Once you’ve got the latest software on your watch, you’ll be set to enjoy all the newest features and performance improvements.
Understanding Update Types
Apple Watch software updates come in different forms, each designed to improve your device’s performance, security, and functionality. These updates can be major releases that introduce significant changes or minor updates that focus on bug fixes and small enhancements.
Updating your Apple Watch software is pretty easy, just open the Watch app on your iPhone and follow the prompts. You can also use your Apple Watch to keep track of your finances by exporting your Apple Card transactions to a spreadsheet, which you can learn how to do here.
Once your Apple Watch is up to date, you’ll be able to use all the latest features and apps, so make sure to keep it updated regularly!
Major Releases vs. Minor Updates
Major releases are significant updates that introduce new features, redesign user interfaces, and improve overall system performance. These updates often have a higher version number, such as watchOS 9 or watchOS 10, and are typically released once a year in the fall.Minor updates, on the other hand, are smaller updates that address bugs, improve security, and enhance existing features.
These updates typically have a lower version number, such as watchOS 9.1 or watchOS 10.2, and are released more frequently throughout the year.
Full Updates vs. Delta Updates
When you install an Apple Watch software update, you might receive either a full update or a delta update.
Full Updates
Full updates are large files that contain the entire software for your Apple Watch. These updates are typically downloaded and installed when you upgrade to a new major version of watchOS.
Delta Updates
Delta updates are smaller files that only contain the changes made since the last update. These updates are typically downloaded and installed when you update to a minor version of watchOS.
Determining the Type of Update
You can determine the type of update being installed by looking at the update size. A full update will typically be much larger than a delta update. You can also check the version number of the update to see if it’s a major or minor release.
Managing Update Notifications
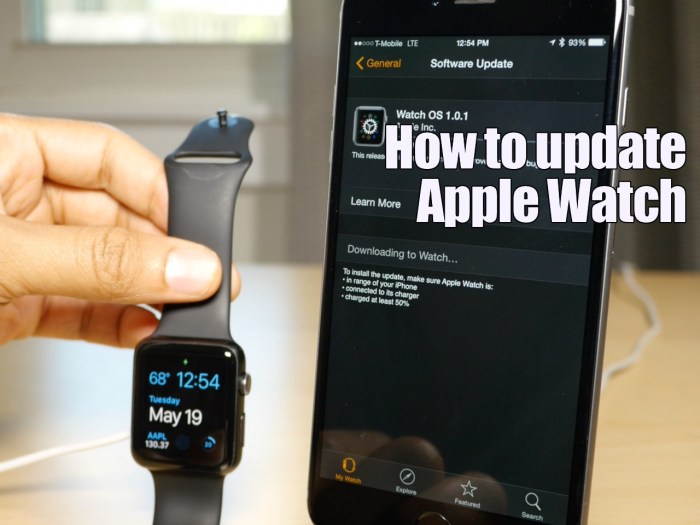
You can customize how you receive notifications about software updates on your Apple Watch. You can choose to receive notifications immediately, at a specific time, or not at all. You can also choose to automatically install updates or to manually install them.
Customizing Update Notification Settings
You can customize how you receive notifications about software updates on your Apple Watch. This helps you manage the frequency and timing of these notifications.
- To access these settings, open the Apple Watch appon your iPhone.
- Tap on My Watch.
- Select General.
- Tap on Software Update.
- Here, you’ll find options to choose how you want to receive update notifications.
You can opt to receive notifications immediately, at a specific time, or not at all.
Enabling or Disabling Automatic Updates
You can choose to have your Apple Watch automatically download and install updates, or you can manually install them.
- To enable automatic updates, open the Apple Watch appon your iPhone.
- Tap on My Watch.
- Select General.
- Tap on Software Update.
- Enable the Automatic Updatestoggle.
Managing Update Notifications to Avoid Interruptions
You can manage update notifications to minimize interruptions to your daily routine.
- Choose specific notification times:You can choose to receive update notifications only during specific hours. For example, you could choose to receive notifications only between 10 PM and 6 AM, ensuring you’re not interrupted during the day.
- Disable notifications:If you don’t want to be notified about updates, you can disable notifications entirely.
However, keep in mind that this will mean you’ll need to manually check for updates.
- Install updates manually:If you’re not in a hurry to update your Apple Watch, you can manually install updates when you have time. This allows you to control when your watch restarts and updates.
Updating your Apple Watch software is super easy. Just open the Watch app on your iPhone, go to General, then Software Update. If you’re feeling like you spend too much time staring at your phone, you might want to check out 10 tricks to kick your iPhone addiction.
Once you’ve got your phone addiction under control, you can get back to updating your watch software and enjoying all the latest features.
Update History and Versions
Understanding the software version numbers on your Apple Watch is important for keeping track of updates and troubleshooting any issues. It’s also useful for knowing what features are available on your watch.
Apple Watch Software Version Numbers
Apple Watch software versions are typically formatted as “watchOS [major version number].[minor version number].[build number],” for example, “watchOS 9.1.1.” Each part of the version number represents a different aspect of the update:
- Major Version Number:This number indicates a significant update with new features and functionality. For example, watchOS 9 introduced new watch faces, workout types, and health features.
- Minor Version Number:This number indicates a smaller update that focuses on bug fixes, performance improvements, and security enhancements. For example, watchOS 9.1 might include bug fixes for a specific watch face or improved battery life.
- Build Number:This number represents a specific build of the software. It’s used by Apple to track changes and identify different versions of the software.
Checking the Current Software Version
You can easily check the current software version on your Apple Watch by following these steps:
- Open the Apple Watch appon your iPhone.
- Tap on the “My Watch” tab.
- Scroll down to the “General” section.
- Tap on “About”.
- The “Software Version”will be displayed.
Accessing Update History
Apple does not officially provide a detailed history of all previous Apple Watch software versions. However, you can find information about past updates by searching online resources like Apple’s website, tech blogs, and forums. You can also find information about the latest update by visiting the Apple Watch website.
Compatibility and Requirements

Before updating your Apple Watch, it’s important to ensure your devices meet the necessary compatibility requirements. This includes having the correct versions of iOS and watchOS, as well as any specific hardware requirements.
Minimum iOS and watchOS Versions
To update your Apple Watch, you need to have a compatible iPhone and a compatible version of watchOS. You can check the minimum iOS and watchOS versions required for a specific update on Apple’s website or in the Apple Watch app.
For example, to install watchOS 9, you need to have an iPhone running iOS 16 or later.
Checking Compatibility
You can easily check the compatibility of your Apple Watch with the latest software updates using the Apple Watch app on your iPhone. Here’s how:
1. Open the Apple Watch app
On your iPhone, tap the Apple Watch app icon.
2. Go to General
In the Apple Watch app, tap “General.”
3. Tap Software Update
Scroll down and tap “Software Update.”
4. Check for Compatibility
The app will show you if your Apple Watch is compatible with the latest update. If it’s not compatible, you’ll see a message explaining why.
Hardware Requirements
While most updates are compatible with all Apple Watch models, some updates may have specific hardware requirements. These requirements could include things like specific processors, memory, or storage capacity. You can find information about specific hardware requirements for each update on Apple’s website or in the Apple Watch app.
For instance, certain updates might require a specific Apple Watch Series or a specific storage capacity.
Ultimate Conclusion
Updating your Apple Watch software is a quick and easy way to make sure you’re getting the most out of your device. By keeping your watch up-to-date, you’ll have access to the latest features, improved performance, and enhanced security. It’s a small step that can make a big difference in your overall Apple Watch experience.
Expert Answers
How long does it take to update my Apple Watch?
The time it takes to update your Apple Watch depends on the size of the update and your internet connection speed. Smaller updates might take just a few minutes, while larger updates could take longer.
What if I interrupt the update process?
It’s best to avoid interrupting the update process. If you do, your Apple Watch might not update correctly, and you could encounter issues. It’s best to let the update finish uninterrupted.
What if my Apple Watch gets stuck during the update?
If your Apple Watch gets stuck during the update, try restarting it by pressing and holding the side button until the Apple logo appears. If that doesn’t work, you can try force restarting it by pressing and holding both the side button and the Digital Crown for at least 10 seconds.
If you’re still having trouble, you can contact Apple Support for assistance.