Salvage every last drop of your iPhone’s juice with these battery-saving tips. Tired of your phone dying before the end of the day? We’ve all been there. It’s frustrating to be constantly tethered to a charger, especially when you’re on the go.
But don’t worry, there are ways to extend your iPhone’s battery life without sacrificing all the features you love.
This guide will explore a variety of techniques, from simple tweaks to more advanced settings, that can help you squeeze every last bit of juice out of your iPhone. We’ll delve into the reasons behind battery drain, identify common culprits, and equip you with the knowledge to optimize your phone’s performance.
Get ready to say goodbye to low battery anxiety and embrace a more efficient mobile experience.
Understanding iPhone Battery Consumption
Your iPhone’s battery life can be a real mystery sometimes. One minute you’re cruising, the next you’re frantically searching for a charger. But understanding what drains your battery can help you extend your iPhone’s life and keep it running longer.
Factors Contributing to Battery Drain
The amount of time your iPhone’s battery lasts depends on several factors. It’s like a complex equation with multiple variables.
- Screen Brightness:The brighter your screen, the more power it consumes. This is because the screen is the most energy-hungry component on your iPhone.
- Background App Activity:Even when you’re not actively using an app, it can still be running in the background, using your battery.
- Location Services:Using GPS and location services, like mapping and weather apps, requires a lot of power.
- Cellular Data:Constantly connecting to the internet, especially in areas with weak signal, drains your battery.
- Bluetooth and Wi-Fi:These connections use power, even when not actively transferring data.
- Push Notifications:Notifications, while helpful, can also drain your battery.
- Hardware Components:The age of your iPhone’s battery and other hardware components can affect its performance and battery life.
Different Types of Apps and Their Battery Impact
Apps can be like little energy vampires, draining your battery in different ways. Some apps are more power-hungry than others.
- Games:Games are notorious for using a lot of battery, especially those with graphics-intensive gameplay.
- Social Media:Apps like Instagram, Facebook, and TikTok can be battery hogs, especially if you’re constantly refreshing your feed.
- Navigation and Mapping Apps:These apps use GPS and location services, which are power-intensive.
- Music Streaming Apps:Streaming music can drain your battery, especially if you’re using headphones or playing at high volume.
- Video Streaming Apps:Streaming videos uses a lot of battery, especially in high-resolution formats.
Common Battery-Draining Settings and Features
Certain settings and features on your iPhone can have a significant impact on battery life. It’s like a hidden menu of power-hungry options.
- Automatic Brightness Adjustment:While convenient, this feature can increase battery drain, especially in bright environments.
- Background App Refresh:This feature allows apps to update in the background, but it can consume a lot of battery.
- Location Services:Turning off location services for apps that don’t need it can significantly extend battery life.
- Push Notifications:Disabling notifications for apps you don’t use frequently can save battery.
- Raise to Wake:This feature uses the accelerometer to detect when you pick up your iPhone, but it can drain your battery.
Turning Off Unnecessary Features
Your iPhone is packed with features, but some of them are energy hogs. By turning off features you don’t use, you can significantly extend your battery life. Here’s a list of features to consider disabling:
Location Services
Location services are a powerful tool, but they can drain your battery if they’re constantly running in the background. You can manage location services by going to Settings > Privacy > Location Services. Here, you can choose which apps have access to your location, and you can also set specific apps to only use your location while you’re using them.
For example, you might want to allow your navigation app to use your location while you’re driving, but you might not want your social media app to track your location all the time.
Background App Refresh
Background app refresh allows apps to update in the background, even when you’re not using them. This can be convenient, but it can also drain your battery. You can manage background app refresh by going to Settings > General > Background App Refresh. Here, you can choose which apps are allowed to refresh in the background, and you can also turn off background app refresh completely.
For example, you might want to allow your email app to refresh in the background so that you receive new emails promptly, but you might not want your social media app to refresh in the background and constantly drain your battery.
Notifications
Notifications can be helpful, but they can also be a major battery drain. Every time you receive a notification, your iPhone has to wake up and display it. You can manage notifications by going to Settings > Notifications. Here, you can choose which apps are allowed to send you notifications, and you can also customize the types of notifications that you receive.
For example, you might want to receive notifications for important emails or messages, but you might not want to receive notifications for every new post on your social media feed.
Adjusting Screen Brightness and Display Settings
Your iPhone’s screen is one of the biggest battery drains. The brighter your screen, the more power it consumes. That’s because your phone’s backlight needs to work harder to illuminate the display.
Adjusting Screen Brightness
You can manually adjust your screen brightness to save battery life. Lowering the brightness can significantly reduce battery consumption, especially in well-lit environments.To adjust the screen brightness, simply swipe down from the top-right corner of your iPhone screen to access the Control Center.
Then, use the brightness slider to adjust the screen’s brightness to your desired level. For the best battery life, try to keep your screen brightness as low as possible without compromising visibility.
Auto-Brightness Settings
Auto-brightness is a feature that automatically adjusts your screen’s brightness based on the ambient light levels. While it can be convenient, it can also lead to increased battery consumption. This is because your phone’s sensors are constantly working to adjust the brightness, even when you’re not actively using your phone.
If you’re concerned about battery life, you can disable auto-brightness. To do so, go to Settings> Accessibility> Display & Text Sizeand turn off Auto-Brightness.
Different Display Modes and Their Impact on Battery Consumption, Salvage every last drop of your iPhone’s juice with these battery-saving tips
Different display modes have varying impacts on battery consumption. Here’s a table that shows the different display modes and their estimated impact on battery life:
| Display Mode | Estimated Battery Impact |
|---|---|
| Standard | Normal battery consumption |
| Low Power Mode | Reduces battery consumption by 20-30% |
| Dark Mode | Reduces battery consumption by 10-15% |
Note:The actual impact of each display mode on battery life may vary depending on your phone’s usage patterns and other factors.
Optimizing Network Connectivity
Your iPhone’s network connectivity plays a significant role in its battery life. Constantly searching for signals and transmitting data can drain your battery faster than you might think. Understanding how different network modes impact battery consumption and implementing some simple optimization strategies can help you stretch your battery life further.
Comparing Network Modes and Battery Consumption
The amount of battery your iPhone uses for network connectivity depends on the network mode you’re using. Here’s a general breakdown:
- Wi-Fi:Generally, Wi-Fi is the most battery-efficient option for network connectivity. When connected to a strong Wi-Fi signal, your iPhone can communicate with the internet without using its cellular radio, significantly reducing battery drain.
- Cellular Data:Cellular data uses more battery than Wi-Fi because your iPhone needs to actively search for and connect to cell towers. The battery consumption can vary depending on the cellular signal strength, network congestion, and the amount of data you’re using.
- Airplane Mode:Airplane mode disables all wireless communication, including Wi-Fi, cellular data, and Bluetooth. This is the most battery-efficient option, but it also means you can’t use your iPhone for internet access, calls, or texting.
Optimizing Wi-Fi and Cellular Data Settings
Here are some tips to optimize your Wi-Fi and cellular data settings for better battery life:
- Connect to Strong Wi-Fi Networks:A strong Wi-Fi signal is crucial for efficient network connectivity. If your Wi-Fi signal is weak, your iPhone will use more battery trying to maintain the connection. Try moving closer to your Wi-Fi router or consider using a Wi-Fi extender to improve the signal strength.
- Turn Off Wi-Fi When Not Needed:If you’re not actively using Wi-Fi, turn it off to save battery. You can also enable the “Ask to Join Networks” feature in your iPhone’s Wi-Fi settings, which will prompt you before automatically joining a network.
- Limit Cellular Data Usage:Reduce your cellular data usage by streaming videos and music over Wi-Fi whenever possible. You can also enable data compression in your iPhone’s settings, which will reduce the amount of data your apps use.
- Turn Off Mobile Hotspot:Sharing your cellular data connection with other devices via a mobile hotspot can significantly drain your iPhone’s battery. Only use mobile hotspot when absolutely necessary and remember to turn it off when you’re done.
Impact of Using Mobile Hotspots on Battery Life
Using your iPhone as a mobile hotspot is a convenient way to share your cellular data connection with other devices. However, it can have a significant impact on your battery life.
Sharing your cellular data connection with other devices via a mobile hotspot can significantly drain your iPhone’s battery.
Your iPhone’s battery is constantly working to transmit and receive data when acting as a mobile hotspot. The more devices you connect to your hotspot, and the more data they use, the faster your battery will drain. If you frequently use mobile hotspot, consider using a portable power bank to keep your iPhone charged.
You can also explore alternative options, such as a dedicated mobile hotspot device, which might be more battery-efficient.
Managing App Usage and Background Activity
Apps are like little energy vampires, constantly sucking up your battery life in the background. You might not even realize how much some apps are using your battery, but with a little awareness and control, you can save a lot of juice.
Identifying Battery-Hungry Apps
You can see which apps are using the most battery by going to Settings > Battery. This screen shows you a list of apps ranked by battery usage over the last 24 hours or the last 7 days. You can also tap on an app to see more details about its battery usage, such as how much time it spent in the foreground and background.
You know how it is – sometimes you just need to eke out every last bit of battery life from your iPhone. Turning off location services, dimming the brightness, and even turning on Low Power Mode can help, but don’t forget about those amazing new features in iOS 12! Check out How to use the amazing new iOS 12 Voice Memos app for tips on how to use the app to make recordings without draining your battery.
With all those battery-saving tips in mind, you’ll be able to stay connected and productive all day long.
Background App Refresh
Background App Refresh is a feature that allows apps to download new content and update in the background, even when you’re not using them. This can be helpful for staying up-to-date with the latest information, but it can also drain your battery.
You can control which apps are allowed to refresh in the background by going to Settings > General > Background App Refresh.
App Updates and Notifications
App updates can also consume battery power. While it’s important to keep your apps up-to-date, you can choose to update them manually instead of automatically.
Go to Settings > App Store > App Updatesand disable Automatic Downloads.
Notifications can also drain your battery. You can customize which apps are allowed to send you notifications and how often they can send them.
Go to Settings > Notificationsand choose the apps you want to control. You can turn off notifications entirely or customize how they appear.
Utilizing Low Power Mode and Battery Saving Features

When your iPhone battery starts to dwindle, it’s time to tap into its built-in battery-saving features. These features are designed to extend your battery life and help you stay connected longer.
Low Power Mode
Low Power Mode is a powerful tool that significantly extends your iPhone’s battery life by reducing power consumption. When activated, it temporarily disables or limits certain features and functions, such as:
- Background app refresh:This prevents apps from updating in the background, saving battery power.
- Automatic downloads:Low Power Mode suspends automatic downloads of apps, music, and other content.
- Visual effects:Animations and transitions are reduced to conserve battery power.
- Email fetching:Email fetching frequency is reduced, minimizing battery drain.
- Some location services:Certain location-based services are temporarily disabled.
To activate Low Power Mode, simply go to your iPhone’s Settings app and select Battery. You’ll see a toggle for Low Power Mode; flip it on. You’ll be notified when Low Power Mode is active, and it will automatically deactivate when your battery reaches 80%.
Optimized Battery Charging
Optimized Battery Charging is a feature that helps to prolong the lifespan of your iPhone’s battery. It learns your daily charging routine and adjusts charging patterns to minimize the amount of time your battery spends at 100%. This is important because prolonged exposure to high charge levels can degrade the battery over time.
To enable Optimized Battery Charging, go to your iPhone’s Settings app, select Battery, and then scroll down to Battery Health. You’ll find a toggle for Optimized Battery Charging; flip it on.
Other Battery Saving Features
In addition to Low Power Mode and Optimized Battery Charging, there are several other built-in features that can help you save battery life:
- Reduce Motion:This feature minimizes animations and transitions, making your iPhone feel slightly less smooth but significantly improving battery life. You can find this setting in the Accessibility section of your iPhone’s Settings app.
- Auto-Brightness:Instead of manually adjusting screen brightness, let your iPhone do it for you. Auto-Brightness uses the ambient light sensor to automatically adjust screen brightness, saving battery power. You can find this setting in the Display & Brightness section of your iPhone’s Settings app.
- Background App Refresh:While Low Power Mode disables this feature, you can selectively control which apps are allowed to refresh in the background. This can be helpful for apps that you need to stay up-to-date, such as email or social media. Go to the Settings app, select General, and then Background App Refresh.
You can choose to disable this feature for all apps or only for specific apps.
Charging Habits and Battery Health

Your iPhone’s battery is like a muscle – it needs proper care to perform at its best. Just as overworking your muscles can lead to fatigue, charging habits can significantly impact your battery’s lifespan and performance. Understanding these impacts can help you make informed decisions and optimize your battery health.
Impact of Charging Habits on Battery Health
Charging habits can directly influence your iPhone’s battery health. Here are some key aspects to consider:
- Avoid Fully Depleting the Battery:Constantly draining your battery to 0% can put stress on the battery cells, leading to faster degradation. Ideally, aim to keep your battery level between 20% and 80% for optimal performance.
- Avoid Overcharging:Leaving your phone plugged in for extended periods, even after it reaches 100%, can cause unnecessary strain on the battery. This can lead to “overcharging” and potentially shorten its lifespan.
- Use Moderate Temperatures:Extreme temperatures, both hot and cold, can negatively affect your battery’s health. Avoid exposing your phone to direct sunlight, extreme heat, or freezing conditions.
Using Genuine Chargers and Cables
Using genuine chargers and cables from Apple is crucial for maintaining optimal battery health.
- Compatibility and Safety:Non-genuine chargers might not provide the correct voltage and current, potentially leading to overheating, damage, or even fire hazards.
- Battery Degradation:Using counterfeit chargers can lead to inconsistent charging, which can contribute to faster battery degradation and shorten its lifespan.
- Data Transfer:Using genuine cables is important for ensuring proper data transfer during syncing and charging. Non-genuine cables might not support all data transfer protocols, affecting your phone’s functionality.
Maintaining Optimal Battery Performance
Here are some tips to maximize your iPhone’s battery life and performance:
- Regularly Update Software:Software updates often include battery optimization features that can improve efficiency and extend battery life.
- Optimize Location Services:Limit location services to apps that truly need them. You can also choose “While Using App” or “Never” for specific apps to conserve battery power.
- Avoid Using Third-Party Apps for Charging:Always use Apple’s recommended charging methods and accessories to ensure proper charging and prevent potential damage.
Utilizing Third-Party Battery Saving Apps

Sometimes, even after taking all the necessary steps to conserve battery life, you might still find yourself struggling to get through the day without needing a charge. In these cases, third-party battery saving apps can be a helpful tool for further optimizing your iPhone’s power consumption.
Okay, so you’re trying to squeeze every last drop of juice out of your iPhone. That’s a great goal, but maybe you should also check out The 36 best macOS Sonoma features you should try after you update.
Some of those features might help you get more out of your phone, and who knows, maybe they’ll even inspire some new battery-saving tips for your iPhone!
Popular Third-Party Battery Saving Apps
Third-party battery saving apps offer a range of features that can help you extend your iPhone’s battery life. Here are some popular options:
- Battery Doctor– This app provides real-time battery usage information, identifies power-hungry apps, and offers suggestions for optimizing your device’s performance. It also features a battery health checker and a charging optimization tool.
- AccuBattery– AccuBattery focuses on providing accurate battery health information and charging recommendations. It helps you track your battery’s capacity over time and identify potential issues.
- Greenify– Greenify aims to improve battery life by putting apps to sleep when not in use. It helps prevent background apps from draining your battery and can significantly extend your device’s standby time.
- Battery Saver– This app provides a variety of battery saving features, including a customizable power mode, app management tools, and a brightness control. It also offers a widget for quick access to its features.
Comparing Features and Effectiveness
While these apps share the common goal of extending battery life, they employ different approaches and offer varying levels of effectiveness.
- Battery Doctorand Battery Saverfocus on providing a comprehensive suite of features, including app management, brightness control, and power modes.
- AccuBatteryspecializes in battery health analysis and charging optimization, providing valuable insights into your battery’s condition and usage patterns.
- Greenifystands out for its unique approach of hibernating apps to minimize background activity and conserve power.
The effectiveness of these apps can vary depending on your individual usage patterns and the specific features you utilize.
Pros and Cons of Using Third-Party Apps
While third-party apps can be helpful for extending battery life, it’s important to weigh the potential benefits against the drawbacks.
Okay, so you’re trying to squeeze every last drop of battery life out of your iPhone, which is totally relatable. But what about when your Apple Vision Pro freezes? No worries, you can check out How to force restart or reboot Apple Vision Pro if it freezes for a quick fix.
Once you’ve got that sorted, you can go back to focusing on those battery-saving tips for your phone.
| Pros | Cons |
|---|---|
| Provides real-time battery usage information | May require access to sensitive data, such as app usage and location |
| Offers app management and optimization tools | Can potentially interfere with app functionality or cause conflicts |
| May improve battery health and longevity | Some apps may not be compatible with all devices or operating systems |
| Can provide a convenient way to access battery saving features | May not be as effective as Apple’s built-in battery saving features |
Troubleshooting Battery Issues
Sometimes, even after trying all the battery-saving tips, your iPhone might still be draining faster than usual. This could be due to a variety of factors, from software glitches to hardware problems.
Identifying Common Battery-Related Issues
Battery drain issues can manifest in various ways, making it important to understand the underlying causes. Here are some common battery-related issues and their potential causes:
- Excessive Battery Drain:This is the most common issue, where your iPhone’s battery depletes rapidly even with minimal usage. This could be caused by apps running in the background, faulty hardware, or a software bug.
- Slow Charging:Your iPhone may take longer than usual to charge, even when plugged into a power outlet. This could be due to a damaged charging cable or adapter, a faulty battery, or a software issue.
- Battery Not Holding a Charge:Even after fully charging your iPhone, it might die quickly. This could indicate a failing battery, a software problem, or a hardware issue.
- Battery Swelling:In rare cases, your iPhone’s battery may swell, causing the back of the phone to bulge. This is a serious issue that requires immediate attention, as a swollen battery can be a fire hazard.
Troubleshooting Battery Drain Problems
When your iPhone’s battery isn’t behaving as expected, there are several troubleshooting steps you can take to try and resolve the issue:
- Restart Your iPhone:Sometimes, a simple restart can fix minor software glitches that may be causing excessive battery drain. To restart your iPhone, press and hold the side button (or the top button on older models) until the power off slider appears.
Drag the slider to turn off your iPhone. Once it’s off, press and hold the side button again to turn it back on.
- Check for Apps Consuming Battery:Open the Settings app and go to “Battery.” This screen will show you a list of apps and their battery usage over the past 24 hours or the last 10 days. Look for any apps that are consuming an unusually high amount of battery.
If you find an app that’s draining your battery excessively, you can either close it, update it, or uninstall it.
- Disable Background App Refresh:Background App Refresh allows apps to update in the background even when you’re not using them, which can drain your battery. To disable Background App Refresh, go to Settings > General > Background App Refresh and turn it off. You can also choose to disable it for specific apps.
- Reduce Location Services:Location services are another feature that can drain your battery. To manage location services, go to Settings > Privacy > Location Services. You can choose to disable location services for all apps or only for specific apps.
- Lower Screen Brightness:A brighter screen uses more battery power. To adjust your screen brightness, swipe down from the top right corner of your iPhone screen to open the Control Center. Then, use the slider to adjust the brightness to a comfortable level.
- Disable Unnecessary Features:Features like Bluetooth, Wi-Fi, and Cellular Data can drain your battery if they’re not being used. Turn these features off when you don’t need them.
- Update Your iPhone’s Software:Software updates often include battery-saving features and bug fixes. To check for updates, go to Settings > General > Software Update. If an update is available, download and install it.
Importance of Software Updates and Battery Calibration
Software updates are crucial for maintaining the optimal performance of your iPhone, including its battery life. Updates often contain bug fixes and improvements that can address battery drain issues.
- Software Updates:Updates can fix bugs, improve performance, and enhance battery life. When new updates are available, you should install them to ensure your iPhone is running smoothly and efficiently.
- Battery Calibration:Battery calibration helps your iPhone accurately measure its battery level. To calibrate your battery, fully charge your iPhone and then completely drain it. Once it’s drained, charge it back to 100% without interrupting the charging process. This process helps your iPhone’s battery management system understand the battery’s true capacity.
Extending Battery Life Beyond Tips: Salvage Every Last Drop Of Your IPhone’s Juice With These Battery-saving Tips
Sometimes, even with the best battery-saving practices, your iPhone might still need a boost. Luckily, there are additional strategies and options to extend battery life beyond the usual tips.
Replacing the iPhone Battery
Replacing your iPhone battery is a simple and effective way to restore its capacity and extend its lifespan. As your battery ages, it loses its ability to hold a charge, resulting in shorter battery life. A replacement battery can revitalize your phone’s performance and bring it back to its original battery capacity.
Using External Battery Packs and Portable Chargers
External battery packs and portable chargers are essential companions for travelers, students, and anyone who needs extended battery life on the go. These devices provide a convenient and reliable way to recharge your iPhone when you don’t have access to a wall outlet.
External battery packs and portable chargers are a convenient way to recharge your iPhone when you don’t have access to a wall outlet.
End of Discussion
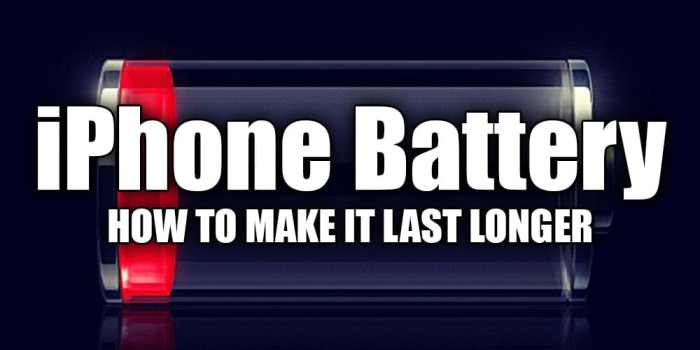
With a little bit of effort and understanding, you can significantly improve your iPhone’s battery life and enjoy a more seamless mobile experience. By turning off unnecessary features, optimizing settings, and managing app usage, you’ll be able to power through your day without worrying about running out of juice.
Remember, every little bit counts, and these tips can make a big difference in the long run.
FAQ Section
What is the best way to charge my iPhone battery?
For optimal battery health, it’s recommended to avoid fully draining your battery and charging it to 100%. Aim for a charging range between 20% and 80%. Also, using a genuine Apple charger and cable is essential to ensure safe and efficient charging.
Is it better to use Low Power Mode all the time?
While Low Power Mode can significantly extend battery life, it’s best to use it sparingly. It can limit certain features and performance, so use it when you need to conserve battery and switch it off when you’re not experiencing low battery anxiety.