How to downgrade to iOS 14 after installing the iOS 15 beta? You’re not alone. Many folks jump on the iOS beta train, excited about new features. But sometimes, those features aren’t quite ready for primetime, and you’re left wanting the stability of a previous version.
Downgrading to iOS 14 can be a bit of a technical dance, but it’s totally doable. Think of it as a little tech adventure, and we’ll guide you through each step of the way.
Before we dive into the nitty-gritty, it’s crucial to understand the potential risks involved. Downgrading to iOS 14 might mean losing some of your precious data or encountering some device instability. That’s why backing up your data before starting the downgrade process is a must.
We’ll walk you through the steps to ensure a smooth and successful transition.
Understanding the Risks

Downgrading from the iOS 15 beta to iOS 14 can be a risky move. While it might seem like a simple solution to get rid of bugs or performance issues, there are several potential consequences you should be aware of before taking the plunge.
Data Loss
Downgrading your iOS version can potentially lead to data loss. The downgrade process might not always be smooth, and there’s a chance that some of your data could be lost or corrupted.
It’s crucial to back up your device before attempting a downgrade.
Device Instability
Downgrading to an older iOS version can sometimes cause device instability. This could result in unexpected crashes, slow performance, or even a bricked device. This is because iOS 15 is designed to work with specific hardware and software components, and downgrading to an older version might disrupt this compatibility.
Loss of New Features
Naturally, downgrading to iOS 14 means you’ll lose access to all the new features and improvements introduced in iOS 15. These might include new apps, enhanced functionalities, and security updates.
Compatibility Issues
Some apps might not be compatible with iOS 14, especially if they were specifically designed for iOS 15. This could mean that you’ll be unable to use certain apps or that they might not function correctly.
Security Risks
iOS 15 includes security updates and patches that are not present in iOS 14. By downgrading, you might be exposing your device to potential security vulnerabilities that could be exploited by malicious actors.
Checking Compatibility
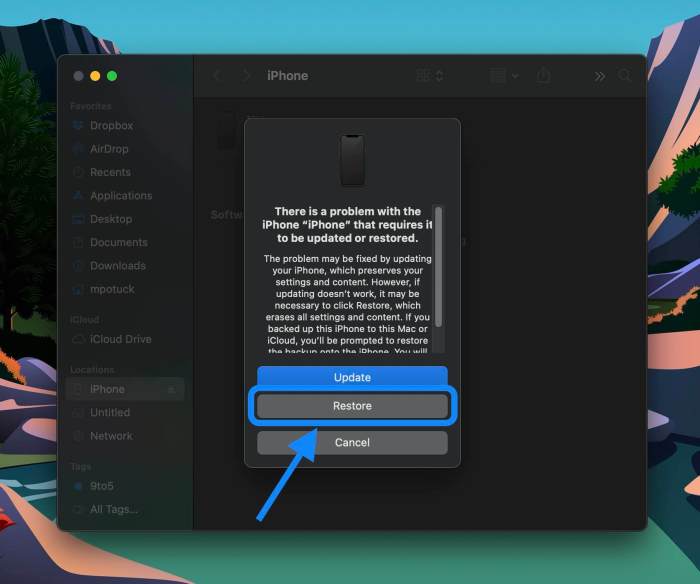
Before you embark on the journey of downgrading to iOS 14, it’s crucial to confirm whether your device is compatible with this older operating system. Not all devices that can run iOS 15 are eligible for downgrading.
Device Compatibility
The list of devices compatible with iOS 14 is a bit shorter than those that support iOS
You can find the complete list on Apple’s official website, but here are some of the notable devices:
- iPhone 12 series (iPhone 12, iPhone 12 mini, iPhone 12 Pro, iPhone 12 Pro Max)
- iPhone 11 series (iPhone 11, iPhone 11 Pro, iPhone 11 Pro Max)
- iPhone XS series (iPhone XS, iPhone XS Max)
- iPhone XR
- iPhone X
- iPhone 8 series (iPhone 8, iPhone 8 Plus)
- iPhone 7 series (iPhone 7, iPhone 7 Plus)
- iPhone 6s series (iPhone 6s, iPhone 6s Plus)
- iPhone SE (2nd generation)
- iPhone SE (1st generation)
- iPad Pro (12.9-inch, 3rd generation)
- iPad Pro (12.9-inch, 2nd generation)
- iPad Pro (11-inch, 1st generation)
- iPad Pro (10.5-inch)
- iPad Pro (9.7-inch)
- iPad Air (3rd generation)
- iPad Air (2nd generation)
- iPad (8th generation)
- iPad (7th generation)
- iPad (6th generation)
- iPad mini (5th generation)
- iPad mini (4th generation)
Limitations and Restrictions
While some devices are fully compatible, there might be limitations or restrictions depending on the specific model.
- Older iPhones:Devices like the iPhone 6s series might experience slower performance and reduced battery life due to the older hardware running a newer operating system. The software may also not be optimized for the older hardware, leading to occasional glitches or crashes.
- iPad Models:Certain iPad models, especially older generations, might not be able to utilize all the features available in iOS 14. This is due to hardware limitations and software optimizations designed for newer models.
- App Compatibility:While most apps will work on iOS 14, some newer apps might require iOS 15 or later. This is because developers may choose to leverage features only available in newer iOS versions.
Finding the iOS 14 IPSW File
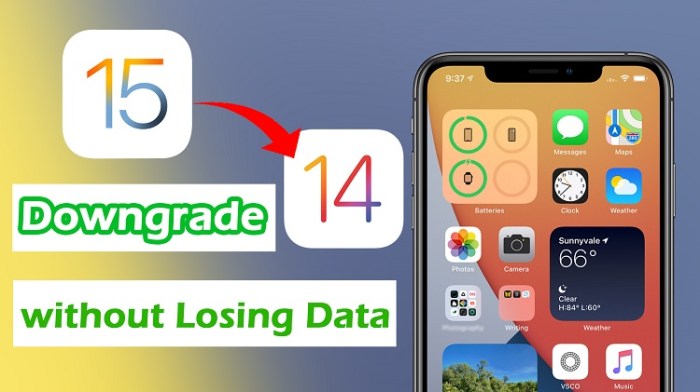
The IPSW file is a crucial component in the process of downgrading from iOS 15 beta to iOS 14. It essentially contains the entire software image for iOS 14, which your device needs to revert back to the older operating system.
Locating and Downloading the iOS 14 IPSW File
You’ll need to find the correct IPSW file for your specific device model and iOS 14 version. This file is usually not readily available on Apple’s official website. There are a few reliable sources where you can find these files:
- IPSW.me:A well-known and trusted website that offers a comprehensive collection of IPSW files for various Apple devices and iOS versions. It provides a user-friendly interface to search and download the desired IPSW file.
- IPSW Downloads:Another popular resource for downloading IPSW files. It features a simple search function to find the right file based on your device and iOS version.
Importance of Downloading from a Trusted Source
Downloading an IPSW file from an untrusted source could lead to security risks. Malware or corrupted files could potentially compromise your device. Always prioritize reputable websites like IPSW.me or IPSW Downloads to ensure you’re getting a genuine and safe file.
Using iTunes or Finder
Now that you have the iOS 14 IPSW file, you’re ready to downgrade. You’ll use either iTunes or Finder to restore your device to the iOS 14 version. There are two methods to choose from, each with its own advantages and steps.
We’ll explore both methods in detail below.
Using iTunes
iTunes is a popular tool for managing your Apple devices. If you’re using a Windows computer, you’ll need to use iTunes to downgrade your iOS device. To downgrade using iTunes, follow these steps:
- Open iTunes and connect your iPhone, iPad, or iPod touch to your computer.
- Put your device into DFU mode by following these steps:
- Press and hold the Sleep/Wake button on your device.
- After 10 seconds, release the Sleep/Wake button, but continue holding the Home button.
- Keep holding the Home button until you see the “Connect to iTunes” screen on your device.
- Go to the “Summary” tab in iTunes.
- While holding down the Option key (Mac) or Shift key (Windows), click on “Restore.”
- Select the iOS 14 IPSW file you downloaded.
- Click on “Restore” again to start the downgrade process.
Using Finder
If you’re using a macOS computer, you can use Finder to downgrade your iOS device. Finder is the default file manager on macOS and provides a simpler interface for managing your devices.To downgrade using Finder, follow these steps:
- Open Finder and connect your iPhone, iPad, or iPod touch to your computer.
- Put your device into DFU mode by following these steps:
- Press and hold the Sleep/Wake button on your device.
- After 10 seconds, release the Sleep/Wake button, but continue holding the Home button.
- Keep holding the Home button until you see the “Connect to iTunes” screen on your device.
- Go to the “General” tab in Finder.
- While holding down the Option key (Mac), click on “Restore.”
- Select the iOS 14 IPSW file you downloaded.
- Click on “Restore” again to start the downgrade process.
Downgrade Process: How To Downgrade To IOS 14 After Installing The IOS 15 Beta
Now that you’ve got your iOS 14 IPSW file, it’s time to actually downgrade. This is where iTunes or Finder comes in, acting as your bridge back to iOS 14. Let’s break down the steps, making sure you’re equipped to smoothly navigate this process.
So you went ahead and installed the iOS 15 beta, but now you’re realizing it’s not all it’s cracked up to be? Don’t worry, you can downgrade back to iOS 14. Just remember to back up your data before you do.
And speaking of backups, if you’re a Nintendo Switch player, you can find a great guide on how to back up and transfer your save data with a Mac here. Once you’ve got everything backed up, you can start the process of downgrading to iOS 14.
Downgrading with iTunes or Finder
The downgrade process involves putting your iPhone into recovery mode and using iTunes or Finder to restore it with the iOS 14 IPSW file. This will essentially erase your device and install iOS 14.
- Back Up Your Device:Before you begin, it’s crucial to back up your iPhone to iCloud or your computer. This ensures that you can restore your data and settings after the downgrade.
- Connect Your iPhone to Your Computer:Connect your iPhone to your computer using a USB cable. Make sure iTunes or Finder is open.
- Enter Recovery Mode:This is a crucial step. To enter recovery mode, follow these steps:
- Quickly press and release the Volume Up button.
- Quickly press and release the Volume Down button.
- Press and hold the Side button until the recovery mode screen appears. This screen will display a white Apple logo with a USB cable connected to it.
- Select “Restore” in iTunes or Finder:Once your iPhone is in recovery mode, you’ll see a message in iTunes or Finder that says “An iPhone has been detected in recovery mode.” Click on “Restore” to begin the downgrade process.
- Select the iOS 14 IPSW File:You’ll be prompted to choose the IPSW file that you downloaded earlier. Select the iOS 14 IPSW file and click “Restore.”
- Wait for the Downgrade to Complete:The downgrade process can take some time, depending on your internet connection and the size of the iOS 14 IPSW file. Be patient and let the process complete.
- Set Up Your iPhone:Once the downgrade is complete, you’ll be prompted to set up your iPhone. This will be a fresh start, so you’ll need to go through the initial setup process, including setting up your language, Wi-Fi, and Apple ID.
Post-Downgrade Considerations
You’ve successfully downgraded to iOS 14, but your journey isn’t over yet! Now it’s time to restore your data and ensure everything is running smoothly.After downgrading, you’ll need to restore your data from a backup. This is essential to bring back all your apps, settings, and files.
It’s like starting fresh with all your old stuff!
Restoring Data
Restoring your data is the most important step after downgrading. This process ensures you get back all your apps, settings, and files. It’s like bringing your old iPhone back to life!You can restore data from a backup created before you upgraded to iOS 15.
This backup contains all your apps, settings, and files, making it easy to get back to where you were.
- Using iTunes or Finder:If you have a backup on your computer, you can restore it using iTunes or Finder. Connect your iPhone to your computer, open iTunes or Finder, and select your device. Then, click on “Restore Backup.” Choose the backup you want to restore from and follow the on-screen instructions.
- Using iCloud:If you have an iCloud backup, you can restore it from your iPhone. Go to Settings > General > Transfer or Reset iPhone > Erase All Content and Settings. Then, choose “Restore from iCloud Backup” and select the backup you want to restore from.
Troubleshooting Common Issues, How to downgrade to iOS 14 after installing the iOS 15 beta
Downgrading can sometimes lead to minor issues. These issues are usually easy to fix and won’t cause major problems.
- App Compatibility:Some apps may not be compatible with iOS 14. If you encounter an app that doesn’t work, you can try updating it from the App Store. If that doesn’t work, you may need to find an alternative app.
- Data Loss:In rare cases, you may experience data loss during the downgrade process. If this happens, you can try restoring your data from a backup. If you don’t have a backup, you may lose some of your data.
- Performance Issues:Some users have reported performance issues after downgrading. If you encounter performance issues, try restarting your iPhone. You can also try reinstalling apps that are causing problems.
Alternatives to Downgrading
If you’re not keen on downgrading back to iOS 14, you have another option: staying on the iOS 15 beta. While it might seem counterintuitive, there are benefits to remaining on the beta program.You’ll be able to experience the latest features and improvements that iOS 15 offers before they’re available to the public.
This is a great way to get a sneak peek at what’s coming and to help shape the future of iOS.
So you messed up and installed the iOS 15 beta, and now you’re stuck with a buggy phone? No worries, downgrading back to iOS 14 is totally doable, but you might need to back up your data first. And hey, while you’re messing around with settings, check out How to set custom vibration alerts on your iPhone —it’s a super easy way to personalize your phone.
Once you’ve downgraded, you can always go back to iOS 15 later if you want, but at least you’ll be back on solid ground for now.
Staying on the Beta Program
Staying on the beta program allows you to access the latest features and improvements before they are released to the public. This can be a great way to get a sneak peek at what’s coming and to help shape the future of iOS.However, there are also some drawbacks to staying on the beta program.
So you went ahead and installed the iOS 15 beta, huh? Maybe you’re not digging the new features or just want to avoid any bugs. Downgrading back to iOS 14 is totally possible, but you might lose some data in the process.
Before you go through the downgrade hassle, make sure you’ve backed up everything important, especially your medical records and vaccine card! You can easily store this info in Apple Health, which is a great way to keep your medical info handy.
Check out How to add your medical records and vaccine card to Apple Health for a step-by-step guide. Once you’ve got all your data backed up, you’re ready to tackle the iOS 14 downgrade process.
Beta software is still under development, so it may be buggy or unstable. You may experience crashes, performance issues, or other problems. Additionally, beta software is not always compatible with all apps and devices. You may find that some apps don’t work properly or that certain features are unavailable.
iOS 15 Features and Improvements
Here are some of the key features and improvements available in iOS 15:
Focus Modes
Focus Modes allow you to customize your iPhone’s experience based on your current activity. For example, you can create a “Work” Focus Mode that will silence notifications from social media apps and only allow notifications from work-related apps.
SharePlay
SharePlay is a new feature that allows you to share your screen, music, and videos with others during a FaceTime call. This is a great way to watch a movie together, listen to music together, or play a game together.
Live Text
Live Text is a new feature that allows you to interact with text in photos and videos. You can copy and paste text from images, translate text, or even look up information about the text.
Improved Notifications
iOS 15 includes a number of improvements to notifications, including the ability to schedule notifications, group notifications by app, and prioritize notifications.
Safari Updates
Safari has been updated with a number of new features, including a redesigned interface, a new tab bar, and support for web extensions.
Other Improvements
iOS 15 also includes a number of other improvements, such as:* A new redesigned Maps app with a 3D globe view
- A new Wallet app that supports digital keys for cars and homes
- Improved privacy features
- A new Health app with new features for tracking your health and fitness data
Avoiding Future Beta Installations
After downgrading to iOS 14, you might want to take steps to prevent accidental installation of future iOS betas. This can be especially helpful if you’re not keen on testing new software releases or prefer the stability of a released version.
Here are some methods you can employ:
Disabling Automatic Beta Updates
You can prevent automatic installation of future betas by disabling the automatic update feature. This way, your device won’t download and install new software versions without your explicit consent.
To disable automatic updates, go to Settings > General > Software Updateand turn off Automatic Updates.
Opting Out of the Beta Program
If you’re enrolled in the Apple Beta Software Program, you can opt out to stop receiving beta updates. This will ensure that your device only receives official, stable releases.
To opt out of the beta program, visit the Apple Beta Software Program websiteand sign in using your Apple ID. Then, click on the “Leave the Program”button.
Security and Privacy Considerations
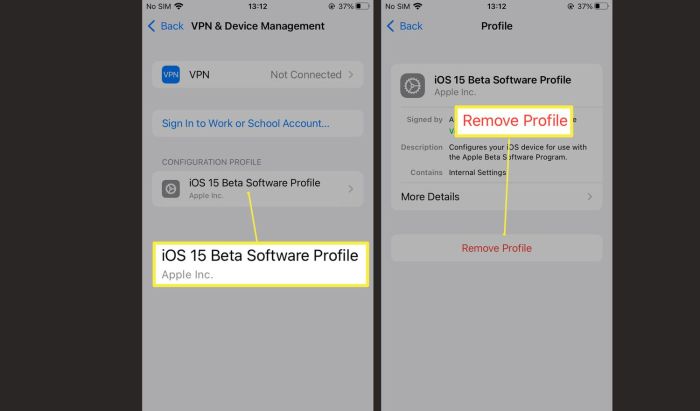
Using beta software, like iOS 15 beta, can introduce potential security and privacy risks. It’s important to be aware of these risks and take appropriate precautions to protect your data.
Potential Security Risks
Beta software is still under development and may contain vulnerabilities that could be exploited by malicious actors. These vulnerabilities might allow attackers to gain unauthorized access to your device, steal your personal data, or install malware. It’s crucial to understand that beta software is not as stable or secure as official releases, and it’s not recommended for use on your primary device or for sensitive tasks.
Staying Updated with Security Patches
Apple regularly releases security patches to address vulnerabilities discovered in its operating systems. These patches are essential for maintaining the security of your device and protecting your data. When using beta software, you may not receive these security patches as frequently as you would with a stable release.
This means your device might be more vulnerable to attacks.
Protecting Personal Data
Here are some tips for protecting your personal data while using beta software:
- Avoid using beta software on your primary device.Use a separate device for testing beta software to minimize the risk of compromising your main device and data.
- Enable two-factor authentication.Two-factor authentication adds an extra layer of security to your accounts, making it harder for attackers to gain access even if they have your password.
- Be cautious about installing apps from unknown sources.Only install apps from trusted sources like the App Store. Avoid downloading apps from unofficial websites or third-party app stores.
- Keep your device and apps up to date.Regularly check for and install updates for your device and apps. This will help ensure that you have the latest security patches.
- Use a strong password and don’t reuse it across multiple accounts.A strong password should be at least 12 characters long and include a mix of uppercase and lowercase letters, numbers, and symbols.
- Be wary of phishing attempts.Phishing attacks try to trick you into giving up your personal information. Be careful about clicking on links in emails or text messages from unknown senders.
- Use a VPN.A VPN encrypts your internet traffic, making it harder for attackers to intercept your data.
Summary
So, there you have it. Downgrading from iOS 15 beta to iOS 14 is a bit of a technical journey, but it’s not impossible. With a little patience and our step-by-step guide, you can enjoy the familiar stability of iOS 14.
Remember, always back up your data before attempting a downgrade. And if you’re feeling overwhelmed, you can always stick with the iOS 15 beta and explore its latest features. Ultimately, the choice is yours. Happy downgrading!
Top FAQs
What if I lose data during the downgrade process?
It’s always a good idea to back up your data before any significant software changes. If you lose data, you can restore it from your backup. It’s like having a safety net!
Is it possible to downgrade to an older version of iOS than iOS 14?
Usually, you can only downgrade to the previous major version of iOS. In this case, it’s iOS 14. You can’t go back to iOS 13 or earlier without specific developer tools.
Will my device be slower after downgrading?
Not necessarily. Some people find that their device runs smoother after downgrading to a stable version of iOS. However, it’s always a good idea to check for performance differences after the downgrade.