How to add a stack of recent documents to your Mac’s Dock is a handy trick for those who frequently work with specific files. The Mac Dock, a staple of the macOS experience, provides quick access to your favorite applications and files.
While it’s easy to add apps, you might be wondering how to add those recently used documents to your Dock for even quicker access. Let’s explore how to make this happen.
The Mac Dock’s default behavior doesn’t always include recent documents, but there are ways to customize it to show them. Whether you prefer to manually add specific documents or rely on the built-in “Recent Documents” feature, we’ll guide you through the steps.
We’ll also cover some tips for managing and customizing your Dock to create a seamless workflow.
Understanding the Mac Dock
The Dock is a key element of the macOS user interface. It’s a persistent bar at the bottom of your screen that houses shortcuts to your favorite apps, files, and folders. Think of it as your launchpad for quick access to frequently used items.
The Dock’s Sections and Their Roles
The Dock is divided into distinct sections, each serving a specific purpose.
- Left Side:The left side of the Dock is reserved for your most frequently used applications. This section is dynamic, meaning the order of apps can change based on how often you use them.
- Divider:A vertical line separates the applications on the left from the rest of the Dock.
- Recent Items:This section holds recently opened documents and folders, allowing you to quickly access them again.
- Right Side:This area typically contains system-level applications like Finder, Trash, and Launchpad.
Common Dock Items
Here are some examples of common items you might find in your Dock:
- Applications:Safari, Chrome, Microsoft Word, Photoshop, and others.
- Folders:Documents, Downloads, Pictures, and more.
- Files:Individual documents like spreadsheets, presentations, or images.
- System Applications:Finder, Trash, Launchpad, and others.
Adding Recent Documents to the Dock
By default, your Mac’s Dock displays a small stack of recently used documents for each application you use. This stack is a handy shortcut for quickly accessing files you’ve worked on recently.
Enabling Recent Documents
You can adjust the number of recent documents displayed in the Dock or even disable the feature entirely. To manage this setting:
- Click the Apple menu in the top-left corner of your screen.
- Select System Settings.
- In the left sidebar, click Dock.
- Under the Docksection, locate the Recent Documentssetting.
- Use the slider to adjust the number of recent documents you want to display.
- If you want to disable the Recent Documents feature, toggle the switch next to Show Recent Documentsto the off position.
Limitations of the Recent Documents Feature
The Recent Documents feature has some limitations:* Limited Capacity:The Dock can only display a set number of recent documents for each application. This number is configurable, but there’s a limit to how many you can display.
Limited Control
So, you want to keep your most recent documents easily accessible? Adding a stack of recent files to your Mac’s Dock is super helpful, and it’s actually pretty easy. If you’re feeling fancy, you can even check out How to change background blur in iPhone XS and XR photos to make your Mac’s Dock look even more polished.
But back to those recent documents, just right-click on the Dock, go to “Preferences,” and you’ll find the option to add those files right there.
You can’t customize which documents appear in the Recent Documents stack. It’s based solely on the files you’ve opened recently.
No Sorting Options
The order of recent documents is determined by when you last opened them. You can’t sort them by name, date, or any other criteria.
Methods for Adding Recent Documents
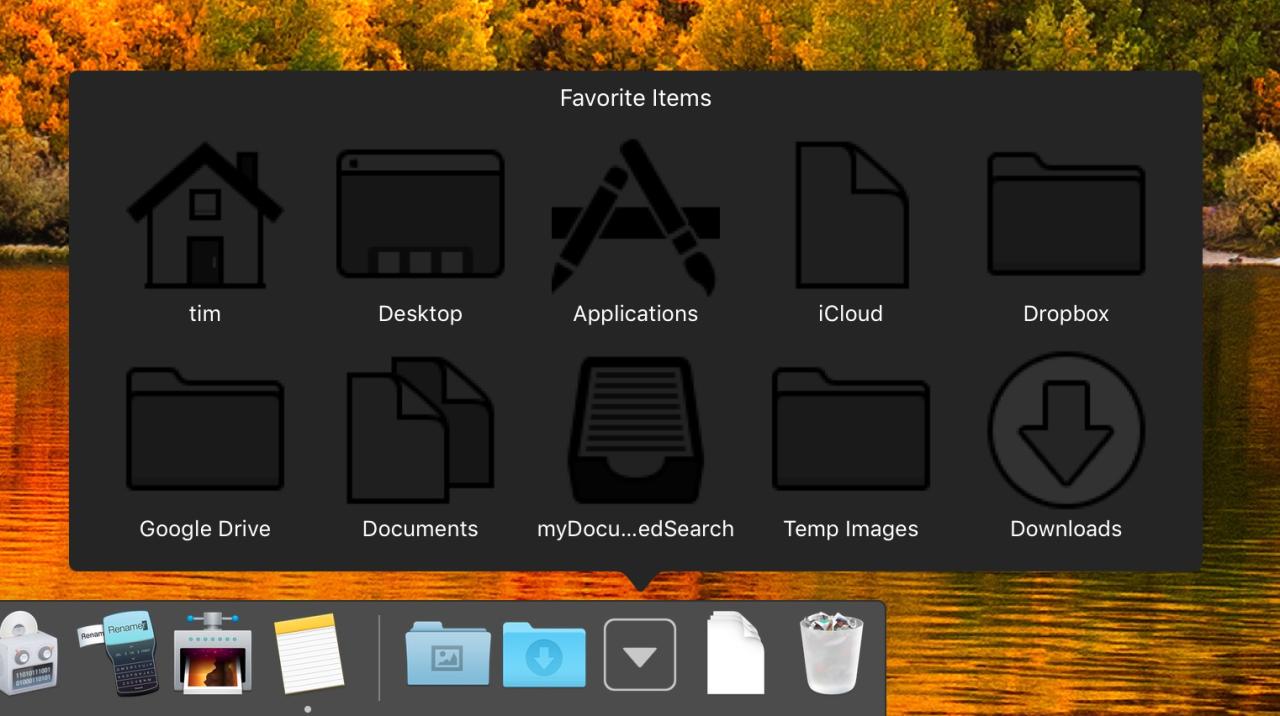
You can add recent documents to your Mac’s Dock manually or use third-party applications. Let’s explore both approaches and their respective benefits and drawbacks.
Manually Adding Recent Documents
Manually adding recent documents to the Dock allows for a customized experience, letting you select specific files you frequently access.
- Drag and Drop:Simply locate the document you want to add in Finder, and drag it onto the Dock. This method provides instant access to your chosen files.
- Right-Click and Add to Dock:Right-click on the desired document in Finder, hover over “Add to Dock,” and select “Keep in Dock.” This approach ensures the document remains in the Dock until you manually remove it.
Using Third-Party Applications
Third-party applications offer more advanced features for managing recent documents in the Dock, including automatic updates and customization options.
- Advantages:
- Automatic Updates:These applications can automatically update the Dock with your most recent documents, eliminating the need for manual intervention.
- Customization Options:You can often configure the number of recent documents displayed, the order in which they appear, and other settings to tailor the Dock to your preferences.
- Disadvantages:
- Additional Software:Using a third-party application requires installing and managing another piece of software on your Mac.
- Potential Conflicts:These applications may conflict with other Dock management tools or macOS features.
Customizing the Dock’s Appearance
The Dock is more than just a place to launch apps; it’s a visual element that can reflect your personal style and preferences. You can customize its size, position, and appearance to make it seamlessly blend with your workflow and aesthetic sensibilities.
Changing the Size and Position of Dock Icons
The size of the Dock icons determines how much space they occupy and how easily they are visible. You can adjust the size to suit your preference and screen resolution.
- To enlarge the icons, hover over the Dock and click and drag the divider to the right. This will increase the space allocated to each icon, making them larger and more prominent.
- Conversely, to reduce the size, drag the divider to the left.
This will decrease the space allocated to each icon, making them smaller and more compact.
The position of the Dock can also be changed. By default, it is located at the bottom of the screen, but you can move it to the left or right side.
- To change the position, right-click on the Dock and select “Preferences.”
- In the “Dock” preferences window, select the “Position on Screen” option and choose the desired location.
Customizing the Dock’s Background and Appearance
The Dock’s background can be customized to match your desktop’s theme or your personal preferences. You can choose from a variety of colors and textures to personalize its appearance.
- To change the Dock’s background, right-click on the Dock and select “Preferences.”
- In the “Dock” preferences window, select the “Appearance” tab.
- Under “Dock Background,” you can choose from a variety of colors, gradients, and textures.
You can also customize the Dock’s appearance by enabling or disabling features such as the magnification effect, which makes icons larger when you hover over them, and the “Show Indicators” option, which displays badges on icons to indicate unread notifications.
Examples of Different Dock Configurations
Here are a few examples of different Dock configurations that you can try:
- A minimalist Dock with small icons and a solid black background for a clean and modern look.
- A colorful Dock with large icons and a gradient background for a vibrant and personalized feel.
- A Dock with a transparent background to blend seamlessly with the desktop.
You can experiment with different combinations of colors, sizes, and features to create a Dock that suits your needs and preferences.
Managing Recent Documents in the Dock: How To Add A Stack Of Recent Documents To Your Mac’s Dock
The Dock’s recent documents feature can be a powerful tool for quick access to your files. However, it can also become cluttered if you don’t manage it effectively. This section will explore how to remove individual documents and clear the entire recent document list to keep your Dock tidy and efficient.
Removing Individual Recent Documents
Removing specific documents from the recent list is a straightforward process. You can do this directly from the Dock itself:
- Locate the document you want to remove. It will appear as a small icon in the recent documents section of the Dock.
- Right-click (or Control-click) on the document icon. This will bring up a context menu with options for the document.
- Select “Remove from Dock”. This option will instantly remove the document from the recent documents list.
Clearing the Entire Recent Documents List
Sometimes, you might want to start fresh with the recent documents list. This can be helpful if you’ve been working on a lot of projects or if you want to keep your Dock clutter-free.
Clearing the entire list is simple:
- Open the Apple menuin the top-left corner of your screen.
- Select “System Settings”.
- Navigate to “Dock”within the System Settings window.
- Click on “Clear Recent Items”. This option will immediately remove all documents from the recent list.
Tips for Maintaining a Clean and Organized Dock
Keeping your Dock organized can enhance your workflow and prevent visual clutter. Here are some tips:
- Use the “Remove from Dock” option regularlyto keep the recent document list manageable.
- Consider clearing the entire list periodically, especially after finishing major projects or when you want a fresh start.
- Experiment with the Dock’s settingsto customize its appearance and functionality. For instance, you can adjust the size of the Dock, change its position on the screen, and even hide it entirely.
Alternatives to the Dock
While the Dock provides a convenient way to access recent documents, it’s not the only option available on your Mac. There are several alternative methods you can use to quickly find and open files you’ve worked on recently.These alternative methods offer different features and benefits, allowing you to choose the best approach based on your preferences and workflow.
Finder
The Finder is the primary file management application on your Mac. It provides a comprehensive way to browse, organize, and access all your files, including recent documents.The Finder’s “Recent Items” list offers a quick and easy way to access files you’ve recently opened.
You can access this list by:
- Clicking the “File” menu in the Finder window and selecting “Recent Items.”
- Using the keyboard shortcut “Command + Option + R.”
The “Recent Items” list displays a chronological list of recently accessed files, making it simple to find the document you need. You can also customize the number of recent items displayed in the Finder’s “Recent Items” list.
Spotlight
Spotlight is a powerful search tool built into macOS. It allows you to quickly find files, applications, emails, and other data on your Mac. Spotlight can also be used to access recent documents.To access recent documents using Spotlight, simply:
- Press “Command + Space” to open the Spotlight search bar.
- Type the name of the document you’re looking for.
- Select the document from the search results.
Spotlight uses a comprehensive indexing system to quickly locate files based on their name, content, and metadata. You can also use Spotlight to search for files based on specific criteria, such as file type, date modified, or location.
Other Applications
Several other applications can help you manage and access recent documents. These applications often offer additional features, such as:
- File management applications:These applications provide advanced features for organizing, tagging, and searching files. Some examples include Finder, Path Finder, and TotalFinder.
- Note-taking applications:These applications allow you to create and organize notes, including links to recent documents. Popular examples include Notion, Bear, and Evernote.
- Task management applications:These applications help you manage tasks and projects, often including the ability to attach recent documents to tasks. Some examples include Things, OmniFocus, and Todoist.
Troubleshooting Common Issues
While the Recent Documents feature in the Mac Dock is generally reliable, you might encounter some problems. This section will address common issues and provide solutions to help you get your Dock back in shape.
Troubleshooting Steps for Common Issues
Here’s a breakdown of common problems and how to fix them:
- Recent Documents Not Showing:If you’re not seeing recent documents in your Dock, it could be due to a few reasons:
- Recent Documents Setting:Make sure the “Show Recent Items” option is enabled in your Dock settings. To access this, right-click on the Dock and select “Preferences.” In the “Dock” tab, check the box next to “Show Recent Items in Dock.”
- Dock Size:If your Dock is too small, it might not have enough space to display recent documents. Try resizing the Dock by dragging its edge.
- System Preference:Check your System Preferences under “General” to ensure “Show Recent Items in Menus” is enabled. This option influences the appearance of recent documents in other menu locations.
- File Permissions:In rare cases, file permissions might be preventing the Dock from accessing recent documents. You can try resetting permissions using Disk Utility (found in Applications > Utilities).
- Incorrect Documents:If the Dock is displaying incorrect or outdated documents, you might need to clear the recent documents list. To do this:
- Dock Preferences:Open Dock Preferences and click the “Recent Items” tab.
- Clear Recent Documents:Click the “Clear Recent Items” button to remove all entries from the list.
- Dock Not Responding:If your Dock seems unresponsive or frozen, try restarting the Dock process. This can be done by:
- Force Quit Finder:Press “Command + Option + Escape” to open the Force Quit window. Select “Finder” from the list of applications and click “Force Quit.”
- Relaunch Finder:After forcing Finder to quit, it should automatically relaunch. If it doesn’t, open a new Finder window from the “Applications” folder.
Resetting the Dock to Default Settings
If you’re experiencing persistent issues with the Dock, you can reset it to its default settings. This will remove any custom changes you’ve made to the Dock, such as position, size, or icons. To reset the Dock:
- Open Terminal:Open the Terminal application, which is located in the “Utilities” folder within “Applications.”
- Run Command:Type the following command in the Terminal window and press “Enter”:
defaults delete com.apple.dockYou know how to add a stack of recent documents to your Mac’s Dock, right? Just drag and drop them into the Dock! It’s a total lifesaver when you’re working on multiple projects. But, speaking of lifesavers, did you know it’s super important to get the right size when buying Apple Watch Solo Loop bands?
Check out this helpful guide How to choose the right size when buying Apple Watch Solo Loop bands to make sure your band fits perfectly. Back to the Mac Dock, once you’ve got your files in there, you can even customize the order they appear in.
Super handy for keeping your most-used files at your fingertips.
- Restart Dock:After running the command, you’ll need to restart the Dock. To do this, type the following command in the Terminal and press “Enter”:
killall Dock
Advanced Dock Customization
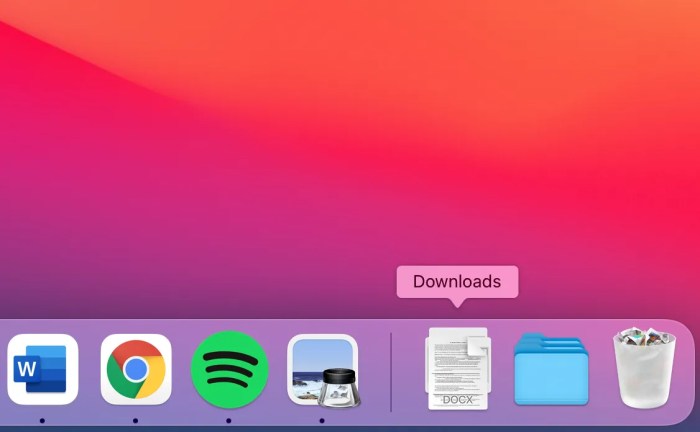
The Mac Dock offers a lot of customization options beyond the basics. You can automate Dock functions, create custom icons, and make the Dock even more useful for your workflow. Here are some ways to take your Dock customization to the next level.
Automating Dock Functionality with AppleScript or Automator
Automating the Dock can save you time and effort by creating workflows to open specific apps, manage windows, or perform other actions. Both AppleScript and Automator are powerful tools for this purpose. AppleScript is a scripting language specifically designed for macOS, allowing you to control applications and system events.
Automator is a visual workflow builder that lets you create scripts without writing code.
Here’s how to automate Dock functionality with AppleScript:
- Open Script Editor(found in Applications > Utilities).
- Use the Recordbutton to capture a series of actions you want to automate, such as opening an app or moving a window.
- Modify the recorded script to customize the behavior.
- Save the script as an Applicationto create an executable file you can add to your Dock.
Here’s how to automate Dock functionality with Automator:
- Open Automator(found in Applications > Utilities).
- Choose Applicationas the workflow type.
- Drag and drop actions from the library to create your workflow, such as opening an app, moving a window, or running a shell script.
- Save the workflow as an Applicationto create an executable file you can add to your Dock.
Creating Custom Dock Icons or Shortcuts
You can create custom icons or shortcuts for your Dock to make it more visually appealing or to quickly access specific files or folders.
Here are some ways to create custom Dock icons:
- Use Icon Composer(found in Applications > Utilities) to create new icons or modify existing ones.
- Download custom icons from websites like Iconfinderor Flaticon.
- Use a graphic design programlike Adobe Photoshop or Illustrator to create your own icons.
Here are some ways to create custom Dock shortcuts:
- Drag and dropfiles or folders directly to the Dock.
- Create aliases(shortcut links) to files or folders and drag them to the Dock.
- Use Automatorto create custom workflows that open specific files or folders.
Advanced Dock Customization Examples
You can use the techniques described above to create a Dock that’s highly customized for your workflow. Here are some examples:
- Create a custom folder iconfor a specific project, and drag it to the Dock for quick access.
- Create an AppleScript or Automator workflowto open a specific folder and launch a particular app when you click a custom icon in the Dock.
- Use custom iconsto represent different categories of apps in your Dock, making it easier to find the apps you need.
Best Practices for Using the Dock
The Dock, a fundamental element of the Mac interface, offers a convenient way to access your favorite apps and files. By optimizing its setup, you can enhance your productivity and create a more user-friendly experience.
Optimizing the Dock for Productivity
A well-organized Dock can significantly streamline your workflow. By strategically placing frequently used apps and files, you can save valuable time and minimize distractions.
- Prioritize Essential Apps:Place the apps you use most often at the beginning of the Dock, making them easily accessible. This reduces the need to search through menus or folders.
- Group Related Apps:Consider grouping apps with similar functions together. For example, you could place all your design apps or web browsing tools in a specific area of the Dock.
- Minimize Unnecessary Items:Regularly review the Dock and remove items you rarely use. This keeps it clean and focused on essential elements.
Organizing and Managing Dock Items
Effective organization is key to a productive Dock. Employing strategies for managing Dock items ensures that your workspace remains clutter-free and easy to navigate.
Alright, so you wanna know how to add a stack of recent documents to your Mac’s Dock? It’s super easy! Just right-click on the Dock, go to “Preferences,” and check the box that says “Show recent items in Dock.” While you’re at it, you might wanna check out How to claim Fortnite’s sweet Psycho set for free – it’s totally worth it! Anyway, back to the Dock – once you’ve added your recent items, you’ll be able to quickly access your files without having to search through your entire computer.
- Use Folders:Create folders in the Dock to group related apps or files. This helps maintain a clean and organized layout, especially when dealing with a large number of items.
- Utilize Stacks:Stacks are a powerful feature that automatically groups similar files or apps. For example, you can create a stack for all your documents, or a stack for all your browser windows. Stacks help keep your Dock tidy and accessible.
- Regularly Clean Up:Regularly remove unused items or items you no longer need from the Dock. This prevents clutter and ensures that the Dock remains a valuable tool for productivity.
Creating a User-Friendly Dock Experience, How to add a stack of recent documents to your Mac’s Dock
A user-friendly Dock should be intuitive, visually appealing, and easily navigated. Consider these tips to create a more enjoyable experience:
- Customize Appearance:Experiment with different Dock sizes, positions, and appearances to find a setup that suits your preferences. You can change the Dock’s background color, transparency, and even the icon size.
- Enable Dock Magnification:Dock magnification automatically enlarges icons when you hover your mouse over them, making it easier to identify specific apps or files.
- Use Keyboard Shortcuts:Familiarize yourself with keyboard shortcuts for accessing and manipulating Dock items. This can significantly speed up your workflow and make navigating the Dock even more efficient.
Final Conclusion
By mastering the art of adding recent documents to your Mac’s Dock, you’ll unlock a new level of productivity. You can easily access those important files without digging through folders or searching for them in Finder. Remember, the Dock is a powerful tool, and with a few simple tweaks, you can transform it into a personalized workspace that fits your unique workflow.
So, go ahead and experiment with different Dock settings and find the perfect balance between organization and efficiency.
Query Resolution
Can I customize the order of recent documents in the Dock?
Unfortunately, you can’t directly rearrange the order of recent documents within the Dock. They are displayed based on the order they were last accessed.
Will recent documents appear in the Dock even if I haven’t used them recently?
No, recent documents only appear in the Dock if they have been accessed recently. The exact definition of “recently” can vary depending on your Mac’s settings.
Can I remove individual recent documents from the Dock without clearing the entire list?
Yes, you can remove individual recent documents by right-clicking (or control-clicking) on them in the Dock and selecting “Remove from Dock”.