How to use iOS 11’s powerful new screenshot markup tool? It’s a game-changer for anyone who wants to quickly and easily edit their screenshots. Whether you’re a student annotating notes, a designer showcasing a mockup, or just someone who wants to add a little flair to their screenshots, this tool has you covered.
iOS 11’s screenshot markup tool is a hidden gem that lets you edit screenshots right on your iPhone or iPad.
With just a few taps, you can add text, draw, highlight, and even crop your screenshots. The tool is packed with features that make it easy to add your personal touch to any screenshot. Think of it as a built-in image editor that’s always available right when you need it.
iOS 11’s Screenshot Markup Tool
The iOS 11 screenshot markup tool is a powerful new feature that lets you edit and annotate screenshots directly on your iPhone or iPad. It’s a game-changer for anyone who frequently takes screenshots for work, school, or just for fun.This tool simplifies the process of sharing information and collaborating with others, eliminating the need for third-party apps.
Key Features and Capabilities
The screenshot markup tool is packed with features that make it a versatile and user-friendly tool. Here are some of its key capabilities:
- Drawing and Annotating:You can use your finger or Apple Pencil to draw on the screenshot, highlight important areas, add arrows, circles, and more.
- Adding Text:You can add text boxes to the screenshot to provide context, explain details, or highlight specific points. The tool offers a variety of font styles, sizes, and colors.
- Adding Shapes:The tool allows you to add various shapes, including squares, rectangles, circles, and lines. You can customize the color, size, and thickness of each shape.
- Magnifying Specific Areas:You can zoom in on specific areas of the screenshot to highlight details that might be hard to see otherwise.
- Adding a Signature:You can sign your screenshots with your digital signature to authenticate them.
User Interface
The user interface of the screenshot markup tool is intuitive and easy to navigate. When you take a screenshot, a thumbnail of the screenshot appears at the bottom of the screen. Tapping on the thumbnail opens the markup tool, which displays the screenshot in a full-screen view.
At the top of the screen, you’ll find a toolbar with various tools, including:
- Pencil:For drawing and annotating on the screenshot.
- Text:For adding text boxes.
- Shapes:For adding shapes like squares, circles, and lines.
- Magnifier:For zooming in on specific areas of the screenshot.
- Signature:For adding your digital signature.
- Color Palette:For selecting colors for your annotations.
- Undo/Redo:For undoing or redoing your edits.
- Share:For sharing your annotated screenshot with others.
Accessing the Screenshot Markup Tool: How To Use IOS 11’s Powerful New Screenshot Markup Tool
After taking a screenshot, you’ll want to quickly edit it. Fortunately, iOS 11 makes it super easy to access the markup tool. Here’s how to get started.
You have several options to access the screenshot markup tool, each with its own advantages and disadvantages.
Accessing the Screenshot Markup Tool Through the Thumbnail
The most straightforward way to access the screenshot markup tool is through the thumbnail preview that appears in the bottom-left corner of the screen after you take a screenshot. This thumbnail will automatically pop up for a few seconds, providing you with a quick and easy way to edit your screenshot.
- Tap the thumbnailto open the screenshot in the markup tool. This method is quick and convenient, especially for immediate editing.
- Swipe the thumbnail to the leftto dismiss it if you don’t need to edit the screenshot immediately. This is useful if you want to continue with your current task without interruption.
Accessing the Screenshot Markup Tool from the Photos App
You can also access the screenshot markup tool from the Photos app. This method is particularly useful if you’ve already dismissed the thumbnail preview or want to edit an older screenshot.
- Open the Photos appand navigate to the “Albums” tab.
- Tap the “Screenshots” albumto view all your screenshots.
- Select the screenshotyou want to edit.
- Tap the “Edit” buttonin the top-right corner of the screen.
- Select the “Markup” buttonto access the markup tools.
Accessing the Screenshot Markup Tool from the Share Sheet
If you’re sharing your screenshot, you can access the markup tool directly from the share sheet. This allows you to edit the screenshot before sending it to others.
- Open the share sheetfor your screenshot. You can do this by tapping the share icon on the screenshot preview or by selecting the screenshot and tapping the share button.
- Scroll through the share sheet optionsand find the “Markup” button.
- Tap the “Markup” buttonto open the screenshot in the markup tool.
Basic Markup Tools and Functionality
The screenshot markup tool in iOS 11 offers a variety of basic tools for annotating screenshots, making them a valuable tool for communication and collaboration. These tools provide a straightforward way to highlight, emphasize, and clarify information within your screenshots.
Basic Markup Tools
The screenshot markup tool provides a range of basic tools for annotating screenshots. These tools are accessible within the screenshot editor and are organized in a toolbar for easy access.
| Tool | Description | Functionality |
|---|---|---|
| Pencil | Allows you to draw freehand lines and shapes on your screenshot. | You can customize the color and thickness of the pencil using the options available in the toolbar. |
| Eraser | Erases any markings or annotations you have made on the screenshot. | You can use the eraser to remove unwanted marks or to refine your annotations. |
| Text | Allows you to add text boxes to your screenshot. | You can customize the font, size, and color of the text. |
| Magnifying Glass | Enlarges a specific area of your screenshot. | This tool can be used to highlight details or to zoom in on specific elements. |
| Shape | Provides a range of shapes for annotation, including rectangles, ovals, and arrows. | You can customize the color and thickness of the shapes. |
| Color Palette | Offers a selection of colors for customizing the tools. | You can choose from a variety of colors to match your preferences or to highlight specific information. |
Tool Interface
The screenshot markup tool’s interface is designed for intuitive use. The toolbar at the bottom of the screen displays the available tools, and the color palette is located on the left side. The screenshot is displayed in the center of the screen, allowing you to freely annotate it.
The toolbar contains icons representing each tool, providing visual cues for their functions. The color palette offers a selection of colors, enabling you to customize your annotations.
Using the Tools, How to use iOS 11’s powerful new screenshot markup tool
Each tool in the screenshot markup editor offers unique functionalities for annotating screenshots. Here’s how you can use some of the basic tools:
Pencil
You can use the pencil to draw freehand lines, circles, or other shapes on the screenshot. You can customize the color and thickness of the pencil using the options available in the toolbar. For example, you can draw a circle around an important button in an app screenshot to highlight its location.
Text
You can use the text tool to add text boxes to your screenshot. You can customize the font, size, and color of the text. For example, you can add a text box to explain a specific feature in an app screenshot.
Magnifying Glass
You can use the magnifying glass to enlarge a specific area of your screenshot. This can be useful for highlighting details or for zooming in on specific elements. For example, you can use the magnifying glass to zoom in on a specific button in an app screenshot to show its details.
Shape
You can use the shape tool to add a variety of shapes to your screenshot, including rectangles, ovals, and arrows. You can customize the color and thickness of the shapes. For example, you can draw a rectangle around a specific section of a website screenshot to highlight its content.
Advanced Markup Features
The iOS 11 screenshot markup tool goes beyond basic annotations. It offers a suite of advanced tools for drawing, adding text, and shaping your screenshots, allowing you to create more detailed and expressive visual content.
Need to highlight something important on a screenshot? iOS 11’s markup tool lets you add text, arrows, and even shapes to make your point crystal clear. But if you’re always on the go, you’ll want to check out How to breeze through the barrier with Apple Pay Express Transit to make your commutes a breeze.
Once you’re back at your desk, you can easily edit and share those marked-up screenshots with your friends and classmates.
Drawing Tools
Drawing tools allow you to add freehand sketches, lines, and arrows to your screenshots.
- Freehand Drawing:The freehand drawing tool lets you draw with your finger, creating a natural and expressive feel. This tool is ideal for highlighting specific areas, sketching out ideas, or adding artistic flair. For example, you can use it to circle a particular element in a screenshot, highlight a key section of a diagram, or even add a quick doodle to a message.
- Lines and Arrows:These tools provide precise and controlled lines and arrows for adding directions, connections, or emphasis to your screenshots. For example, you can draw a line to connect two points on a map, add an arrow to indicate a specific direction, or highlight a specific flow in a flowchart.
Text Tools
Text tools allow you to add text to your screenshots, enabling you to label, annotate, or add notes.
- Text Boxes:Text boxes allow you to add text in a rectangular format, giving you the flexibility to adjust the size and position of the text. You can use text boxes to add labels, explanations, or notes to your screenshots. For example, you can add a text box to a screenshot of a website to label different sections, or add a note to a screenshot of a document to highlight important information.
- Text Formatting:You can format your text with different fonts, sizes, colors, and alignment options. This allows you to create visually appealing and informative text annotations. For example, you can use bold text to emphasize important points, change the font size to make the text more readable, or use different colors to differentiate between different sections of text.
Shape Tools
Shape tools allow you to add various shapes to your screenshots, providing a more structured and visually appealing way to highlight or annotate.
- Rectangles and Circles:These basic shapes are ideal for highlighting specific areas of your screenshots. For example, you can use a rectangle to highlight a specific section of a website, or a circle to highlight a particular element in an image.
- Other Shapes:iOS 11 also offers a range of other shapes, including ovals, triangles, and even polygons. These shapes can be used to create more complex annotations, or to add visual interest to your screenshots. For example, you can use a triangle to point to a specific area, or a polygon to Artikel a complex shape.
Utilizing the Markup Tool for Different Purposes
The screenshot markup tool isn’t just for making quick edits. It’s a powerful tool that can be used for a variety of purposes, from annotating documents to creating presentations. The markup tool offers an array of features that can be tailored to your specific needs.
Annotating Documents
The markup tool can be used to annotate documents, such as PDFs or web pages, in a variety of ways. For example, you can use the markup tool to add text, draw shapes, or highlight important information. You can also use the tool to add arrows, circles, and other shapes to draw attention to specific areas of the document.
This is particularly helpful for students or professionals who need to highlight key information in documents for study or work.
- Adding text:Use the text tool to add notes, comments, or explanations directly onto the document. This can be helpful for providing context or clarifying specific points.
- Drawing shapes:Use the shapes tool to draw rectangles, circles, ovals, and other shapes to highlight specific areas of the document. This can be helpful for emphasizing key information or visually separating different sections.
- Highlighting text:Use the highlighter tool to highlight important text, making it easier to quickly identify key information. This is especially useful for quickly reviewing documents or identifying important sections for later reference.
Creating Presentations
The screenshot markup tool can also be used to create presentations. You can use the tool to add text, shapes, and other elements to create a visually appealing and informative presentation. You can also use the tool to annotate slides, adding notes or explanations to clarify information.
- Adding text and shapes:Use the text and shapes tools to add text, arrows, and other elements to create engaging and informative slides. This can be used to highlight key information, provide visual aids, or create a more dynamic presentation.
- Adding notes:Use the text tool to add notes to slides, providing additional information or context for viewers. This can be helpful for explaining complex concepts or providing further details about a specific topic.
- Combining screenshots:Take screenshots of different elements and combine them into a single presentation, creating a more cohesive and visually appealing presentation. This is especially helpful for creating presentations that include visuals, charts, or diagrams.
Highlighting Key Information
The markup tool can be used to highlight key information in screenshots, making it easier to share and understand important details. This is especially helpful for sharing information with colleagues or clients, as it allows you to quickly draw attention to specific points or details.
- Adding arrows and circles:Use the arrow and circle tools to draw attention to specific areas of the screenshot, making it easier to highlight key information or point out important details. This can be helpful for emphasizing specific data points or highlighting key features of a product or service.
- Adding text callouts:Use the text tool to add callouts that provide additional information or context for the highlighted areas. This can be helpful for explaining complex concepts or providing further details about a specific point.
- Using different colors:Use different colors for highlighting, drawing shapes, or adding text to visually separate different categories of information or highlight key information in a more visually appealing way. This can be helpful for creating a more organized and informative screenshot.
Sharing and Collaborating
The screenshot markup tool allows you to easily share your marked-up screenshots with others. You can send them via email, messaging apps, or social media platforms. You can also use the tool to collaborate with others on projects, allowing you to share and edit screenshots in real-time.
This makes it easier to work together on projects, share feedback, and make edits efficiently.
- Sharing via email or messaging:Share marked-up screenshots with colleagues, clients, or friends via email or messaging apps, making it easier to share information and provide feedback.
- Sharing on social media:Share marked-up screenshots on social media platforms, making it easier to share information and engage with your audience. This can be helpful for promoting products, services, or ideas.
- Collaborating with others:Use the markup tool to collaborate with others on projects, allowing you to share and edit screenshots in real-time. This makes it easier to work together on projects, share feedback, and make edits efficiently.
Saving and Sharing Marked-Up Screenshots
After you’ve meticulously marked up your screenshot with all the necessary annotations, arrows, and text, it’s time to save and share your masterpiece. iOS 11 provides a variety of options for both saving and sharing your marked-up screenshots, allowing you to tailor the process to your specific needs.
Saving and sharing your marked-up screenshots is a breeze with iOS 11’s powerful tools. You can choose from a range of options to save your edited screenshots, and then share them with ease across different platforms and apps. Let’s dive into the different methods available.
Saving Marked-Up Screenshots
Saving your marked-up screenshot is essential for preserving your annotations and sharing them later. iOS 11 offers two primary ways to save your edited screenshots:
- Save to Photos:This is the default option and the simplest way to save your marked-up screenshot. Upon completion of your editing, simply tap the “Done” button in the top right corner. The marked-up screenshot will automatically be saved to your Photos app, ready for viewing or sharing.
This method is ideal for quick and easy saving, ensuring your edited screenshot is readily available in your photo library.
- Save as PDF:If you need to preserve the formatting and annotations of your screenshot for later use or sharing with others, saving as a PDF is the way to go. After marking up your screenshot, tap the “Share” button (the square with an arrow pointing upwards) in the bottom left corner.
Select “Save to Files” from the options that appear. This will allow you to choose a location on your device to save your PDF, such as iCloud Drive, your device’s internal storage, or a third-party file-sharing service. Saving as a PDF ensures that the formatting, including annotations, remains consistent when viewed on different devices or platforms.
iOS 11’s screenshot markup tool lets you annotate your screenshots with arrows, text, and even a magnifying glass, which is super helpful for highlighting key points. If you’re trying to save an Instagram photo, you can use the screenshot tool to capture it, then use Download Instagram photos with this Siri shortcut to save the image to your phone.
Then, you can go back to the screenshot markup tool and add any extra notes or details you need. It’s a simple workflow that saves you time and effort.
Sharing Marked-Up Screenshots
Sharing your marked-up screenshots is as simple as tapping the “Share” button in the bottom left corner of the markup tool. You’ll then be presented with a range of options for sharing your screenshot, including:
- Sharing to Social Media:You can quickly share your marked-up screenshots to various social media platforms like Twitter, Facebook, Instagram, and more. Simply select the desired platform from the list of options, and your screenshot will be shared directly. This allows you to instantly share your annotations and insights with your social media network.
- Sharing via Messages:Send your marked-up screenshots directly to individuals or groups through the Messages app. Select “Messages” from the sharing options, choose the recipient(s), and send your edited screenshot. This is ideal for sharing annotations, explanations, or visual guides with specific individuals or groups.
- Sharing via Email:Email your marked-up screenshots to colleagues, friends, or family members. Select “Mail” from the sharing options, enter the recipient’s email address, and send your edited screenshot. This method is perfect for sharing annotations and insights with individuals who may not have access to social media or messaging platforms.
- Sharing via AirDrop:Quickly and easily share your marked-up screenshots with nearby Apple devices using AirDrop. Select “AirDrop” from the sharing options, choose the recipient’s device, and send your edited screenshot. This is a convenient option for sharing screenshots with other Apple users in close proximity.
- Sharing to Other Apps:iOS 11’s markup tool allows you to share your edited screenshots to a wide range of apps, including Notes, Pages, and third-party apps that support image sharing. Select the desired app from the sharing options, and your screenshot will be sent to the app for further use.
This provides flexibility in using your annotated screenshots within different applications.
Troubleshooting and Tips
While the screenshot markup tool is generally user-friendly, there might be times when you encounter some hiccups. This section covers common issues and provides solutions, along with tips to enhance your markup experience.
Troubleshooting Common Issues
Here’s a list of common problems you might encounter and their solutions:
- Unable to access the markup tool:If you can’t find the markup tool after taking a screenshot, ensure you’re using iOS 11 or later. If you’re using a compatible version, check your settings to ensure “Screenshot Markup” is enabled.
- Markup tools are unresponsive:Sometimes, the markup tool might freeze or become unresponsive. Try restarting your device. If the issue persists, try force-closing the screenshot markup tool and reopening it.
- Saving marked-up screenshots:If you’re having trouble saving your marked-up screenshots, double-check the save location. By default, they’re saved in your Photos app. You can also choose to save them to other locations, such as your iCloud Drive or Files app.
Maximizing Functionality and Efficiency
Here are some tips to get the most out of the screenshot markup tool:
- Utilize the quick access toolbar:The toolbar at the bottom provides easy access to common tools like drawing, text, and shapes.
- Experiment with different tools:Explore the various tools, including the magnifying glass, the color picker, and the eraser, to discover their unique functionalities.
- Use keyboard shortcuts:Learn keyboard shortcuts to speed up your markup process. For example, pressing “Cmd + Z” will undo your last action.
- Adjust the size and opacity of tools:You can customize the size and opacity of your drawing tools to achieve the desired effect.
Troubleshooting Steps
If you’re facing difficulties with the markup tool, follow these troubleshooting steps:
- Restart your device:This often resolves temporary glitches and can help the tool function properly.
- Force close the markup tool:Double-tap the Home button (or swipe up from the bottom of the screen on newer devices) to access the app switcher. Swipe up on the screenshot markup tool preview to force close it.
- Check your internet connection:If you’re using iCloud Drive or other cloud storage services, a stable internet connection is crucial.
- Update your iOS version:Ensure you’re running the latest iOS version, as updates often include bug fixes and performance improvements.
Accessibility and Customization
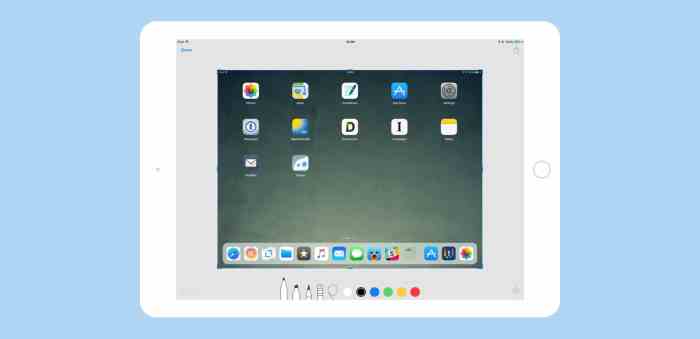
The iOS 11 screenshot markup tool is designed to be accessible to a wide range of users, with features and customization options that cater to diverse needs and preferences.
This section explores the accessibility features and customization options available, highlighting how users can tailor the tool to their specific requirements.
Accessibility Features
The screenshot markup tool incorporates accessibility features to enhance usability for individuals with disabilities. These features ensure that the tool is inclusive and can be used effectively by everyone.
- VoiceOver:Users with visual impairments can navigate the markup tool using VoiceOver, Apple’s screen reader. VoiceOver provides verbal feedback on the elements of the screen, allowing users to interact with the tool without relying on visual cues.
- Dynamic Type:The text size within the markup tool can be adjusted using Dynamic Type, a system-wide accessibility feature that allows users to customize the text size across all apps. This feature is particularly helpful for users with low vision, enabling them to easily read and interact with the tool.
- Color Filters:Users with color blindness can use color filters to adjust the color palette of the screen, making it easier to distinguish between different colors and elements within the markup tool.
Customization Options
The screenshot markup tool offers a range of customization options that allow users to tailor the tool to their specific preferences and workflow.
- Tool Selection:Users can customize the order and visibility of tools within the markup tool’s toolbar. This allows users to prioritize frequently used tools and remove those they rarely use, creating a more streamlined and efficient experience.
- Color Palette:The markup tool provides a wide range of colors for drawing, highlighting, and adding text. Users can customize the default color palette to include their preferred colors, ensuring a consistent and personalized experience.
- Font Options:Users can select from a variety of fonts and font sizes for adding text to their screenshots. This allows users to create visually appealing and readable annotations, matching their individual preferences.
Examples of Customization Impact
Customizing the screenshot markup tool can significantly impact the user experience. Here are a few examples:
- A user with color blindness might adjust the color filters to enhance contrast, making it easier to distinguish between different elements within the markup tool.
- A user who frequently uses the text tool might customize the toolbar to prioritize this tool, ensuring it is readily available for quick access.
- A user with a preference for a specific font might customize the default font settings to ensure consistency across their annotated screenshots.
Comparison with Other Screenshot Tools
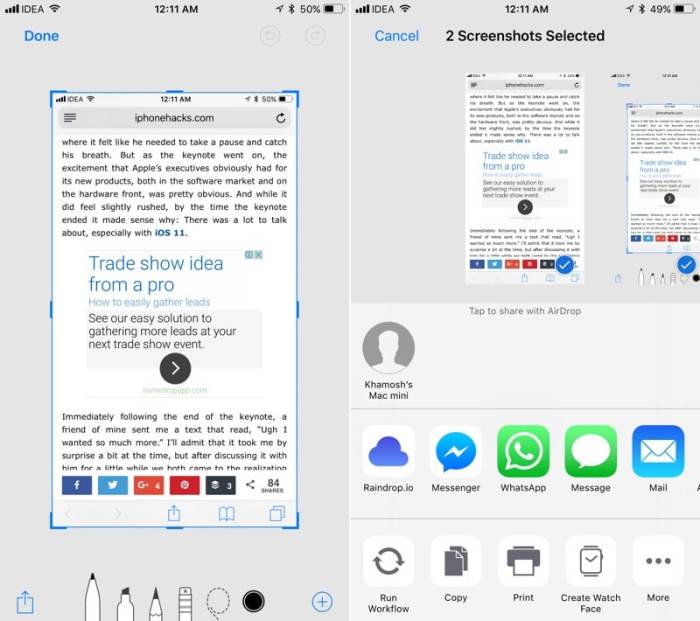
The iOS 11 screenshot markup tool is a powerful addition to the iOS ecosystem, but how does it stack up against other popular screenshot tools available on iOS and other platforms? This section will delve into a comparison of the iOS 11 screenshot markup tool with other popular options, highlighting their strengths and weaknesses.
Comparison of Screenshot Tools
To better understand the unique features and capabilities of the iOS 11 screenshot markup tool, let’s compare it with other popular screenshot tools available on both iOS and other platforms. The table below Artikels key features, functionality, and user experience aspects of each tool:
| Tool | Platform | Key Features | Functionality | User Experience |
|---|---|---|---|---|
| iOS 11 Screenshot Markup Tool | iOS | Basic drawing tools, text, shapes, magnification, cropping, and color palette | Quick and easy access, seamless integration with iOS, limited customization | Simple and intuitive, easy to use, but limited in advanced features |
| Snagit | Windows, Mac | Advanced drawing tools, video capture, scrolling capture, annotations, and more | Powerful and versatile, extensive customization options, advanced editing features | Steep learning curve, can be complex for beginners, requires a paid subscription |
| Lightshot | Windows, Mac, Chrome Extension | Basic drawing tools, text, shapes, and color palette, image uploading and sharing | Simple and quick, easy to use, free and readily available | Limited features, lacks advanced editing capabilities, can be distracting with ads |
| Skitch | iOS, Mac, Web | Advanced drawing tools, annotations, text, shapes, and color palette, image sharing | Intuitive and user-friendly, integrates with Evernote, offers a free version | Limited free version, requires a paid subscription for full functionality |
Strengths and Weaknesses
The iOS 11 screenshot markup tool excels in its simplicity and integration with the iOS ecosystem. It’s quick and easy to access, making it a convenient option for basic annotations and edits. However, its limitations lie in its lack of advanced features, such as video capture, scrolling capture, or extensive customization options.Snagit, on the other hand, offers a wide array of features, including advanced drawing tools, video capture, and scrolling capture, making it a powerful tool for professional users.
However, its complexity and paid subscription model can be a deterrent for casual users.Lightshot is a free and readily available tool that offers basic annotation features, making it a suitable option for quick edits. However, its limited functionality and presence of ads can be drawbacks.Skitch strikes a balance between simplicity and functionality, offering a user-friendly interface and advanced drawing tools.
Its free version, however, has limitations, and full functionality requires a paid subscription.
Conclusion
The choice of screenshot markup tool ultimately depends on your specific needs and preferences. For quick and easy annotations on iOS, the built-in tool is a convenient option. For more advanced features and customization, tools like Snagit or Skitch are worth considering.
Ultimately, the best tool is the one that best suits your workflow and requirements.
iOS 11’s screenshot markup tool lets you add notes, arrows, and even shapes to your screenshots. If you’re feeling really adventurous, you can even unlock your iPhone or iPod Touch to get even more customization options – check out this Complete Guide to Unlocking and Jailbreaking the iPhone and iPod Touch for all the details.
But, whether you’re jailbreaking or not, iOS 11’s screenshot markup tool is a super handy way to make your screenshots more informative and shareable.
Final Conclusion
So, there you have it – a guide to mastering iOS 11’s screenshot markup tool. With its user-friendly interface, powerful features, and versatility, this tool can significantly enhance your workflow. From annotating documents to creating presentations, the possibilities are endless.
So, go ahead, explore the tool, experiment with its features, and unlock the full potential of this hidden gem within your iOS device.
Questions and Answers
How do I access the screenshot markup tool?
After taking a screenshot, you’ll see a thumbnail appear in the lower-left corner of your screen. Tap on this thumbnail to access the markup tool.
What are some advanced markup features?
The advanced features include drawing tools for freehand sketching, text boxes for adding labels, and shapes like arrows and circles for highlighting specific areas.
Can I save my marked-up screenshots in different formats?
Yes, you can save your marked-up screenshots in various formats, including JPEG, PNG, and PDF. You can also choose to save them to your photo library or directly share them to other apps.
Are there any accessibility features for the markup tool?
Yes, the markup tool includes accessibility features like VoiceOver for screen reader users and support for different font sizes and styles.