All the new keyboard shortcuts in iPadOS Safari, listed, means you can zip through the web like a pro. Forget clicking around – these shortcuts are your secret weapon for faster, smoother browsing.
Whether you’re a seasoned web surfer or just starting out, mastering these shortcuts can boost your productivity and efficiency. You’ll be surprised how much time you can save by using the right keyboard combinations.
New Keyboard Shortcuts in iPadOS Safari: All The New Keyboard Shortcuts In IPadOS Safari, Listed

Navigating the web on your iPad can be a breeze, but it can become even more efficient and productive with the help of keyboard shortcuts. These shortcuts allow you to quickly perform common tasks, saving you time and effort.
This article will provide a comprehensive list and explanation of the new keyboard shortcuts introduced in iPadOS Safari.
New Keyboard Shortcuts in iPadOS Safari
Here is a list of new keyboard shortcuts in iPadOS Safari that will enhance your browsing experience:
- Command + T: Open a new tab.
- Command + W: Close the current tab.
- Command + L: Focus on the address bar.
- Command + Shift + T: Reopen the last closed tab.
- Command + N: Open a new Safari window.
- Command + Option + T: Open a new private browsing tab.
- Command + Option + W: Close all tabs in the current window.
- Command + Option + R: Reload the current page.
- Command + Option + Left Arrow: Go back to the previous page.
- Command + Option + Right Arrow: Go forward to the next page.
- Command + Option + Space: Pause or play media.
- Command + Option + F: Find text on the page.
- Command + Option + P: Print the current page.
- Command + Option + S: Save the current page.
- Command + Option + D: Add the current page to bookmarks.
- Command + Option + B: Show or hide the bookmarks bar.
- Command + Option + H: Show or hide the history bar.
- Command + Option + I: Show or hide the reading list.
- Command + Option + M: Show or hide the media controls.
Navigating the Web
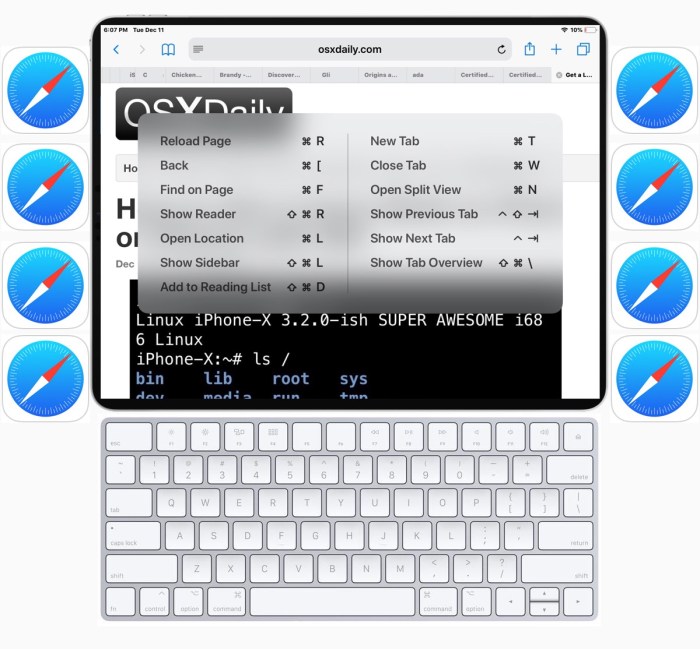
iPadOS Safari now offers a variety of keyboard shortcuts that make it easier to navigate web pages. These shortcuts can help you save time and streamline your browsing experience.
Keyboard Shortcuts for Navigating Web Pages
Here is a table of new keyboard shortcuts for navigating web pages:
| Shortcut | Action | Description | Example |
|---|---|---|---|
| Command + T | Open a new tab | Opens a new tab in the current window. | To open a new tab and navigate to Google, you would press Command + T, then type “google.com” and press Enter. |
| Command + W | Close the current tab | Closes the current tab. | To close the current tab, you would press Command + W. |
| Command + Shift + T | Reopen the last closed tab | Reopens the last tab that was closed. | To reopen the last closed tab, you would press Command + Shift + T. |
| Command + L | Focus on the address bar | Places the cursor in the address bar, allowing you to type in a new URL or search query. | To navigate to a website, you would press Command + L, then type in the URL and press Enter. |
| Command + R | Refresh the current page | Reloads the current page. | To refresh the current page, you would press Command + R. |
| Command + [ | Go to the previous page in history | Navigates to the previous page you visited. | To go to the previous page, you would press Command + [. |
| Command + ] | Go to the next page in history | Navigates to the next page you visited. | To go to the next page, you would press Command + ]. |
| Command + 1 | Switch to the first tab | Switches to the first tab in the window. | To switch to the first tab, you would press Command + 1. |
| Command + 2 | Switch to the second tab | Switches to the second tab in the window. | To switch to the second tab, you would press Command + 2. |
| Command + 3 | Switch to the third tab | Switches to the third tab in the window. | To switch to the third tab, you would press Command + 3. |
| Command + 9 | Switch to the last tab | Switches to the last tab in the window. | To switch to the last tab, you would press Command + 9. |
Text Selection and Editing
iPadOS Safari’s new keyboard shortcuts provide a more efficient way to navigate and interact with text on web pages. These shortcuts are particularly useful for tasks like selecting, copying, and editing text, streamlining your workflow and saving you time.
Text Selection
Keyboard shortcuts for text selection allow you to quickly and precisely select specific portions of text on a web page.
- To select a word, press Option + Left Arrowor Option + Right Arrow.
- To select a line, press Shift + Option + Left Arrowor Shift + Option + Right Arrow.
- To select the entire text on a web page, press Command + A.
- To select text from the beginning of a line to the current cursor position, press Shift + Home.
- To select text from the end of a line to the current cursor position, press Shift + End.
Copying and Pasting Text
The shortcuts for copying and pasting text make it easy to transfer text between different applications or parts of a web page.
- To copy selected text, press Command + C.
- To paste copied text, press Command + V.
Undoing and Redoing Actions
Undoing and redoing actions allows you to quickly revert or repeat your changes.
- To undo the last action, press Command + Z.
- To redo the last undone action, press Shift + Command + Z.
Finding and Replacing Text
Finding and replacing text is a convenient way to search for specific text and replace it with something else.
- To find text on a web page, press Command + F. This will open a search bar at the top of the page.
- To replace text, press Command + Option + F.
Managing Downloads
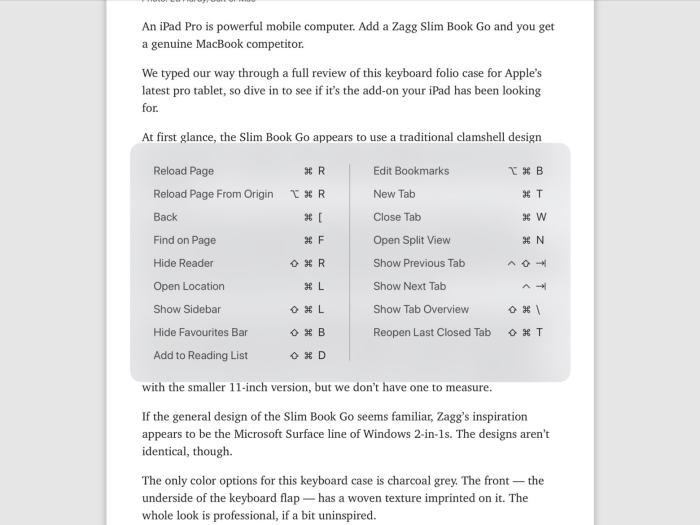
Managing downloads in Safari on iPadOS is now easier than ever with the new keyboard shortcuts. These shortcuts give you more control over your downloads, letting you start and stop downloads, open downloaded files, and manage download locations.
Keyboard Shortcuts for Managing Downloads
These shortcuts provide a quick and efficient way to manage your downloads in Safari on iPadOS.
Alright, so you’re trying to master all the new keyboard shortcuts in iPadOS Safari, right? It’s like a whole new world in there. And while you’re at it, maybe check out this Pro tip: Add a second fingerprint and customize Touch ID on Mac – it’s a game changer for Mac users.
Back to Safari, though, once you’ve got those shortcuts down, you’ll be browsing like a pro!
| Shortcut | Action | Description | Example |
|---|---|---|---|
| Command + Shift + L | Show Downloads | Opens the Downloads window, displaying all your current and past downloads. | You can use this shortcut to quickly check the progress of a download or access a previously downloaded file. |
| Command + Shift + D | Start Download | Initiates a download of the selected file. | If you’re on a webpage with a downloadable file, you can use this shortcut to begin the download process. |
| Command + Shift + S | Stop Download | Pauses or cancels an ongoing download. | You can use this shortcut to stop a download that is taking too long or if you change your mind about downloading the file. |
| Command + Shift + O | Open Download | Opens the downloaded file in its associated app. | This shortcut lets you quickly access and view the downloaded file without having to navigate through the Downloads window. |
| Command + Shift + Space | Manage Download Location | Opens the settings for managing where downloaded files are saved. | You can use this shortcut to change the default download location or specify a different folder for specific downloads. |
Working with Web Pages
Safari on iPadOS offers a variety of keyboard shortcuts for interacting with web pages, enabling you to navigate, select, edit, and manage content with ease. These shortcuts streamline your workflow, allowing you to accomplish tasks more efficiently.
Keyboard Shortcuts for Interacting with Web Pages
The following table lists some of the most useful keyboard shortcuts for interacting with web pages in Safari on iPadOS.
| Shortcut | Action | Description | Example |
|---|---|---|---|
| Command + Option + Left Arrow | Go Back | Navigates to the previous page in your browsing history. | If you are on a page about cats and you press Command + Option + Left Arrow, you will be taken to the previous page you visited. |
| Command + Option + Right Arrow | Go Forward | Navigates to the next page in your browsing history. | If you are on a page about cats and you press Command + Option + Right Arrow, you will be taken to the next page you visited. |
| Command + L | Focus on Address Bar | Places the cursor in the address bar, allowing you to type a new URL or search term. | If you are on a page about cats and you press Command + L, the cursor will be placed in the address bar. |
| Command + T | New Tab | Opens a new tab in Safari. | If you are on a page about cats and you press Command + T, a new tab will be opened. |
| Command + W | Close Tab | Closes the current tab. | If you are on a page about cats and you press Command + W, the current tab will be closed. |
| Command + Option + W | Close All Tabs | Closes all open tabs in Safari. | If you have multiple tabs open and you press Command + Option + W, all of the tabs will be closed. |
| Command + Option + R | Reload Page | Reloads the current page. | If you are on a page about cats and you press Command + Option + R, the page will be reloaded. |
| Command + Option + P | Print Page | Opens the print dialog box, allowing you to print the current page. | If you are on a page about cats and you press Command + Option + P, the print dialog box will open. |
| Command + Option + I | Inspect Element | Opens the Web Inspector, allowing you to view and modify the HTML, CSS, and JavaScript code of the current page. | If you are on a page about cats and you press Command + Option + I, the Web Inspector will open. |
Zooming In and Out
Zooming in and out of web pages is a common task that can be easily accomplished using keyboard shortcuts.
- Command + Plus (+): Zooms in on the current page.
- Command + Minus (-): Zooms out on the current page.
- Command + 0 (Zero): Resets the zoom level to 100%.
Opening Links in New Tabs, All the new keyboard shortcuts in iPadOS Safari, listed
You can open links in new tabs using the following keyboard shortcuts.
- Command + Click: Opens the link in a new tab in the background.
- Command + Option + Click: Opens the link in a new tab in the foreground.
Printing Web Pages
Printing web pages in Safari on iPadOS is a simple process.
- Command + Option + P: Opens the print dialog box, allowing you to select a printer, set the page range, and adjust other printing settings.
Advanced Features
iPadOS Safari offers a set of advanced keyboard shortcuts that empower you to interact with web pages in more sophisticated ways. These shortcuts allow you to control features like Reader view, JavaScript, and even inspect the underlying code of a webpage.
Using Keyboard Shortcuts for Advanced Features
These shortcuts are designed to streamline your workflow and enhance your web browsing experience.
Okay, so you’re all about those new iPadOS Safari keyboard shortcuts, right? But let’s be real, sometimes you need to get your finances in order. If you’re looking to track your spending, check out this guide on How to export Apple Card transactions to a spreadsheet.
Once you’ve got your budget under control, you can get back to mastering those Safari shortcuts!
| Shortcut | Action | Description | Example |
|---|---|---|---|
| Command + Shift + R | Toggle Reader View | This shortcut switches between the standard webpage view and the simplified Reader View, which removes distractions and focuses on the text content. | You can use this shortcut to quickly switch to Reader View on a news article or blog post, making it easier to read and digest the content. |
| Command + Option + J | Open the Web Inspector | The Web Inspector allows you to examine the HTML, CSS, and JavaScript of a webpage, giving you insights into its structure and functionality. | If you’re a web developer or simply curious about how a website is built, the Web Inspector provides a powerful tool for analysis and debugging. |
| Command + Option + P | Toggle JavaScript | This shortcut enables or disables JavaScript execution on the current webpage. | You might use this shortcut to troubleshoot website issues or improve page loading speed by temporarily disabling JavaScript. |
Using Reader View
Reader View is a powerful tool that simplifies web pages by removing distracting elements like advertisements and sidebars, focusing solely on the text content.
Enabling and Disabling JavaScript
JavaScript is a programming language that adds dynamic functionality to web pages, such as interactive elements, animations, and data loading.
Inspecting Elements on a Page
The Web Inspector is a developer tool that allows you to examine the HTML, CSS, and JavaScript code of a webpage.
Accessibility Shortcuts
iPadOS Safari offers a range of keyboard shortcuts specifically designed to enhance accessibility for users with disabilities. These shortcuts enable users to interact with web content more effectively, regardless of their individual needs.
You’re gonna love the new iPadOS Safari keyboard shortcuts! They’re a total game-changer for productivity. You can now quickly jump between tabs, open new windows, and even manage your downloads with ease. And if you’re worried about accidentally sending a message you didn’t mean to, you can check out How to edit and unsend messages in iOS 16 to learn how to edit or retract those embarrassing texts.
Once you’ve mastered these keyboard shortcuts, you’ll be a true iPadOS pro!
Keyboard Shortcuts for Accessibility
These shortcuts provide a streamlined way to access essential accessibility features within Safari on iPadOS.
| Shortcut | Action | Description | Example |
|---|---|---|---|
| Command + Option + R | Read Aloud | Reads the current web page aloud using the built-in text-to-speech engine. | To read a news article aloud, select the text and press Command + Option + R. |
| Command + Option + + | Increase Contrast | Enhances the contrast between text and background colors for improved readability. | To make text easier to read, press Command + Option + + to increase contrast. |
| Command + Option + | Decrease Contrast | Decreases the contrast between text and background colors. | To reduce the contrast and make the page less visually intense, press Command + Option +
|
| Command + Option + T | Toggle Text Size | Increases or decreases the size of the text on the web page. | To enlarge text for better visibility, press Command + Option + T. |
| Command + Option + 1 | Navigate to the first heading | Moves the focus to the first heading on the web page. | To quickly jump to the main heading of a document, press Command + Option + 1. |
| Command + Option + 2 | Navigate to the second heading | Moves the focus to the second heading on the web page. | To quickly jump to the second heading of a document, press Command + Option + 2. |
| Command + Option + 3 | Navigate to the third heading | Moves the focus to the third heading on the web page. | To quickly jump to the third heading of a document, press Command + Option + 3. |
Reading Web Content Aloud
Safari’s text-to-speech feature allows users to have web content read aloud. This is particularly helpful for users who have difficulty reading text on a screen.
- The Read Aloud feature can be activated using the keyboard shortcut Command + Option + R.
- Users can adjust the reading speed and voice settings in the Accessibility settings of iPadOS.
Enhancing Contrast
For users with visual impairments, adjusting the contrast between text and background colors can significantly improve readability.
- The Increase Contrast shortcut (Command + Option + +) increases the contrast, making text stand out more prominently.
- The Decrease Contrast shortcut (Command + Option + -) reduces the contrast, making the page less visually intense.
Navigating with Screen Reader Software
Screen reader software allows visually impaired users to access web content by having it read aloud. Safari provides keyboard shortcuts for seamless navigation with screen readers.
- The shortcuts Command + Option + 1, Command + Option + 2, and Command + Option + 3 enable users to navigate to specific headings on the web page, facilitating efficient browsing.
- These shortcuts are particularly helpful for users who rely on screen readers to navigate web pages, as they provide a quick and easy way to access important information.
Tips and Tricks
Mastering keyboard shortcuts can significantly enhance your browsing experience on iPadOS Safari. Not only can they speed up your workflow, but they can also make navigating the web more intuitive and efficient.
Remembering Keyboard Shortcuts
Remembering a long list of keyboard shortcuts can be challenging. Here are a few strategies to make the process easier:
- Start with the basics:Begin by learning a few fundamental shortcuts that you use frequently, such as opening a new tab, going back, and refreshing the page. As you become comfortable, gradually add more shortcuts to your repertoire.
- Use mnemonics:Create memorable associations between the shortcut and its function. For example, “Cmd + T” for “New Tab” can be remembered as “T for Tab.”
- Practice regularly:Consistent use is key to memorization. Try incorporating keyboard shortcuts into your daily browsing routine.
- Use cheat sheets:Keep a list of commonly used shortcuts handy for quick reference. You can even create a custom cheat sheet tailored to your specific needs.
Personalizing Keyboard Shortcut Settings
While iPadOS Safari provides a set of default keyboard shortcuts, you can customize them to suit your preferences:
- Access the Keyboard Shortcuts settings:Navigate to “Settings” > “Safari” > “Keyboard Shortcuts.”
- Customize shortcuts:You can change the key combinations for specific actions or even disable shortcuts you don’t use.
- Create custom shortcuts:For actions not included in the default list, you can create custom shortcuts using the “Add Shortcut” option.
Experiment and Find Shortcuts That Suit Your Workflow
The best way to discover shortcuts that work for you is to experiment. Try different combinations and see which ones feel most natural and efficient. Don’t be afraid to try new shortcuts, even if they seem unfamiliar at first.
With practice, you’ll be surprised how quickly you can adapt and improve your browsing speed.
Comparison to Other Platforms
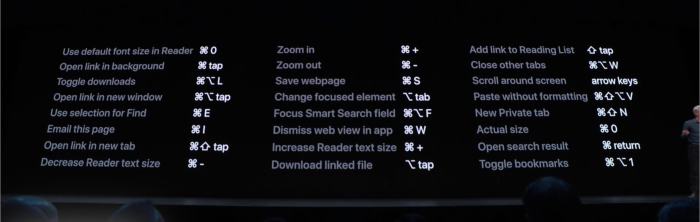
iPadOS Safari’s new keyboard shortcuts are designed to streamline web browsing on the iPad, but how do they compare to other popular browsers like Chrome and Firefox? While some shortcuts are universal, others are unique to Safari on iPadOS, showcasing its focus on touch-optimized navigation.
Similarities and Differences
Comparing iPadOS Safari’s shortcuts to those in Chrome and Firefox reveals both commonalities and unique features. Many essential shortcuts, such as Ctrl+T (new tab) and Ctrl+W (close tab), are shared across these browsers, ensuring a familiar experience for users accustomed to desktop browsing.
However, iPadOS Safari introduces new shortcuts tailored for its touch-friendly interface.
- Unique iPadOS Shortcuts:Safari on iPadOS introduces shortcuts like Cmd+Shift+L to access the Reading List, Cmd+Option+R to reload the page, and Cmd+Option+P to print the page, which are not found in Chrome or Firefox on other platforms.
- Differences in Implementation:While some shortcuts are present in both iPadOS Safari and other browsers, their implementation can differ. For instance, the “back” shortcut (Cmd+[) in Safari on iPadOS uses the left bracket key, whereas Chrome and Firefox typically use the backspace key.
Efficiency and Convenience
iPadOS Safari’s unique shortcuts can enhance efficiency and convenience for iPad users.
- Touch-Optimized Navigation:Shortcuts like Cmd+Shift+L for accessing the Reading List are particularly helpful on iPad, as they eliminate the need for multiple taps and swipes. These shortcuts streamline navigation and allow users to quickly access desired features without disrupting their workflow.
- Faster Workflow:By providing dedicated shortcuts for actions like reloading or printing a page, Safari on iPadOS reduces the number of steps required to perform these tasks. This leads to a faster and more efficient workflow, especially for users who frequently engage in these activities.
Conclusion
This exploration of the new keyboard shortcuts in iPadOS Safari has revealed a wealth of opportunities to enhance your web browsing experience. From navigating the web with speed and precision to managing downloads and manipulating text with ease, these shortcuts are designed to empower you to accomplish more in less time.
The Power of Shortcuts
Keyboard shortcuts are the secret weapon of efficient web browsing. They streamline your workflow, reducing the need for constant mouse interactions and allowing you to focus on the task at hand. By mastering these shortcuts, you’ll not only save time but also gain a deeper level of control over your Safari experience.
Final Thoughts
So, ditch the mouse and unleash the power of your keyboard. Embrace the new iPadOS Safari shortcuts, and watch your browsing experience transform. You’ll be amazed at how much faster and more efficient you can be.
FAQ Summary
Are these shortcuts only for iPadOS?
No, many of these shortcuts are standard across web browsers, but iPadOS Safari has added some new ones.
What if I don’t remember all the shortcuts?
Don’t worry! You can find cheat sheets online, and Safari’s built-in help menu can provide a quick reference.