How to keep your Apple Watch Glances quick – ever felt like your Apple Watch Glances are taking forever to load? It’s frustrating, especially when you’re trying to quickly check your notifications or fitness stats. Luckily, there are a few things you can do to speed things up.
From optimizing app settings to minimizing glance complexity, this guide will equip you with the knowledge and strategies to make your Apple Watch Glances lightning fast. We’ll cover everything from understanding the factors that affect loading times to exploring alternative methods for accessing information quickly.
So, let’s dive in and unlock the potential of your Apple Watch Glances.
Understanding Glances
Glances are like mini-apps on your Apple Watch that give you quick access to essential information without having to open the full app. Think of them as tiny windows into your apps, providing you with a snapshot of important data at a glance.
Types of Glances
Glances are designed to provide quick access to specific information. They can be grouped into categories based on their functionality:
- Notifications: Glances like “Notifications” provide a summary of your recent notifications, letting you quickly check for unread messages, missed calls, or app updates.
- Information: Glances like “Weather” or “Calendar” offer a concise view of current conditions or upcoming events. These glances are perfect for checking quick updates without having to open the full app.
- Control: Glances like “Music” or “Timer” allow you to control certain aspects of apps directly from your watch. You can pause music, adjust the timer, or even start a workout with just a glance.
Examples of Common Glances
Here are some common Glances and their associated apps:
| Glance | App | Description |
|---|---|---|
| Weather | Weather | Provides a quick view of current weather conditions, including temperature, humidity, and precipitation. |
| Calendar | Calendar | Displays upcoming events, including time, location, and title. |
| Music | Music | Lets you control music playback, including play, pause, skip, and volume. |
| Notifications | Notifications | Shows a summary of recent notifications, allowing you to quickly check for new messages or updates. |
| Timer | Clock | Lets you start, stop, and adjust timers. |
| Activity | Activity | Provides a summary of your daily activity, including steps, calories burned, and exercise minutes. |
Optimizing Glance Loading Times
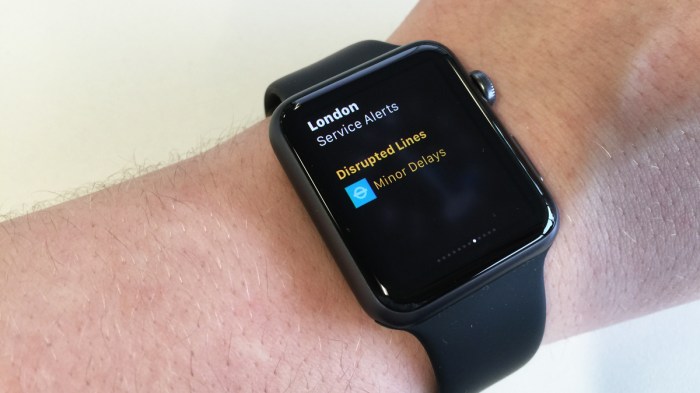
Glances are a fantastic way to quickly check information on your Apple Watch, but sometimes they can be slow to load. This can be frustrating, especially when you need that information quickly. In this section, we’ll discuss factors that can affect Glance loading speed and provide tips for troubleshooting slow-loading Glances.
Factors Affecting Glance Loading Speed
Several factors can influence how quickly your Glances load. These include:
- Network Connectivity: A strong internet connection is crucial for Glances to load quickly. If your watch is connected to a weak Wi-Fi network or has a poor cellular signal, you may experience slow loading times.
- App Performance: The performance of the app that provides the Glance can also impact its loading speed. Apps that are poorly optimized or have a lot of data to process can take longer to load their Glances.
- Watch Hardware: The hardware of your Apple Watch can also affect Glance loading speed. Older models or those with less processing power may experience slower loading times compared to newer models.
Troubleshooting Slow-Loading Glances, How to keep your Apple Watch Glances quick
If you’re experiencing slow-loading Glances, try these troubleshooting steps:
- Restart Your Watch: Restarting your Apple Watch can sometimes resolve issues that are causing slow-loading Glances. To restart your watch, press and hold the side button until the power off slider appears. Slide the slider to power off your watch, then press and hold the side button again to turn it back on.
- Update Apps: Outdated apps can sometimes cause slow-loading Glances. Make sure all your apps are up to date by checking the App Store on your iPhone.
- Check for Software Updates: Ensure your Apple Watch is running the latest software. To check for updates, open the Apple Watch app on your iPhone and go to “General” > “Software Update.”
Potential Issues with Glance Loading
Here are some common issues you might encounter with Glance loading:
- Network Connectivity Issues: If you’re experiencing slow-loading Glances, first check your network connection. Make sure you’re connected to a strong Wi-Fi network or have a good cellular signal. You can also try restarting your router or modem to improve your network connection.
- App Bugs: Some apps may have bugs that cause their Glances to load slowly. If you suspect an app is causing the problem, try deleting and reinstalling it. You can also try contacting the app developer for support.
- Watch Hardware Issues: In rare cases, your Apple Watch’s hardware may be causing slow-loading Glances. If you’ve tried all the troubleshooting steps above and your Glances are still slow, you may need to contact Apple Support for assistance.
Minimizing Glance Complexity
Keeping your Apple Watch Glances quick and efficient is key to a smooth user experience. A cluttered or complex Glance can slow you down and make it harder to find the information you need. Think of each Glance as a mini-app designed to give you a quick snapshot of essential data.
Selecting Relevant Information
To ensure your Glances are quick and informative, it’s important to carefully consider what information you need to see at a glance. Ask yourself: What are the most important metrics or data points that I need to access quickly?
Do I need to see real-time data or just a summary?
- Prioritize essential data:Focus on the most important information you need to access quickly. For example, if you’re using a fitness Glance, prioritize your heart rate, steps taken, or calories burned.
- Keep it concise:Avoid overwhelming the Glance with too much information. Stick to the essentials and use clear, concise language.
- Use visual cues:Leverage icons, colors, and graphs to present data in a visually appealing and easy-to-understand way.
Minimizing the Number of Glances
Having too many Glances can lead to confusion and slow down your access time. Think critically about which Glances are truly essential and prioritize those.
- Essential Glances:Focus on Glances that provide quick access to frequently used information like weather, calendar events, fitness stats, or music controls.
- Combine Glances:Consider combining similar Glances into one to streamline your experience. For example, you could create a single Glance that displays your current location, weather, and upcoming appointments.
- Use Folders:Organize your Glances into folders to make it easier to find what you need.
Utilizing Glance Customization
Apple Watch Glances provide quick access to important information, and customizing them can significantly improve your experience. You can personalize the Glances to meet your specific needs and preferences by adding or removing widgets and rearranging their order.
Customizing Glances Layout
You can easily customize your Glances layout by using the “Edit” option in the Glances view.
- To access the “Edit” option, swipe left on the Glances screen.
- Tap the “Edit” button located at the bottom of the screen.
- You can now drag and drop widgets to reorder them, or tap the red minus button to remove them.
- To add a new widget, tap the green plus button and select from the available options.
You can rearrange the Glances in any order you prefer, ensuring that the most important information is readily accessible.
Examples of Efficient Glance Configurations
Here are some examples of how you can creatively customize your Glances for different purposes:
- Fitness Enthusiast:You might prioritize Glances related to your workout progress, such as Heart Rate, Activity, and Workout.
- Business Professional:You could include Glances for Calendar, Reminders, and Stocks, to stay on top of your schedule and important financial data.
- Music Lover:You might want to include Glances for Now Playing, Music Controls, and Spotify, for quick access to your favorite tunes.
By tailoring your Glances to your specific needs, you can optimize your Apple Watch experience and access essential information quickly and efficiently.
Leveraging App Settings
You might be surprised to learn that individual app settings can have a significant impact on your Apple Watch’s Glance performance. By fine-tuning these settings, you can optimize your Glance loading times and ensure a smoother experience.
Keeping your Apple Watch Glances quick and easy to access is key to a smooth user experience. One way to customize your watch is to check out the Complete Guide to Unlocking and Jailbreaking the iPhone and iPod Touch , which might give you some ideas for tweaking your Apple Watch.
You can also try rearranging your Glances to put the most important ones at the top of the list.
Impact of App Settings on Glance Performance
Individual app settings play a crucial role in determining how quickly a Glance loads on your Apple Watch. Think of it this way: each app has its own unique set of data and processes that it needs to manage, and these settings control how much information the app can access and process in the background.
For example, an app that requires frequent updates from the internet will likely take longer to load a Glance than an app that only needs to access local data.
Optimizing App Settings for Quick Glances
Here are some tips for optimizing app settings to ensure quick Glance loading:
- Background App Refresh:This setting determines how often an app can update its data in the background. By limiting background app refresh for apps you don’t use frequently, you can reduce the amount of data that needs to be processed, leading to faster Glance loading.
- Notifications:While notifications can be useful, they can also contribute to slower Glance loading times. Apps that frequently send notifications need to update their data more often, which can impact Glance performance. Consider limiting notifications from apps that don’t require immediate attention.
- Data Usage:Apps that require a lot of data, such as streaming apps or social media apps, can slow down Glance loading times. By reducing the amount of data these apps can use, you can improve Glance performance.
Role of Background App Refresh and Notifications
Background app refresh and notifications play a significant role in Glance speed. Think of it like this:
Background app refresh is like the app constantly checking for updates, even when you’re not using it. This can be useful for staying up-to-date on important information, but it can also slow down Glance loading times.
Notifications are like the app sending you alerts about new information. Similar to background app refresh, notifications can also contribute to slower Glance loading times.
By limiting background app refresh and notifications for apps that don’t require frequent updates, you can significantly improve Glance performance.
Maintaining Watch Performance
Just like any other electronic device, your Apple Watch needs regular maintenance to keep running smoothly. This includes keeping it updated with the latest software, cleaning it regularly, and optimizing its performance. A well-maintained watch not only performs better but also extends its lifespan.
Optimizing Watch Performance and Battery Life
Here are some tips for optimizing your Apple Watch’s performance and battery life:
- Keep your watch updated: Software updates often include performance improvements and bug fixes, so it’s important to install them as soon as they become available. To check for updates, open the Watch app on your iPhone and go to “General” > “Software Update.”
- Close unused apps: Leaving apps open in the background can drain your watch’s battery. To close an app, swipe up from the bottom of the watch face and then swipe left or right to find the app you want to close.
Then, tap the red “X” in the top left corner.
- Adjust brightness: A brighter screen uses more power. Lowering the screen brightness can significantly improve battery life. You can adjust the brightness in the Watch app on your iPhone or directly on your watch.
- Turn off features you don’t use: Features like “Always On” and “Raise to Wake” can be helpful, but they also drain the battery. Consider turning off features you don’t use regularly to conserve power.
- Disable background app refresh: Background app refresh allows apps to update in the background, which can drain your battery. You can disable background app refresh for individual apps in the Watch app on your iPhone.
- Use low-power mode: If you need to conserve battery life, turn on low-power mode. This will reduce the watch’s performance and features but will significantly extend battery life.
Impact of Watch Storage Space on Glance Loading
Your Apple Watch’s storage space can also affect the loading times of Glances. When your watch’s storage is full, it can slow down the loading of apps and Glances. To check your storage space, open the Watch app on your iPhone and go to “General” > “Storage.” If you’re running low on storage, you can delete apps and data you don’t need to free up space.
Exploring Alternative Methods
While Glances offer a quick way to access information, Apple Watch provides other methods for viewing essential data and notifications. These alternatives can be equally efficient, offering different benefits and limitations.
Complications
Complications are small widgets displayed on the watch face, providing a quick glimpse of data from various apps. They are highly customizable, allowing you to choose the information you need most readily.
Keeping your Apple Watch Glances quick is all about organization. You don’t want to waste time scrolling through a ton of info, so it’s important to make sure you only have the essentials. But what about those shortened URLs you might get?
Sometimes, those links can be risky, so it’s a good idea to know how to expand them before you click. You can learn how to expand a potentially dangerous shortened URL on your iPhone here: How to expand a potentially dangerous shortened URL on your iPhone.
Once you’ve got the hang of that, you can get back to making sure your Apple Watch Glances are as fast and efficient as possible!
Complications are a great way to see essential information at a glance, without having to open an app.
- Benefits:
- Constant visibility: Complications are always visible on your watch face, eliminating the need to navigate to a specific app or Glance.
- Customization: Choose from a wide range of complications, allowing you to display the information most relevant to your needs.
- App integration: Complications can display data from various apps, providing a centralized view of essential information.
- Limitations:
- Limited space: Complications occupy a small area on the watch face, restricting the amount of information displayed.
- App dependency: Some complications require specific apps to function correctly.
Notifications
Apple Watch delivers notifications from various apps, keeping you informed about important events and updates.
- Benefits:
- Real-time updates: Notifications provide immediate alerts about important events, such as incoming calls, messages, and calendar reminders.
- Customizability: You can customize notification settings to control which apps send notifications and how they are displayed.
- Actionable notifications: Some notifications allow you to interact with the app directly from the watch, such as replying to messages or accepting calls.
- Limitations:
- Potential distractions: Notifications can be distracting, especially if you receive a large volume of alerts.
- Limited information: Notifications typically provide brief summaries of information, requiring you to open the app for more details.
Addressing Specific Use Cases
Glances are a powerful tool for accessing information quickly and efficiently on your Apple Watch. However, their effectiveness depends on how well they are tailored to your specific needs. By understanding common use cases and implementing optimization strategies, you can ensure that your Glances remain swift and responsive, enhancing your overall Apple Watch experience.
Fitness Tracking
Optimizing Glances for fitness tracking is crucial for staying motivated and informed during workouts. The key is to prioritize relevant data and minimize unnecessary information.
- Choose the right Glances:Focus on Glances that display essential metrics like heart rate, distance, time, and calories burned. Avoid Glances that provide detailed workout summaries or extraneous data.
- Minimize Glance complexity:Opt for Glances that present information in a concise and easy-to-understand format. Avoid Glances that overload you with too many numbers or graphs.
- Leverage app settings:Customize your fitness app settings to display only the most relevant metrics in Glances. For example, you might choose to display your current heart rate but not your average heart rate.
Calendar Reminders
Calendar Glances can be incredibly helpful for staying on top of your schedule, but they need to be optimized for quick access and clarity.
Keeping your Apple Watch Glances quick and easy to access is key for staying on top of your day. You can easily customize your Glances by adding or removing apps, and even reorganizing them for better efficiency. If you’re a music lover, consider ditching Spotify for Apple Music, as there are 8 reasons you should ditch Spotify for Apple Music that might make your listening experience even better.
Once you’ve streamlined your music setup, you can focus on making sure your Apple Watch Glances are super fast and responsive.
- Prioritize upcoming events:Ensure that your Calendar Glance displays your upcoming appointments, meetings, or deadlines prominently. You might want to customize the Glance to show only events within a specific time frame, such as the next 24 hours.
- Use concise event descriptions:Avoid overly detailed descriptions that clutter the Glance. Instead, focus on the essential information, such as the event title, location, and time.
- Customize notification settings:Adjust your notification settings to receive timely reminders about upcoming events. This can help you stay informed even if you don’t actively check the Calendar Glance.
Communication
Glances can streamline communication on your Apple Watch, but it’s important to choose the right ones and optimize them for quick interaction.
- Select the most used apps:Focus on Glances for the messaging apps you use most frequently, such as Messages, WhatsApp, or Telegram. Avoid adding Glances for apps you rarely use.
- Prioritize recent conversations:Configure Glances to display recent conversations or unread messages prominently. This allows you to quickly see who’s trying to reach you.
- Use voice dictation:Take advantage of voice dictation to quickly respond to messages without needing to type on the small watch screen. This can significantly speed up communication.
Use Case Optimization Table
| Use Case | Recommended Glances | Optimization Strategies |
|---|---|---|
| Fitness Tracking | Heart Rate, Distance, Time, Calories Burned | Prioritize essential metrics, minimize complexity, leverage app settings |
| Calendar Reminders | Upcoming Events, Calendar | Prioritize upcoming events, use concise descriptions, customize notification settings |
| Communication | Messages, WhatsApp, Telegram | Select frequently used apps, prioritize recent conversations, use voice dictation |
Troubleshooting and Support
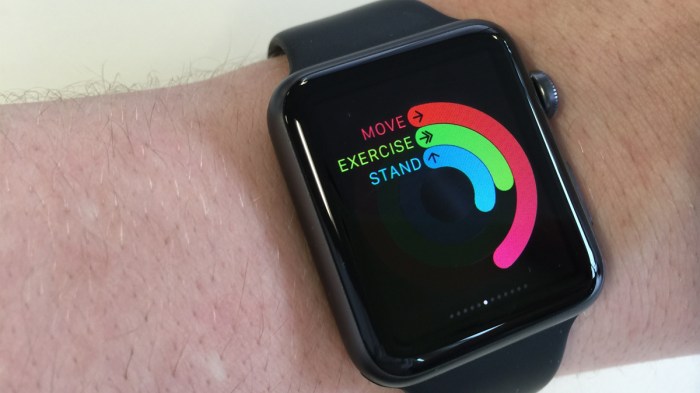
Even with the best optimization efforts, you might encounter some slow-loading Glances. This section will guide you through troubleshooting common issues and provide access to helpful support resources.
Troubleshooting Common Issues
If you experience slow-loading Glances, several potential causes could be at play. Let’s explore some common culprits and their solutions:
- Network Connectivity:A weak or unstable internet connection can significantly impact Glance loading times. Ensure you have a strong Wi-Fi signal or a stable cellular data connection. Try connecting to a different Wi-Fi network or restarting your Apple Watch and iPhone to refresh the connection.
- Background App Activity:Apps running in the background on your Apple Watch can consume resources, potentially slowing down Glance loading. Close any unnecessary apps or disable background app refresh for apps you don’t frequently use. To manage background app refresh, open the Apple Watch app on your iPhone, navigate to “My Watch,” and select “General.” From there, you can toggle background app refresh for individual apps.
- WatchOS Updates:Outdated software can sometimes lead to performance issues. Ensure your Apple Watch is running the latest version of WatchOS. To check for updates, open the Apple Watch app on your iPhone, go to “General,” and then “Software Update.”
- Glance Complexity:Glances with excessive data or complex animations might take longer to load. Simplify your Glances by reducing the amount of information displayed or using less demanding animations. For example, consider using a static image instead of an animated one.
- Third-Party App Issues:Sometimes, third-party apps can interfere with Glance performance. Try disabling or uninstalling any recently installed apps to see if it improves loading times.
- Watch Storage:A full or nearly full Apple Watch storage can slow down various operations, including Glance loading. Delete unnecessary apps, photos, or music to free up space. You can manage your watch storage within the Apple Watch app on your iPhone under “General” and “Storage.”
Apple Support Documentation
Apple provides comprehensive documentation on various aspects of Apple Watch usage, including troubleshooting tips for common issues. You can access these resources directly from Apple’s website or through the Apple Watch app on your iPhone. The documentation often includes step-by-step guides, visual aids, and frequently asked questions.
Community Forums
Engaging with online communities dedicated to Apple Watch users can be a valuable source of support. Many users share their experiences, troubleshooting tips, and potential solutions for various issues. Popular forums include Apple’s official support community, Reddit’s r/AppleWatch subreddit, and MacRumors forums.
Potential Solutions for Specific Error Messages
While general troubleshooting steps can often resolve issues, specific error messages might require more targeted solutions. For instance, if you encounter an error message indicating “Glance failed to load,” it might be related to a temporary network issue or a problem with the specific app providing the Glance.
In such cases, try restarting your Apple Watch and iPhone, or contact the app developer for assistance.
Future Considerations
The realm of Apple Watch Glances is constantly evolving, and its future holds exciting possibilities for enhanced user experience and functionality. As technology advances and user needs shift, Glances are poised to adapt and become even more powerful tools for quick information access and interaction.
Emerging Technologies and Trends
Emerging technologies and trends will significantly impact the future of Glances on Apple Watch. The integration of artificial intelligence (AI) and machine learning (ML) will play a crucial role in shaping this evolution. AI-powered Glances can analyze user data and preferences to provide personalized and context-aware information.
For example, an AI-powered Glance could anticipate your commute needs and display relevant traffic updates before you even leave the house.
- AI-Powered Glances:AI algorithms can analyze user data and preferences to personalize Glance content and provide context-aware information. For instance, an AI-powered Glance could anticipate your commute needs and display relevant traffic updates before you even leave the house.
- Augmented Reality (AR):AR can enhance Glances by overlaying digital information onto the real world. Imagine a Glance that displays your fitness progress on a virtual map of your neighborhood, providing a more immersive and engaging experience.
- Internet of Things (IoT):The growing number of connected devices will open up new possibilities for Glance integration. For example, a Glance could control your smart home devices, such as lights and thermostats, directly from your wrist.
Evolution of Glances to Meet Changing User Needs
As user needs evolve, Glances will need to adapt to provide more dynamic and personalized information.
- Dynamic Glances:Glances could become more dynamic, adapting their content based on the user’s location, time of day, or current activity. For example, a weather Glance could switch to display a local weather forecast when you’re on the go and a global forecast when you’re traveling.
- Interactive Glances:Glances could become more interactive, allowing users to take actions directly from the Glance screen. For example, a music Glance could let you control playback, skip tracks, or adjust the volume without needing to open the full music app.
- Contextual Glances:Glances could become more context-aware, providing information relevant to the user’s current situation. For example, a Glance could display a map with directions to your next meeting, or a notification reminding you of a task due soon.
Final Conclusion: How To Keep Your Apple Watch Glances Quick
By following the tips and strategies Artikeld in this guide, you can significantly improve the speed and responsiveness of your Apple Watch Glances. From optimizing app settings to customizing your Glances layout, you’ll be able to access information quickly and efficiently.
So, embrace the power of a streamlined experience and enjoy the convenience of a truly quick and responsive Apple Watch.
Q&A
How do I know if my Glances are slow?
If you notice a noticeable lag or delay when accessing a Glance, it’s a sign that they might be slow. You’ll also want to pay attention to how long it takes for Glances to refresh or update with new information.
Can I disable Glances?
While you can’t completely disable Glances, you can customize them to only include the ones you use most frequently. You can also explore alternative methods like complications and notifications to access information quickly.