How to install iOS 11 public beta on your iPhone or iPad sets the stage for this enthralling narrative, offering readers a glimpse into a story that is rich in detail and brimming with originality from the outset. If you’re a tech-savvy user eager to try out the latest features before everyone else, or a developer looking to test your apps, this guide will walk you through the process of installing the iOS 11 public beta on your iPhone or iPad.
We’ll cover everything from eligibility requirements to troubleshooting, and provide tips for navigating the beta interface and providing feedback to Apple.
Before you jump in, it’s important to understand the risks and potential drawbacks of using a beta version of iOS. Beta software is still under development, which means you might encounter bugs, performance issues, or even data loss. However, if you’re willing to take the risk, you can be among the first to experience the latest and greatest features of iOS 11.
Introduction
Installing the iOS 11 public beta can be a great way to experience the latest features and improvements before they are released to the general public. It’s a chance to get a sneak peek at what’s coming and provide feedback to Apple.
However, it’s important to understand that beta software is not finished, and there may be bugs or performance issues.This guide is for tech-savvy users who are comfortable with the risks involved in using beta software. If you’re not familiar with installing and managing beta software, it’s best to wait for the official release of iOS 11.
Risks and Drawbacks, How to install iOS 11 public beta on your iPhone or iPad
Beta software is still under development, so it’s not as stable or reliable as the official release. You may experience bugs, crashes, or unexpected behavior. Some apps may not work properly or at all, and your battery life may be affected.
It’s important to understand that installing a beta version of iOS can potentially impact your device’s performance and stability. It’s recommended to back up your device before installing any beta software.
Eligibility Requirements
Before you can install the iOS 11 public beta, you need to make sure your iPhone or iPad is compatible. Not all devices are supported, so it’s essential to check if yours is eligible.
Compatible Devices
The iOS 11 public beta is compatible with a wide range of iPhones and iPads. To determine if your device is supported, you can refer to the official Apple website or use the following list:
- iPhone 5s and later
- iPad Air and later
- iPad mini 2 and later
- iPad Pro
- iPod touch 6th generation
Hardware and Software Requirements
Aside from compatibility, there are a few additional requirements you need to meet:
- You must have a working Apple ID. This is necessary to download and install the beta software.
- You should have a stable internet connection for downloading and installing the beta software.
- Ensure your device has sufficient storage space for the beta software and any necessary updates.
Checking Device Eligibility
To confirm whether your device is eligible for the iOS 11 public beta, follow these steps:
- Go to the Apple Beta Software Program website.
- Log in with your Apple ID.
- Navigate to the “iOS” section.
- Check the list of compatible devices. If your device is listed, it’s eligible for the iOS 11 public beta.
Backing Up Your Device
Before you dive into installing the iOS 11 public beta, it’s crucial to create a backup of your iPhone or iPad. This ensures that if anything goes wrong during the installation process, you can easily restore your device to its previous state, preserving all your precious data and settings.There are two primary ways to back up your device: using iCloud or iTunes.
Both methods offer reliable backup options, but they have different functionalities and storage limitations.
iCloud Backup
iCloud Backup is a convenient and seamless way to back up your device. It automatically backs up your data, including apps, photos, videos, messages, contacts, and settings, to Apple’s cloud storage service. To enable iCloud Backup, go to Settings > [your name] > iCloud > iCloud Backup and toggle the switch to “On.” You can also choose to back up your device manually by tapping “Back Up Now.”
iTunes Backup
iTunes Backup provides a more comprehensive backup option, allowing you to back up your entire device to your computer. This method is especially useful if you have a large amount of data or if you prefer to have a local copy of your backup.
To back up your device using iTunes, connect your iPhone or iPad to your computer and open iTunes. Select your device from the list and click “Back Up Now.”
Installing iOS 11 public beta on your iPhone or iPad is a pretty straightforward process, but if you’re feeling adventurous, you can also try out the latest AirPods Pro beta firmware. Check out Apple seeds first AirPods Pro beta firmware — here’s how to get it to see if it’s something you’re interested in.
Once you’ve got iOS 11 public beta installed, you’ll be able to test out all the new features and improvements that Apple has been working on.
Performing a Clean Install
While backing up your device is highly recommended, you might consider performing a clean install of iOS 11 public beta. This involves erasing your device and starting fresh, which can sometimes resolve compatibility issues or performance problems. To perform a clean install, you need to restore your device from a backup after the installation process is complete.
Installing the iOS 11 public beta on your iPhone or iPad can be a great way to get a sneak peek at the latest features, but it’s important to remember that it’s still a work in progress. If you’re looking to keep your Mac apps up-to-date, this simple command will keep your Mac apps bleeding-edge and might help you avoid some of the potential bugs and glitches that can come with beta software.
Just be sure to back up your device before installing the iOS 11 beta, just in case something goes wrong!
A clean install is a good option if you want to start fresh and ensure that the new operating system is installed without any remnants of the previous version.
Joining the Apple Beta Software Program
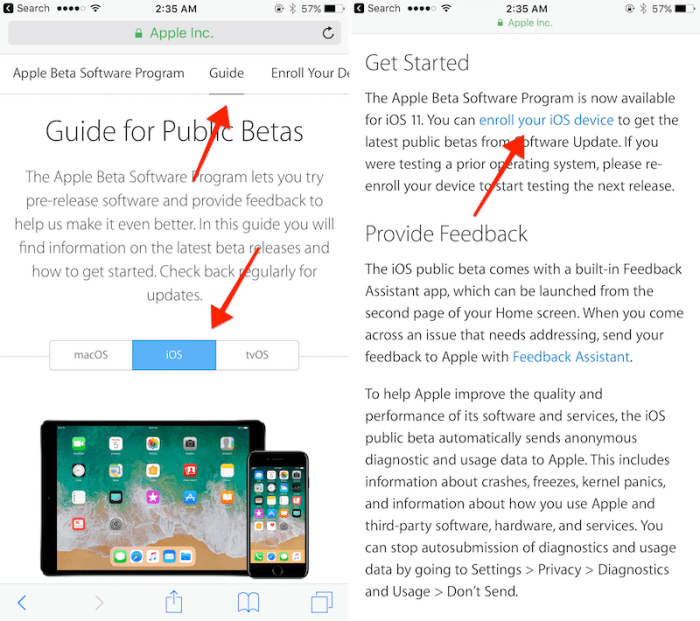
To install the iOS 11 public beta, you’ll need to join Apple’s Beta Software Program. This program lets you try out pre-release versions of iOS, giving you early access to new features and improvements.
Beta Program Options
The Apple Beta Software Program offers two main options for participating in beta testing:
- Public Beta:This option is available to anyone who wants to try out the latest iOS features before they are released to the public. The public beta is generally considered more stable than the developer beta, as it has been tested by a larger group of users.
- Developer Beta:This option is specifically for developers who are building apps for iOS. The developer beta is released earlier than the public beta, but it may be less stable and contain more bugs.
Accessing the Beta Profile
Once you’ve enrolled in the Apple Beta Software Program, you’ll need to download and install the beta profile on your iPhone or iPad. This profile allows your device to download and install the iOS 11 public beta. Here’s how:
- Visit the Apple Beta Software Program website.You’ll need to sign in with your Apple ID.
- Enroll in the public beta program.You’ll be prompted to agree to the terms and conditions.
- Download the beta profile.This is usually a small file that you can download and install on your device.
- Install the beta profile.Once you’ve downloaded the profile, open it on your device. You’ll be prompted to install the profile.
- Restart your device.After installing the beta profile, restart your iPhone or iPad. This will allow the device to recognize the beta profile and download the iOS 11 public beta.
Downloading and Installing the iOS 11 Public Beta
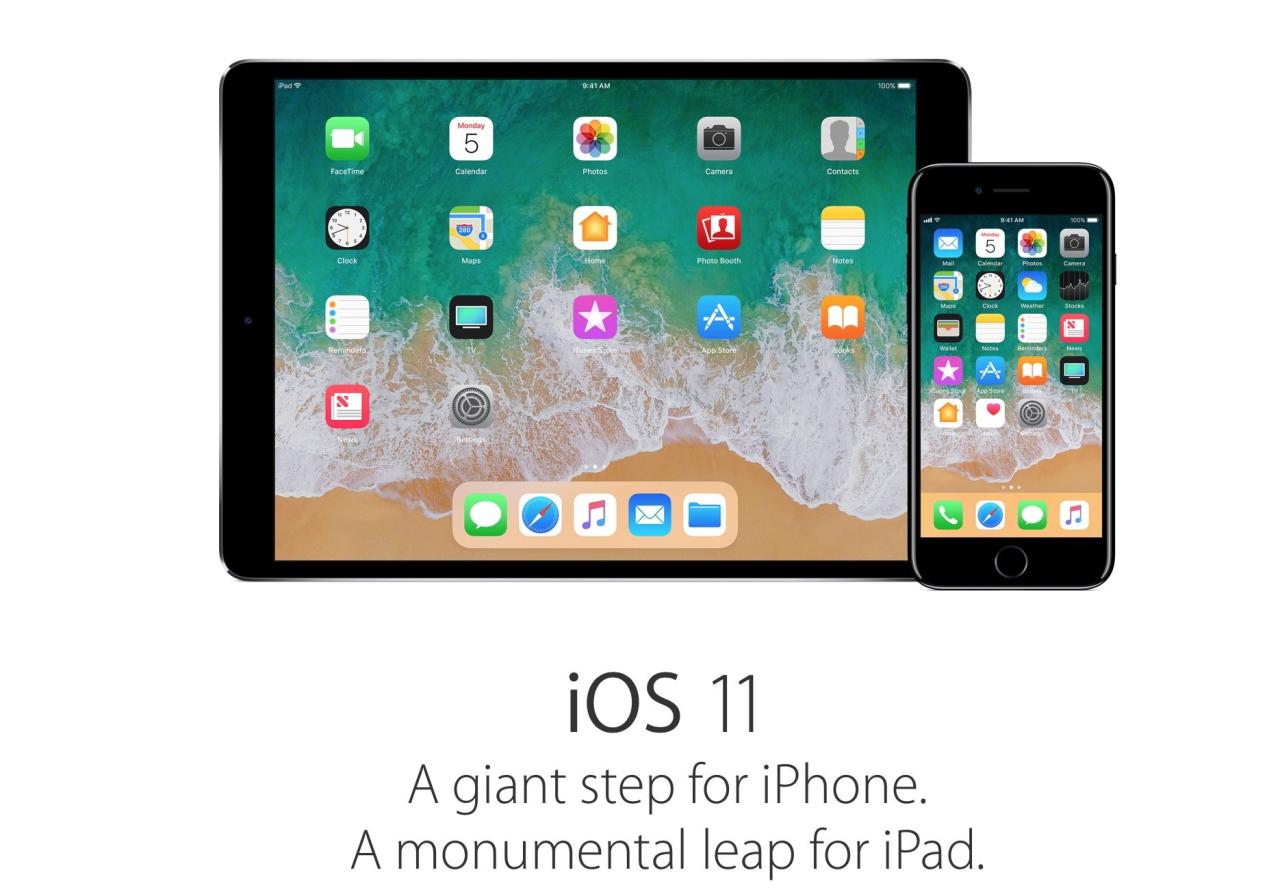
After joining the Apple Beta Software Program, you’re ready to download and install the iOS 11 Public Beta. This process is pretty straightforward and involves downloading the beta profile and then installing the software update.
Downloading the iOS 11 Public Beta Profile
To download the iOS 11 Public Beta profile, you’ll need to visit the Apple Beta Software Program website. Once you’re on the site, sign in using your Apple ID and password.
- Navigate to the “iOS” section of the website.
- Click on the “Download Profile” button.
- Open the downloaded profile on your iPhone or iPad.
- Tap “Install” to confirm the installation.
Installing the iOS 11 Public Beta Software
Once the profile is installed, your device will automatically check for updates. You’ll receive a notification that the iOS 11 Public Beta is available for download.
- Tap “Download and Install” to begin the download process.
- The download and installation process will take some time, depending on your internet connection speed and the size of the update.
- Once the download is complete, your device will restart and install the iOS 11 Public Beta software.
Estimated Installation Time
The installation time for the iOS 11 Public Beta will vary based on several factors, including the size of the update and the speed of your internet connection. However, you can expect the process to take anywhere from 30 minutes to a couple of hours.
For example, if you’re downloading a large update over a slow internet connection, it might take longer than downloading a smaller update over a fast internet connection.
Post-Installation Steps
After installing the iOS 11 public beta, you’ll need to configure some settings and familiarize yourself with the new features. You might also encounter some common installation issues. Let’s take a look at some of the things you’ll want to do after installing the iOS 11 public beta.
Configuration Settings
After installing the iOS 11 public beta, you’ll need to configure some settings. The first thing you’ll want to do is set up your new device. This includes setting up your Apple ID, choosing a passcode, and setting up your Wi-Fi network.
You’ll also want to take some time to explore the new features of iOS 11, such as the Control Center, the new App Store, and the redesigned notifications.
Troubleshooting Installation Issues
If you encounter any issues during the installation process, you can try the following steps:* Check your internet connection.A stable internet connection is essential for downloading and installing the iOS 11 public beta.
- Restart your device.Sometimes, a simple restart can resolve installation issues.
- Delete and reinstall the iOS 11 public beta profile.This will ensure that the profile is properly installed on your device.
- Contact Apple Support.If you’re still having trouble, you can contact Apple Support for assistance.
Reverting to the Stable iOS Version
If you’re not happy with the iOS 11 public beta or if you’re experiencing major issues, you can revert to the stable iOS version. To do this, you’ll need to restore your device using iTunes.Here are the steps to revert to the stable iOS version:
- Back up your device.This will ensure that you don’t lose any data when you restore your device.
- Connect your device to your computer.
- Open iTunes.
- Select your device in iTunes.
- Click on the “Restore” button.
- Follow the on-screen instructions.
After restoring your device, you’ll be running the stable iOS version again.
Using the iOS 11 Public Beta
Now that you’ve successfully installed the iOS 11 public beta, you’re ready to explore its exciting new features and improvements. This beta version gives you a sneak peek into what Apple has in store for the official release, allowing you to test out new functionalities and provide feedback to help shape the final product.
New Features and Improvements
iOS 11 brings a host of new features and improvements to your iPhone and iPad, enhancing your overall user experience. Let’s explore some of the key additions:
- Control Center Revamp:The Control Center has been redesigned, offering a more intuitive and customizable layout. You can now easily access frequently used controls, such as Wi-Fi, Bluetooth, and brightness, with a single swipe from the bottom of the screen. You can also customize the Control Center to include your favorite toggles.
Installing the iOS 11 public beta is a great way to get a sneak peek at the latest features, but make sure you’re comfortable with potential bugs. While you’re testing out the new software, you might want to switch your music streaming service, too.
Check out 8 reasons you should ditch Spotify for Apple Music and see if Apple Music is a better fit for you. Once you’ve decided on a music service, you can get back to exploring all the cool things iOS 11 has to offer!
- App Dock:The App Dock, previously available only on the iPad, is now accessible on iPhones. This handy feature allows you to quickly switch between your most frequently used apps, even when you’re in another app.
- Drag and Drop:iOS 11 introduces the ability to drag and drop content between apps, making multitasking a breeze. You can move text, images, and files seamlessly between different apps, streamlining your workflow.
- One-Handed Keyboard:The keyboard in iOS 11 has been optimized for one-handed use, making it easier to type on larger screen devices. You can easily shift the keyboard to either side of the screen with a simple tap.
- Improved Siri:Siri has received a significant upgrade in iOS 11, with enhanced voice recognition and natural language processing. Siri can now understand more complex requests, translate languages, and even make payments.
- Files App:iOS 11 introduces a dedicated Files app, providing a centralized location for accessing and managing all your files. This app allows you to easily browse, organize, and share your files across different storage locations, including iCloud Drive, Dropbox, and more.
- Augmented Reality (AR):iOS 11 opens up the world of augmented reality with ARKit. This framework allows developers to create immersive AR experiences that blend digital content with the real world. You can use ARKit to play games, view virtual objects, and explore interactive content.
Performance Differences
While iOS 11 beta offers a glimpse into the future, it’s essential to understand that it’s still under development. This means you might encounter occasional bugs, performance issues, or unexpected behavior.
Remember, this is a beta version, and you should expect some differences in performance and stability compared to the stable release.
Some users may experience slower loading times, app crashes, or battery drain. These issues are typically addressed in subsequent beta updates.
Navigating the Beta Interface
The iOS 11 beta interface is generally similar to the stable version, but with some notable changes. Here are some tips for navigating the beta:
- Control Center:As mentioned earlier, the Control Center has been redesigned. To access it, swipe up from the bottom of the screen.
- App Dock:The App Dock is located at the bottom of the screen on iPhones. To access it, swipe up from the bottom of the screen and hold. You can then drag apps into the Dock to make them easily accessible.
- Drag and Drop:To drag and drop content, simply long-press on an item, such as an image or text, and drag it to the desired location. You can even drag and drop content between apps.
- One-Handed Keyboard:To activate the one-handed keyboard, tap the keyboard icon on the left or right side of the keyboard. The keyboard will then shift to the selected side of the screen.
Providing Feedback

Your feedback is super valuable to Apple, as it helps them make iOS 11 even better! By sharing your thoughts and experiences, you’re directly contributing to the improvement of the software for everyone.
Submitting Feedback
There are a few ways to send your feedback to Apple:
- Feedback Assistant app:This app is specifically designed for reporting bugs and suggesting improvements. You can find it in the Settings app under the “Feedback Assistant” section. The app makes it easy to capture screenshots and provide detailed descriptions of issues you encounter.
- Apple Developer website:If you’re a developer, you can use the Apple Developer website to submit bug reports and feature requests. This platform is tailored for technical feedback and allows you to provide more in-depth information about your findings.
- Apple Community forums:The Apple Community forums are a great place to connect with other iOS users and share your feedback. You can create threads, participate in discussions, and engage with other members of the community.
- Twitter:You can also use Twitter to share your feedback with Apple. Use the hashtag #iOS11 to ensure your tweets are seen by the right people.
Conclusion
You’ve successfully navigated the process of installing the iOS 11 public beta on your iPhone or iPad. By following these steps, you’ve unlocked access to the latest iOS features and improvements, while contributing to Apple’s development process. Remember, beta software is a work in progress, and you might encounter unexpected bugs or performance issues.
The Benefits and Risks of Using a Beta Version
While beta versions offer early access to new features and improvements, they also come with inherent risks. It’s crucial to weigh the benefits against the potential drawbacks before deciding to install a beta.
- Benefits:
- Early access to new features and improvements.
- The opportunity to provide feedback to Apple.
- A chance to experience the latest iOS advancements.
- Risks:
- Potential for bugs and instability.
- Possible compatibility issues with apps and accessories.
- Loss of data or device functionality.
Exploring New Features and Providing Feedback
Now that you’re running iOS 11 public beta, take some time to explore the new features and functionalities. This is a great opportunity to discover what’s new, try out different features, and provide feedback to Apple. Your input helps shape the future of iOS.
Final Conclusion: How To Install IOS 11 Public Beta On Your IPhone Or IPad
Installing the iOS 11 public beta is a great way to get a sneak peek at the future of iOS, but remember, it’s still a work in progress. Be prepared for potential bugs and performance issues, and be sure to back up your device before installing the beta.
If you encounter any problems, you can always revert back to the stable iOS version. Most importantly, have fun exploring the new features and provide feedback to Apple to help them make iOS 11 even better.
FAQ Insights
Is it safe to install the iOS 11 public beta?
While generally safe, beta software is still under development and may have bugs that could cause data loss or other issues. It’s recommended to back up your device before installing.
What if I don’t like the iOS 11 public beta?
You can always revert back to the stable iOS version by restoring your device from a backup or using the iTunes restore feature.
Can I install the iOS 11 public beta on my older iPhone or iPad?
Not all iPhone and iPad models are compatible with iOS 11. You can check the compatibility list on Apple’s website.