How to make the Mac’s Launchpad useful again – How to make the Mac’s Launchpad useful again? It’s a question many Mac users have asked themselves. Launchpad, with its grid of icons, can feel like a relic of the past in today’s fast-paced world. But don’t write it off just yet! This guide dives into the often-overlooked potential of Launchpad, showing you how to unlock its true power and make it a valuable tool in your daily workflow.
We’ll explore how to customize its appearance, optimize its efficiency, and leverage its hidden features. You’ll learn how to streamline app launches, integrate Launchpad with other macOS tools, and even discover alternative launchers that might be a better fit for your needs.
By the end, you’ll be a Launchpad pro, ready to take control of your Mac’s app organization and unleash its hidden potential.
Understanding Launchpad’s Purpose
Launchpad is a core feature of macOS that provides a visually appealing and intuitive way to access your applications. It’s designed to simplify the process of finding and launching apps, especially for those who prefer a more graphical approach compared to traditional menu-based systems.Launchpad’s intended functionality is to offer a user-friendly interface for organizing and launching applications.
It aims to:
Launchpad’s Benefits
Launchpad offers several benefits:
- Easy App Discovery:Launchpad displays all your installed applications in a grid format, making it simple to browse and locate the app you need.
- Visual Organization:Users can organize their apps into folders, allowing for better categorization and a more structured view of their applications.
- Intuitive Navigation:The grid-based layout of Launchpad is easy to understand and navigate, even for users unfamiliar with macOS.
- Quick Access:Launchpad is accessible with a single keystroke (F4) or by clicking the Launchpad icon in the Dock, providing fast access to your applications.
Common User Pain Points
While Launchpad aims to simplify app access, it has some limitations that can frustrate users:
- Limited Customization:Launchpad’s layout and organization are relatively inflexible, with limited options for customization. This can lead to clutter and difficulty in finding specific apps.
- Inefficient for Large App Collections:With a large number of applications, Launchpad can become overwhelming and slow to navigate, especially when searching for specific apps.
- Search Limitations:Launchpad’s search functionality is limited, often failing to find apps based on specific s or partial names.
Customizing Launchpad’s Appearance
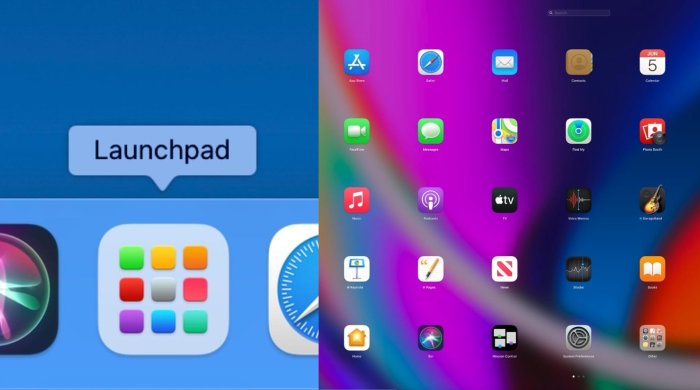
Launchpad, while a simple application launcher, can be customized to fit your workflow and aesthetic preferences. Let’s explore some ways to personalize Launchpad’s appearance.
Organizing Launchpad Icons
Organizing Launchpad icons can improve navigation and make it easier to find the apps you need. Here are a few techniques:
- Drag and Drop:The most basic method is to simply drag and drop icons to different positions within the Launchpad grid. You can create visual groups by placing related apps together.
- Folders:Launchpad allows you to create folders to group apps, similar to how you might organize files on your desktop. This is particularly useful for apps with similar functions or that you use less frequently.
Creating Custom Folders
Creating folders in Launchpad is straightforward:
- Select Multiple Apps:Click and hold on one app icon, then click on other app icons while holding the mouse button down. You’ll see the selected icons highlighted.
- Drag to the Top:Drag the selected icons towards the top of the Launchpad screen. As you move them, a small “+” symbol will appear, indicating that a new folder will be created.
- Release to Create:Release the mouse button to create a new folder with the selected apps inside. You can then rename the folder by clicking on it and typing in a new name.
Adjusting Launchpad’s Display Settings
You can fine-tune Launchpad’s appearance with the following settings:
- Icon Size:You can adjust the size of icons in Launchpad to make them easier to see or to fit more icons on the screen. To change icon size, go to System Preferences > Dock & Menu Barand adjust the Icon Sizeslider.
- Grid Layout:The grid layout determines how many icons are displayed per row and column. You can adjust this setting by going to System Preferences > Dock & Menu Barand choosing from the Grid Layoutoptions.
Optimizing Launchpad for Efficiency
Launchpad, while a convenient tool for accessing applications, can easily become cluttered and hinder productivity. This section will explore methods for minimizing clutter and streamlining Launchpad access to maximize efficiency.
Minimizing Launchpad Clutter
Launchpad’s organization depends on how you manage your applications. Here are some strategies to prevent Launchpad from becoming overwhelming:
- Uninstall Unused Applications: Regularly review your applications and uninstall those you rarely use. This declutters your Launchpad and frees up storage space. For example, if you have a collection of photo editing apps but primarily use one, consider removing the others.
- Utilize Folders: Organize applications into folders based on their function. For example, create folders for “Productivity,” “Creativity,” “Games,” etc. This helps visually group related applications, making them easier to find.
- Use the “Hide” Feature: The “Hide” feature in Launchpad allows you to temporarily remove applications from view. This is helpful for applications you use occasionally or for those that are visually distracting. For instance, if you have a beta version of an app, you can hide it until you’re ready to use it.
Streamlining Launchpad Access
Launchpad can be accessed quickly using various methods, but some are more efficient than others:
- Keyboard Shortcut (F4): The F4 key is the most efficient way to access Launchpad. This allows you to instantly open Launchpad without moving your hand from the keyboard.
- Touchpad Gestures: On trackpads with multi-touch functionality, a three-finger swipe up can activate Launchpad. This gesture is convenient for users who frequently use Launchpad.
- Mission Control: While not specifically for Launchpad, Mission Control (accessed by swiping up with three fingers) displays all open applications and provides access to Launchpad. This is a convenient method if you need to switch between open applications and access Launchpad.
Launchpad can be a total lifesaver for finding your favorite apps quickly, but it can also get cluttered with stuff you never use. Cleaning up Launchpad is a good first step, and then you can go the extra mile by giving your whole setup a good disinfecting, especially if you’re sharing your Mac with others.
Check out this guide for cleaning your Mac, iPhone, mouse, trackpad, keyboard, and cases: How to disinfect your Mac, iPhone, mouse, trackpad, keyboard and cases. Once you’ve got everything sparkling clean, you can really start making your Launchpad a streamlined powerhouse.
Comparing Launchpad Launch Methods
Launchpad offers several ways to launch applications, each with its advantages and disadvantages:
- Clicking Icons: This method is straightforward but can be time-consuming if the application is located deep within a folder.
- Using Spotlight Search: Spotlight (accessed by pressing Command + Spacebar) is a powerful search tool that allows you to quickly find and launch applications, files, and more. This is generally faster than navigating through Launchpad folders.
- Using the Dock: The Dock is a permanent bar at the bottom of the screen that displays frequently used applications. You can launch applications directly from the Dock, making it a quick and efficient method for accessing commonly used applications.
Launchpad can be a lifesaver for quickly finding apps, but it can get cluttered. One tip is to organize your apps into folders, making it easier to find what you need. If you’re really serious about security, you might also want to check out How to set a strong passcode on Apple Watch to make sure your Apple Watch is protected.
Once you’ve got your Launchpad and Apple Watch locked down, you can focus on getting work done!
Leveraging Launchpad’s Features
Launchpad is more than just a grid of icons; it’s a gateway to your apps, offering helpful features to streamline your workflow. Let’s explore how to utilize these features effectively.
Spotlight Search within Launchpad
Spotlight search, known for its quick app and file finding capabilities, extends its power to Launchpad. This means you can use Spotlight to locate and open apps directly from Launchpad, even if they’re not visible on the current page.
- To utilize Spotlight within Launchpad, simply start typing the name of the app you’re looking for in the search bar at the top of the Launchpad screen.
- As you type, Spotlight will dynamically suggest matching apps, making it a swift and intuitive process.
- For instance, if you’re searching for “Safari,” type “Saf” and you’ll likely see Safari appear as a suggestion. Click on it to launch Safari.
Launchpad’s “Recently Added” Section
The “Recently Added” section in Launchpad serves as a convenient hub for your latest app installations. This section is located at the bottom of the Launchpad grid, and it displays the most recently added apps, making it easy to find and access them.
- When you install a new app, it automatically appears in the “Recently Added” section.
- This feature is particularly useful when you’ve installed several new apps and need to locate a specific one quickly.
- You can click on any app in the “Recently Added” section to open it directly.
Launchpad’s “Open” Button, How to make the Mac’s Launchpad useful again
The “Open” button, situated at the top right corner of Launchpad, provides a quick way to access recently opened applications. This button is a helpful tool for revisiting apps you’ve been using without having to search for them in the Launchpad grid.
- When you click on the “Open” button, Launchpad displays a list of the most recently opened apps.
- This list is organized by the time the apps were last opened, with the most recently opened apps appearing at the top.
- You can then click on any app in the list to open it instantly.
Alternative Launchpad Solutions: How To Make The Mac’s Launchpad Useful Again
While Launchpad provides a basic application launcher, numerous third-party options offer enhanced functionality and customization. These alternatives cater to different preferences and workflows, providing a more powerful and tailored experience.
Popular Third-Party Application Launchers
Third-party application launchers offer a variety of features and advantages over the default Launchpad. Some popular options include Alfred, Spotlight, and Quicksilver. These launchers can significantly streamline your workflow by providing quick access to applications, files, and system settings.
- Alfred: A highly customizable application launcher that supports workflows, hotkeys, and clipboard history. It offers advanced search capabilities and integrates seamlessly with various apps and services.
- Spotlight: Apple’s built-in search tool that can also launch applications. While not as feature-rich as Alfred, Spotlight offers quick access to applications and files through its search functionality.
- Quicksilver: A powerful and flexible launcher that utilizes keyboard shortcuts and natural language commands. It supports extensive scripting capabilities and can automate various tasks.
Advantages and Disadvantages of Using Alternative Launchers
Switching to an alternative launcher can offer significant benefits, but it’s crucial to consider both advantages and disadvantages.
Advantages
- Enhanced Search Functionality: Third-party launchers often provide more advanced search capabilities, allowing you to filter results by application type, file extension, or specific s.
- Customization: Alternative launchers offer greater customization options, allowing you to tailor the launcher’s appearance, behavior, and functionality to your preferences.
- Workflow Automation: Many launchers support workflow automation, enabling you to create custom scripts and shortcuts to streamline repetitive tasks.
- Improved Efficiency: By providing quick access to applications and files, alternative launchers can significantly improve your workflow efficiency.
Disadvantages
- Learning Curve: Third-party launchers often have a steeper learning curve compared to the default Launchpad.
- Potential for Conflicts: Alternative launchers might conflict with other applications or system settings, requiring troubleshooting or configuration adjustments.
- Resource Consumption: Some launchers, especially those with advanced features, can consume more system resources.
Key Features of Different Launchers
| Launcher Name | Key Features | Pros | Cons |
|---|---|---|---|
| Alfred | Workflows, hotkeys, clipboard history, advanced search capabilities, seamless integration with apps and services | Highly customizable, powerful search functionality, efficient workflow automation | Steep learning curve, resource consumption, potential for conflicts |
| Spotlight | Quick access to applications and files through search functionality | Built-in, easy to use, familiar to macOS users | Limited customization, basic search capabilities |
| Quicksilver | Keyboard shortcuts, natural language commands, extensive scripting capabilities | Highly flexible, powerful automation features, customizable | Steep learning curve, potential for conflicts, requires familiarity with scripting |
Troubleshooting Launchpad Issues
Launchpad, while a convenient tool for accessing your applications, can sometimes encounter problems that hinder its functionality. Understanding the common issues and their causes allows you to effectively troubleshoot and restore Launchpad’s efficiency.
Okay, so you’re trying to make your Mac’s Launchpad less of a jumbled mess, right? Maybe you’re thinking about organizing your apps into folders, or even just deleting some you don’t use. Speaking of deleting, you might want to check out this article on what to do if your AirPods Pro are making crackling or static sounds: What to tof your AirPods Pro make crackling or static sounds.
Anyway, once you’ve got your AirPods sorted out, you can focus on getting your Launchpad in tip-top shape. Maybe even add some cool custom icons while you’re at it!
Identifying Common Launchpad Problems and Their Causes
Launchpad issues can manifest in various ways, each pointing towards a specific cause. Identifying the problem’s root is crucial for finding the right solution.
- Launchpad Not Opening:This issue might stem from a corrupted Launchpad preference file, a system-wide software conflict, or a recent system update that introduced bugs.
- Launchpad Loading Slowly:A slow Launchpad could indicate insufficient system resources, a large number of applications installed, or a cluttered Launchpad with many icons.
- Launchpad Unresponsive:This can occur due to a temporary system glitch, a corrupted Launchpad database, or a conflicting application that is interfering with Launchpad’s operations.
- Launchpad Icons Missing:Missing icons might be a result of applications being uninstalled, moved, or corrupted, or a problem with the Launchpad database.
- Launchpad Crashing:Launchpad crashes can be caused by outdated software, conflicting applications, or system instability.
Troubleshooting Launchpad Errors
Once you’ve identified the problem, you can proceed with troubleshooting steps to resolve it.
- Restarting Your Mac:A simple restart often resolves temporary glitches and frees up system resources, which can improve Launchpad’s performance.
- Deleting Launchpad Preferences:Corrupted preferences can cause Launchpad to malfunction. Deleting the Launchpad preferences file and restarting your Mac can resolve this issue. The file is located at:
~/Library/Preferences/com.apple.dock.plist. - Rebuilding the Launchpad Database:The Launchpad database stores information about your applications. Rebuilding it can resolve issues with missing icons or incorrect application listings. You can rebuild the database by holding down the
Optionkey and clicking on the Launchpad icon in the Dock. - Checking for Software Updates:Outdated software can cause compatibility issues and lead to Launchpad problems. Ensure your Mac’s operating system and all applications are up-to-date.
- Running Disk Utility:A corrupted hard drive can impact Launchpad’s performance. Running Disk Utility to repair any errors can help resolve this issue.
Resolving Slow or Unresponsive Launchpad Behavior
Slow or unresponsive Launchpad behavior can be frustrating. Several steps can help optimize Launchpad’s performance:
- Closing Unnecessary Applications:Running too many applications simultaneously can strain system resources and slow down Launchpad. Close unnecessary applications to free up resources.
- Minimizing Launchpad Icons:A cluttered Launchpad with numerous icons can slow down its loading time. Organize your applications into folders to reduce the number of icons displayed.
- Disabling Visual Effects:Excessive visual effects can impact system performance, including Launchpad’s responsiveness. You can disable visual effects in System Preferences > Accessibility > Display to improve performance.
- Increasing RAM:If your Mac has limited RAM, consider upgrading to increase system resources. This can improve Launchpad’s performance, especially if you have many applications installed.
Advanced Launchpad Techniques
Launchpad, while a simple interface, offers a surprising degree of customization and automation. This section dives into advanced techniques to unlock the full potential of Launchpad for power users and those seeking to streamline their workflow.
Using Launchpad Scripts for Automation
Launchpad scripts are powerful tools for automating tasks and streamlining workflows. These scripts can be used to launch applications, open specific files, perform system actions, and more.
- Automating Application Launches:Launchpad scripts can be used to launch multiple applications with a single click, saving time and effort. For example, a script could launch your web browser, email client, and text editor simultaneously.
- Creating Custom Workflows:Scripts can be designed to perform complex tasks that involve multiple applications or system actions. Imagine a script that launches your presentation software, opens a specific presentation file, and automatically sets the display to full screen mode.
- System Actions:Launchpad scripts can also be used to automate system actions, such as shutting down the computer, putting it to sleep, or restarting it. This can be particularly useful for users who frequently perform these actions.
Creating Custom Launchpad Shortcuts
Beyond the default applications, Launchpad can be customized with shortcuts to launch specific files, folders, or web pages.
- File Shortcuts:Launchpad can be configured to open specific files directly. For example, you could create a shortcut to open a particular document, image, or video file.
- Folder Shortcuts:Launchpad can also be set to open specific folders, allowing quick access to frequently used files and projects. This eliminates the need to navigate through multiple folders.
- Web Page Shortcuts:Launchpad can be used to launch specific web pages, effectively creating a personalized bookmarks system within the Launchpad interface.
Using Launchpad for Multitasking and Power Users
For multitasking and power users, Launchpad can be leveraged to optimize workflow and manage multiple applications effectively.
- Quick Application Switching:Launchpad allows for rapid switching between open applications, making it ideal for multitasking scenarios. The intuitive grid layout provides easy visual access to all running applications.
- Grouped Applications:Launchpad allows for grouping related applications into folders, providing a more organized and efficient interface. This is especially helpful for users with a large number of applications.
- Keyboard Shortcuts:Using keyboard shortcuts, Launchpad can be accessed quickly, enabling seamless application switching and launching. For example, pressing “F4” will open Launchpad.
Future of Launchpad
Launchpad, while a staple of macOS, has seen relatively minimal changes over the years. However, with the ever-evolving nature of macOS and the increasing integration of Apple devices, Launchpad’s future holds exciting possibilities for enhancements and a more prominent role in the Apple ecosystem.
Potential Improvements and Enhancements
Potential improvements to Launchpad could address user pain points and cater to the evolving needs of macOS users. These enhancements could focus on improving organization, search functionality, and integration with other Apple devices.
- Enhanced Organization:Launchpad could benefit from more flexible organization options, such as customizable folders or categories, allowing users to group apps based on their needs. This would enhance discoverability and make it easier to find specific apps.
- Improved Search:A more robust search feature could be integrated into Launchpad, allowing users to find apps based on s, categories, or even recent usage. This would significantly speed up app discovery and make Launchpad more efficient.
- Dynamic Updates:Launchpad could dynamically update app icons based on real-time information, such as unread notifications or ongoing activities within the app. This would provide users with a more informative and visually engaging experience.
- Personalized Recommendations:Leveraging user data, Launchpad could offer personalized app recommendations based on usage patterns, app categories, or even the time of day. This would make app discovery more relevant and tailored to individual needs.
Launchpad’s Role in the Evolving macOS Ecosystem
As macOS continues to evolve, Launchpad’s role is likely to adapt to the changing landscape. With the increasing emphasis on cross-device functionality and seamless integration, Launchpad could play a key role in connecting users with their apps across different Apple devices.
- Centralized App Management:Launchpad could become a central hub for managing apps across all Apple devices, allowing users to easily install, uninstall, and update apps from a single location. This would simplify app management and ensure consistency across devices.
- Seamless App Transitions:Launchpad could facilitate seamless app transitions between devices, allowing users to seamlessly switch between their Mac, iPhone, iPad, or Apple Watch without losing context. This would enhance the user experience and provide a more unified workflow.
- Enhanced App Discovery:Launchpad could integrate with Apple’s app discovery platform, making it easier for users to find new and relevant apps based on their interests and usage patterns. This would further enhance the app discovery process and encourage users to explore new apps.
Integration with Other Apple Devices
The potential for Launchpad integration with other Apple devices is vast. By leveraging the interconnected nature of Apple’s ecosystem, Launchpad could become a powerful tool for app management and discovery across all Apple devices.
- iPhone and iPad Integration:Launchpad could be integrated with the iPhone and iPad home screens, allowing users to access their Mac apps directly from their iOS devices. This would provide a seamless and convenient way to access Mac apps on the go.
- Apple Watch Integration:Launchpad could be accessible from the Apple Watch, enabling users to quickly launch apps on their Mac from their wrist. This would provide a more efficient and hands-free way to access apps.
- AirPods Integration:Launchpad could be integrated with AirPods, allowing users to control and launch apps on their Mac using voice commands. This would enhance accessibility and provide a more intuitive way to interact with apps.
Outcome Summary
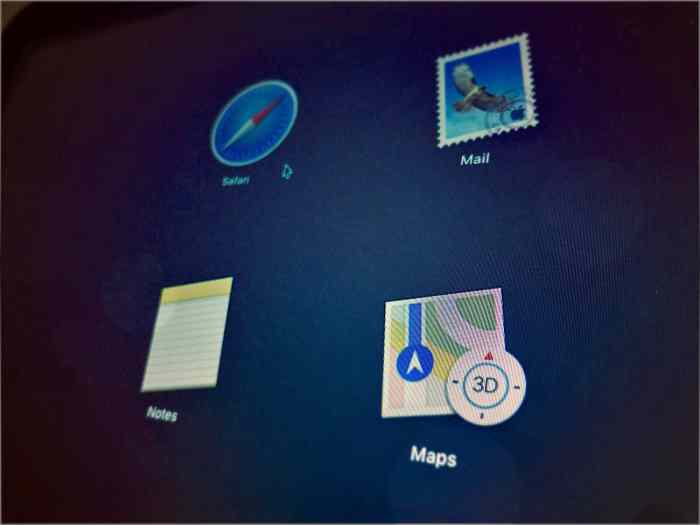
In a world of constantly evolving technology, it’s easy to overlook the tools that have been with us for a while. Launchpad, despite its sometimes clunky interface, offers a unique way to interact with your Mac. By mastering its customization options, optimizing its functionality, and exploring its integration with other macOS tools, you can transform Launchpad from a forgotten feature into a powerful ally in your daily workflow.
So, take the time to explore its hidden depths and rediscover the potential of this often-overlooked Mac tool.
Question Bank
What are some common Launchpad issues and how do I fix them?
Common issues include slow performance, unresponsive behavior, or icons not appearing. Restarting your Mac often resolves these problems. If the issue persists, try reinstalling macOS or contacting Apple Support for further assistance.
Can I use Launchpad on my iPhone or iPad?
No, Launchpad is exclusive to macOS. iOS and iPadOS have their own app organization systems.
Is Launchpad still relevant in the age of Spotlight search?
While Spotlight is powerful for finding files and apps, Launchpad offers a visual, grid-based approach for app organization and launching. The best approach depends on your individual preferences and workflow.