How to email huge attachments with MailDrop is a game-changer for anyone who’s ever struggled to send a large file through email. Imagine sending a high-res photo album to your family or sharing a massive video project with your team – all without worrying about file size limits.
MailDrop, Apple’s innovative solution, lets you send files that are too big for traditional email attachments, making it a lifesaver for those who need to move large files around.
This guide dives into the ins and outs of MailDrop, covering everything from how it works to the security measures in place. We’ll also explore some common questions, like how long your files are stored and what file types are supported.
By the end, you’ll be a MailDrop pro, sending those big files with ease and confidence.
Introduction to MailDrop
MailDrop is a service that allows you to send large files through email without clogging up your recipient’s inbox. It’s a convenient way to share large files like photos, videos, or documents without worrying about size limitations.MailDrop works by uploading your file to Apple’s servers, where it’s stored for a set period of time.
Then, a link to the file is sent to your recipient in the email. They can then download the file directly from the link, without it taking up space in their email account.
Limitations of Standard Email Attachments
Standard email attachments have size limits, which can be a major obstacle when trying to send large files. These limits vary depending on the email provider, but they are typically in the range of 25MB to 50MB. This means that if you need to send a file that is larger than this limit, you won’t be able to do so using standard email attachments.
Scenarios Where MailDrop Is Beneficial
MailDrop is particularly useful in situations where you need to send large files, such as:
- Sharing high-resolution photos or videos with friends and family.
- Sending large presentations or documents to colleagues.
- Collaborating on projects with team members who are located remotely.
- Sharing large files with clients or vendors.
Understanding MailDrop Limits
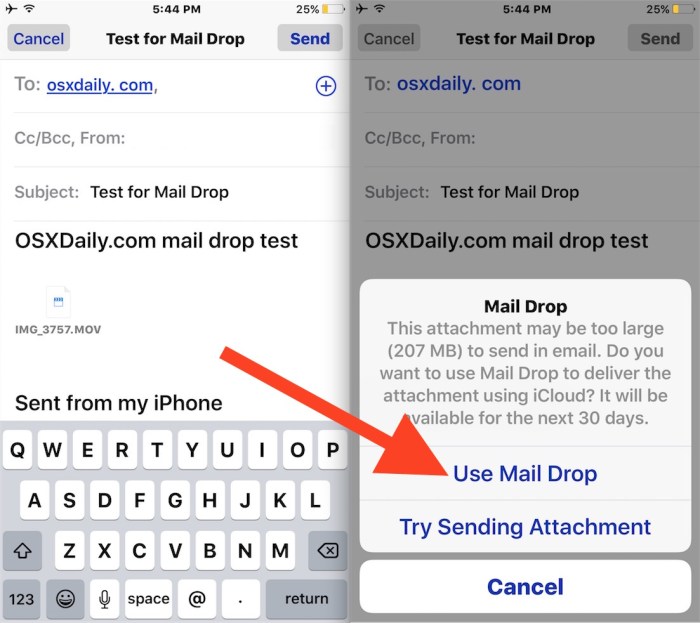
MailDrop is a handy tool for sending large files, but it has some limitations. Let’s explore those limits to ensure a smooth experience when using MailDrop.
Maximum File Size
The maximum file size you can send using MailDrop is 5GB. This is significantly larger than the typical email attachment limit, making it ideal for sharing large presentations, videos, or other bulky files.
File Storage Duration
Files uploaded to MailDrop are stored for a limited time. While the exact duration varies, it’s generally considered to be around 30 days. After this period, the files will be automatically deleted.
Unsupported File Types
MailDrop supports a wide range of file types, but there are a few exceptions. It’s important to be aware of these limitations to avoid any issues when sending files.
MailDrop does not support executable files (files ending in .exe), compressed files (like .zip or .rar), or files containing viruses or malware.
Sending Large Attachments with MailDrop
Sending large attachments with MailDrop is a simple process that allows you to share files larger than the standard email size limits. Here’s how it works.
Sending Large Attachments with MailDrop
To send a large attachment using MailDrop, follow these steps:
- Compose your email as usual, but instead of attaching the file directly, click the “MailDrop” icon (usually a cloud icon) in the email composition window.
- Select the file you want to send from your computer.
- MailDrop will upload the file to Apple’s servers and create a unique link to the file.
- The email will be sent with the MailDrop link instead of the actual attachment.
Accessing the MailDrop Link
The recipient will receive an email with a link to the MailDrop file. To access the file, the recipient simply needs to click the link. The file will be downloaded to their device.
Email Client Compatibility with MailDrop
MailDrop is a feature of Apple’s email services. It is compatible with the following email clients:
| Email Client | Compatibility |
|---|---|
| Apple Mail | Yes |
| iCloud Mail | Yes |
| Gmail | No |
| Outlook | No |
| Yahoo Mail | No |
Receiving Large Attachments via MailDrop
When you receive an email with a large attachment sent via MailDrop, you’ll get a unique link in the email body instead of the attachment itself. This link will lead you to the MailDrop server where the file is stored.
Accessing the MailDrop Link
The MailDrop link is typically embedded in the email body, often as a clickable URL. It might also be presented as plain text. You can click on the link or copy and paste it into your web browser to access the MailDrop server.
Downloading the Large Attachment
Once you’ve accessed the MailDrop server, you’ll be presented with a simple interface. You’ll see the name of the file and its size. To download the attachment, simply click on the “Download” button or similar option. This will initiate the download process and save the file to your device.
Saving the Attachment to Your Device
The download process might involve a few steps depending on your browser and operating system. You’ll usually be prompted to choose a location on your device to save the file. Select the desired location, and click “Save” or “OK” to complete the download.
For security purposes, it’s always advisable to download files only from trusted sources. Verify the sender’s identity and the file name before proceeding with the download.
MailDrop Security and Privacy
MailDrop is designed to securely transfer large files, but like any online service, it’s important to understand the security measures and privacy policies in place.
MailDrop uses a combination of encryption and data protection protocols to ensure your files are secure. Let’s delve deeper into these aspects.
Encryption and Data Protection
MailDrop uses encryption to protect your data during transmission and storage. When you upload a file to MailDrop, it is encrypted using industry-standard encryption algorithms. This means that even if someone intercepts the data during transmission, they won’t be able to access the contents of your file without the decryption key.
Sending huge files via email can be a pain, but MailDrop makes it super easy. Just attach your file and MailDrop will handle the rest. You can even send files larger than 5GB! While you’re thinking about tech, you might also want to check out How to get the latest HomePod software update to make sure your smart speaker is running smoothly.
Once you’ve got your HomePod updated, you can send those large files without a worry!
Here are some key points about MailDrop’s encryption and data protection:
- End-to-end encryption: While MailDrop uses encryption, it’s crucial to understand that it doesn’t offer end-to-end encryption for all files. This means that Apple, as the service provider, can access your files in some cases. However, they generally do not access your files unless required by law or for security reasons.
Sending a massive file via email? MailDrop is your go-to solution! It automatically stores your big attachments in iCloud and sends a link to the recipient. Need to snag some Apple Music tracks from your iPhone for your Mac?
Check out this handy guide: How to record Apple Music from your iPhone to your Mac. Once you’ve got those tunes, you can easily send them to your friends using MailDrop, no matter how large the files are.
- Data storage: MailDrop stores your files on Apple’s servers, which are protected by multiple layers of security. These servers are located in data centers with advanced physical security measures.
- Data retention: MailDrop deletes files after a certain period of inactivity. This helps ensure that your data is not stored indefinitely on Apple’s servers.
Privacy Policies
Apple’s privacy policies govern how your data is collected, used, and shared when you use MailDrop. It’s important to familiarize yourself with these policies to understand how your information is handled.
Here are some key points from Apple’s privacy policy related to MailDrop:
- Data collection: Apple collects data about your MailDrop usage, such as the files you upload and download, the time of your activity, and your IP address. This data is used to improve the service and prevent abuse.
- Data sharing: Apple may share your data with third-party service providers, but only for the purpose of providing and improving MailDrop. They do not share your data with advertisers or other third parties for marketing purposes.
- Data deletion: You can request to have your data deleted from MailDrop. However, Apple may retain certain data for legal or security purposes.
It’s important to note that Apple’s privacy policies are subject to change, so it’s always a good practice to review them periodically.
Alternatives to MailDrop
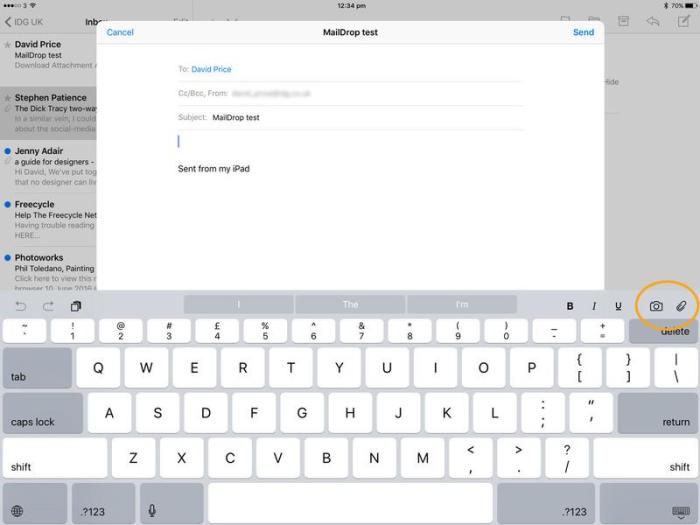
MailDrop is a great option for sending large files, but it’s not the only one. Several other methods can help you share large files efficiently.
Sending a massive file? No worries, MailDrop is your best friend! It lets you send files up to 5GB, which is perfect for that huge project you’re working on. Need a break from the screen? Check out How to set up and use your brand-new AirPods for some sweet tunes while you wait for your recipient to download your attachment.
Once you’re back, MailDrop will handle the rest, keeping your inbox clutter-free.
These alternatives offer various features and advantages, so choosing the best option depends on your specific needs and preferences.
File Sharing Services
File sharing services are popular platforms for sending and receiving large files. They provide secure storage and allow you to share files with anyone, regardless of their email provider or device.
- Dropbox:Dropbox is a well-known cloud storage service with a user-friendly interface and robust file-sharing features. You can easily share files with others by generating a shareable link or inviting collaborators to a folder.
- Google Drive:Google Drive is another popular option, offering ample storage space and integration with other Google services. You can share files with individuals or groups, control access permissions, and collaborate on documents in real-time.
- OneDrive:OneDrive is Microsoft’s cloud storage service, offering seamless integration with Windows and Microsoft Office applications. You can easily share files with others, set access permissions, and collaborate on documents.
- Mega:Mega offers a large amount of free storage space and strong encryption for your files. You can share files with others by generating a shareable link or using the Mega app.
- pCloud:pCloud is a reliable cloud storage service that offers robust security features and flexible sharing options. You can share files with others, set access permissions, and manage your files across multiple devices.
Email Attachments with Compression
Compressing large files can reduce their size and make them easier to send through email.
Popular compression tools like WinZip and 7-Zip can compress files into smaller formats like ZIP or RAR, allowing you to send them through email without exceeding attachment size limits.
Peer-to-Peer File Transfer
Peer-to-peer (P2P) file transfer services allow you to send large files directly from your computer to another person’s computer.
These services are often faster than traditional email attachments and can be more secure.
- WeTransfer:WeTransfer is a popular free service that allows you to send large files up to 2GB without registration.
- Filemail:Filemail is another free service that offers large file transfers and secure encryption.
- SendSpace:SendSpace is a free service that allows you to send files up to 300MB for free and offers larger transfer sizes with paid plans.
Dedicated File Transfer Services
Dedicated file transfer services offer specialized features for sending and receiving large files, including secure encryption, file tracking, and transfer scheduling.
- FTP (File Transfer Protocol):FTP is a widely used protocol for transferring files between computers. You can use FTP clients like FileZilla to upload and download files to FTP servers.
- SFTP (Secure File Transfer Protocol):SFTP is a secure version of FTP that uses SSH encryption to protect your files during transfer.
- Aspera:Aspera offers high-speed file transfer solutions for businesses, particularly for transferring large datasets.
Best Practices for Using MailDrop: How To Email Huge Attachments With MailDrop
MailDrop is a fantastic tool for sharing large files, but it’s important to use it effectively to ensure smooth and efficient file transfers. This section will discuss some best practices for optimizing your MailDrop experience.
Optimizing File Transfers
These tips can help you make the most of MailDrop and minimize the time required for uploading and downloading files:
- Compress Files:Compressing files before uploading can significantly reduce their size, leading to faster upload and download times. Popular compression tools like WinZip, 7-Zip, and even built-in macOS and Windows utilities can be used for this purpose.
- Choose the Right File Format:Opt for file formats that are known for their efficiency and compatibility. For example, consider using JPEG for images instead of TIFF, which can be significantly larger.
- Utilize Wi-Fi:If possible, use a reliable Wi-Fi connection for both uploading and downloading large files. A stable Wi-Fi network generally offers faster speeds than mobile data connections.
- Check Your Internet Speed:Ensure your internet connection can handle large file transfers. You can use online speed tests to determine your upload and download speeds.
Communicating Effectively, How to email huge attachments with MailDrop
Clear communication is crucial when sending large files via MailDrop:
- Descriptive File Names:Use descriptive file names that clearly indicate the content of the file. This makes it easier for the recipient to identify and locate the file.
- Inform Recipients:Notify recipients about the large file size and the use of MailDrop. Provide clear instructions on how to access and download the file.
- Provide Context:Explain the purpose of the file and any relevant details to help the recipient understand its significance.
Troubleshooting Common MailDrop Issues
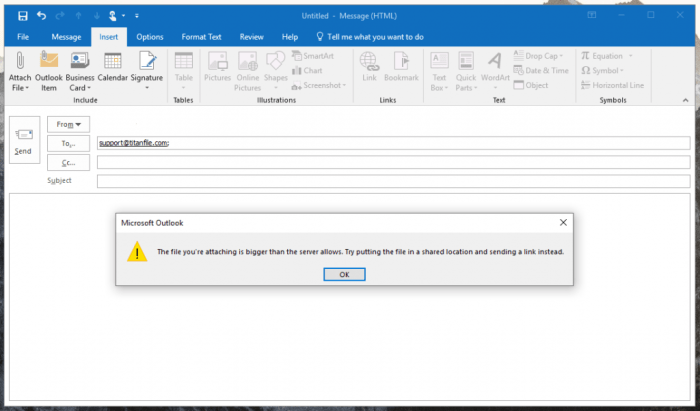
While MailDrop is generally reliable, you might encounter some issues while using it. Here are some common problems and their solutions to help you troubleshoot effectively.
MailDrop Not Working
If MailDrop is not working, it’s essential to understand the possible reasons and how to resolve them.
- Check your internet connection.A stable internet connection is crucial for MailDrop to function properly. Ensure your internet is working by browsing the web or checking your network settings.
- Verify MailDrop is enabled in your settings.Go to your Mail app preferences and check if MailDrop is enabled. If it’s disabled, enable it and try sending the attachment again.
- Ensure the attachment size is within the MailDrop limit.MailDrop has a file size limit, and if your attachment exceeds it, it won’t work. Refer to the MailDrop limits section for details.
- Restart your device.A simple restart can sometimes resolve temporary glitches or issues with MailDrop. Try restarting your iPhone, iPad, or Mac and then try sending the attachment again.
- Check for updates.Ensure you have the latest version of macOS, iOS, or iPadOS installed. Updates often include bug fixes and improvements that might resolve MailDrop issues.
- Contact Apple support.If the problem persists, contact Apple support for further assistance. They can help you troubleshoot the issue or suggest alternative solutions.
MailDrop Attachment Not Loading
There are several reasons why a MailDrop attachment might not load properly.
- Check your internet connection.Ensure you have a stable internet connection to download the attachment. A slow or unstable connection can prevent the attachment from loading.
- Verify the attachment is still available.MailDrop attachments have a limited lifespan. If the attachment has expired, it will no longer be available for download.
- Clear your browser cache and cookies.Sometimes, cached data can interfere with loading attachments. Clearing your browser cache and cookies might resolve the issue.
- Try a different browser.If the issue persists, try using a different web browser to download the attachment. This can help determine if the problem is browser-specific.
- Contact the sender.If you are unable to download the attachment, contact the sender and request them to resend the attachment. They might be able to send it through a different method or check if the attachment is still available.
MailDrop Attachment Not Opening
Sometimes, a MailDrop attachment might not open as expected. Here are some possible reasons and solutions.
- Ensure you have the necessary software.Some attachments require specific software to open them. Make sure you have the appropriate application installed on your device.
- Check for file corruption.If the attachment is corrupted, it might not open. Try downloading the attachment again or ask the sender to resend it.
- Verify the file extension.Ensure the file extension matches the type of file you are trying to open. If the extension is incorrect, you might need to rename the file with the correct extension.
- Try a different device.If you are unable to open the attachment on your device, try opening it on a different computer or device. This can help determine if the problem is device-specific.
Closing Summary

MailDrop is a powerful tool for anyone who needs to send large files. It’s simple to use, secure, and offers a convenient way to share large files without the hassle of traditional email attachments. So next time you’re faced with a hefty file, remember MailDrop – it’s your go-to solution for sending files big and small.
Commonly Asked Questions
Is MailDrop only for Apple users?
Nope! While MailDrop is an Apple feature, anyone can receive files sent via MailDrop, even if they don’t have an Apple device. The recipient just needs to click the link to download the file.
What happens to my files after I send them?
Your files are stored securely on Apple’s servers for a certain period, usually 30 days. You can always access them through the MailDrop link you sent.
Can I use MailDrop to send sensitive information?
MailDrop uses encryption to protect your files during transfer, but it’s always a good idea to use caution when sending sensitive information. Consider using a password-protected archive or an encrypted file-sharing service for extra security.