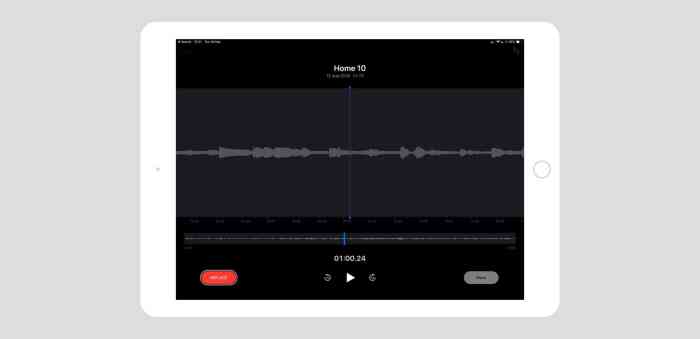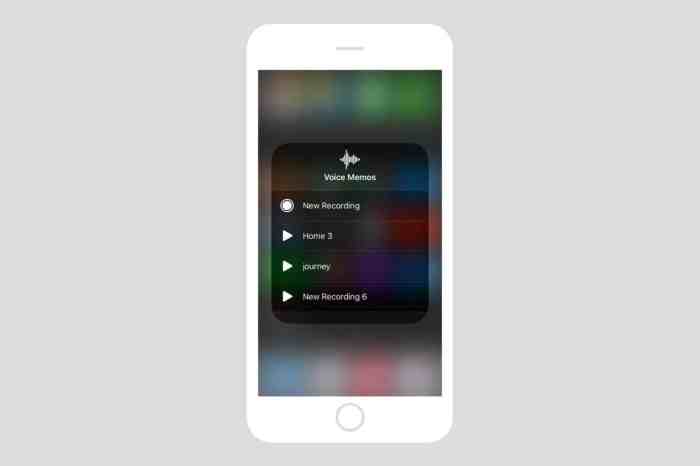How to use the amazing new iOS 12 Voice Memos app is a topic that’s super relevant for anyone who uses their iPhone to record audio. The new Voice Memos app in iOS 12 is packed with features that make it way more powerful and user-friendly than ever before.
It’s like having a portable recording studio right in your pocket!
The updated interface is sleek and intuitive, making it easy to navigate. You can record audio in high quality, trim recordings, add effects, and even share your recordings with friends or colleagues. Plus, the app integrates seamlessly with other Apple apps, like iCloud and Siri, making it even more convenient to use.
Whether you’re a student taking notes in class, a musician recording ideas, or just someone who wants to capture those fleeting moments of inspiration, the iOS 12 Voice Memos app has you covered.
Introduction to iOS 12 Voice Memos
Apple’s Voice Memos app has always been a convenient tool for recording audio on your iPhone or iPad, but with iOS 12, it’s gotten a major upgrade. The new Voice Memos app is packed with features that make it more powerful and user-friendly than ever before.
Key Features and Improvements
The iOS 12 Voice Memos app introduces a range of new features and improvements, making it a more versatile and capable tool for audio recording and management.
- Improved Audio Quality:The app now offers enhanced audio quality, resulting in clearer and more detailed recordings. This is particularly beneficial for capturing lectures, interviews, or music performances.
- Enhanced Editing Tools:The editing capabilities have been significantly expanded, allowing you to trim, split, and merge recordings with greater precision. You can now also adjust the playback speed, making it easier to review long recordings or transcribe them.
- Cloud Synchronization:Your recordings are now automatically synced across all your Apple devices using iCloud. This means you can start a recording on your iPhone and continue it on your iPad, or access your recordings from any of your devices. This feature eliminates the need for manual backups or file transfers, ensuring your recordings are always accessible.
- Automatic Transcription:One of the most notable additions is the automatic transcription feature. The app can now transcribe your recordings into text, making it easier to search for specific content or share your recordings with others who might not be able to listen to the audio.
This feature is powered by Apple’s speech recognition technology, and it works surprisingly well, especially for clear recordings.
Redesigned User Interface
The user interface of the Voice Memos app has been completely redesigned in iOS 12. The new interface is cleaner and more intuitive, making it easier to navigate and use the app’s features.
- Simplified Navigation:The app now uses a tab-based navigation system, making it easier to switch between the recordings list, the recording screen, and the editing screen.
- Visual Enhancements:The app features a more modern design with a cleaner look and feel. The icons are more visually appealing and easier to understand.
- Improved Recording Controls:The recording controls are now more prominent and easier to access, making it simpler to start, stop, and pause recordings.
New Capabilities and Functionalities
The iOS 12 Voice Memos app introduces several new capabilities and functionalities that enhance its overall usefulness.
- Audio Effects:You can now apply audio effects to your recordings, such as fade-in and fade-out, to enhance the audio quality or create a more professional sound. This feature is particularly helpful for podcasts or audio presentations.
- Audio Sharing:The app now makes it easier to share your recordings with others. You can share recordings via email, text messages, or social media platforms. You can also export your recordings in various audio formats, such as MP3 or WAV, for use in other applications.
- Enhanced Search:The search functionality has been improved, making it easier to find specific recordings based on s or date. The app also allows you to search within the transcribed text, making it even easier to locate specific content.
Recording Audio
The Voice Memos app in iOS 12 offers a variety of features to help you capture and edit audio recordings. You can easily record lectures, meetings, musical ideas, or anything else you want to preserve.
Audio Quality Settings
The app offers different audio quality settings to balance between recording quality and file size.
- High Quality:This setting provides the best audio quality, but it also creates larger files. This is ideal for recordings that you want to archive or share with others.
- Standard Quality:This setting offers a good balance between quality and file size. It’s a good choice for most recordings.
- Low Quality:This setting produces the smallest file size, but the audio quality is lower. It’s a good option for quick recordings or when storage space is limited.
Microphone Selection
The Voice Memos app allows you to select the microphone you want to use for recording. This is helpful if you have multiple microphones connected to your device.
- Built-in Microphone:This is the default microphone on your iPhone or iPad. It’s a good choice for most recordings.
- External Microphone:If you have an external microphone connected to your device, you can select it from the list of available microphones.
Starting, Pausing, and Stopping Recording
To start recording, tap the red record button at the bottom of the screen.
The new iOS 12 Voice Memos app is seriously awesome! You can record lectures, brainstorming sessions, or even just random thoughts. But what if you accidentally close a QuickTime file without saving it? Don’t sweat it! You can actually recover unsaved QuickTime files with this handy trick: Recover unsaved QuickTime files with this handy trick.
And once you’ve got your files back, you can easily import them into Voice Memos to edit and organize them.
- To pause recording:Tap the pause button, which will appear on the screen. The pause button is represented by a white square within a black circle.
- To resume recording:Tap the pause button again.
- To stop recording:Tap the red stop button. The stop button is represented by a white square within a black circle.
Trimming Audio Clips
The Voice Memos app includes a trim feature that allows you to remove unwanted sections from your recordings.
- To trim an audio clip:Tap the “Edit” button in the top right corner of the screen.
- To select the portion of the recording you want to trim:Drag the yellow handles at the beginning and end of the audio waveform.
- To delete the selected portion:Tap the “Delete” button.
- To save your changes:Tap the “Done” button.
Playback and Management
After recording, you’ll want to listen back and organize your audio. Voice Memos provides a variety of playback controls and management features to help you do just that.
Playback Controls
The Voice Memos app provides a variety of playback controls to make listening to your recordings as easy as possible.
- Play/Pause:The play/pause button is located at the bottom of the screen. Tapping this button will start or stop playback of your recording.
- Speed Adjustment:Adjust the playback speed of your recording to suit your needs. You can slow down the playback to hear every detail or speed it up to get through a longer recording quickly. To adjust the speed, tap the speed icon (which looks like a clock) in the playback controls and choose a playback speed from the options available.
- Volume Control:You can adjust the volume of your recording by using the volume slider in the playback controls.
- Looping:The Voice Memos app allows you to loop a specific section of your recording. This is helpful for reviewing a particular part of the recording or for practicing a speech or presentation. To loop a section, tap the loop icon (which looks like two arrows in a circle) in the playback controls and then drag the loop handles to select the portion you want to loop.
Organizing Recordings
You can easily organize your recordings using the following features:
- Creating Folders:You can create folders to organize your recordings by topic, project, or any other criteria. To create a folder, tap the “New Folder” button in the upper right corner of the screen and give your folder a name. Then, drag and drop your recordings into the folder.
- Tagging Recordings:You can add tags to your recordings to make it easier to find them later. To add a tag, tap the “Tags” button in the playback controls and then enter a tag name. You can add multiple tags to a recording.
- Searching for Recordings:You can easily find a specific recording by using the search bar at the top of the screen. Simply type in a related to your recording, and the Voice Memos app will display all recordings that match your search criteria.
Sharing Recordings
Sharing your recordings is easy. You can share your recordings via email, messaging apps, or other platforms. To share a recording, tap the “Share” button (which looks like a square with an arrow pointing upwards) in the playback controls and then select the platform you want to use to share your recording.
Enhancements and Effects
The Voice Memos app in iOS 12 comes equipped with a suite of audio effects that allow you to polish your recordings and make them sound more professional. These effects can be applied to recordings with a few taps, offering a simple way to improve audio quality.
Audio Effects
The audio effects feature in Voice Memos allows you to apply various audio enhancements to your recordings. These effects can be used to adjust the tone, volume, and clarity of your audio. Here’s a look at some of the effects you can apply:
- Equalizer:This effect lets you adjust the frequency balance of your audio, boosting or cutting specific frequencies to achieve the desired sound. For example, you can boost the bass frequencies to make your recording sound richer, or cut the treble frequencies to reduce sibilance (hissing sounds).
The new iOS 12 Voice Memos app is seriously awesome! You can record audio, trim it, and even add a timestamp for later reference. But you know what’s even cooler? The iPhone’s flash is way more than just a photo tool.
Check out this article Forget taking photos — the iPhone’s flash is way more useful than that and you’ll see what I mean. Anyway, back to Voice Memos, the app’s transcription feature is a lifesaver, especially if you’re trying to catch notes from a lecture or meeting.
- Reverb:Reverb adds a sense of space and depth to your recordings, simulating the sound of an enclosed space. This can be useful for adding a sense of realism to recordings made in small spaces, or for creating a more atmospheric sound.
Okay, so you’ve mastered the new iOS 12 Voice Memos app and are recording all your brilliant ideas. But what about that annoying boarding pass that’s stuck on your lock screen? You can easily ditch it by following this quick tip: How to stop that boarding pass from hogging your lock screen.
Now that you’ve got that sorted, go back to capturing those genius ideas with Voice Memos!
- Delay:Delay adds echoes to your recordings, creating a sense of space and movement. This can be used to add a sense of depth to your recordings, or to create a more dramatic sound.
- Chorus:Chorus adds a thick, layered effect to your recordings, creating a sense of fullness and richness. This can be used to add a sense of depth to your recordings, or to create a more dramatic sound.
Noise Reduction
The noise reduction feature in Voice Memos is designed to minimize unwanted background noise from your recordings. This feature can be particularly useful when recording in noisy environments, such as a busy street or a crowded room. Noise reduction works by identifying and filtering out unwanted noise, leaving only the desired audio signal.
Voice Isolation
Voice isolation is a feature that focuses on isolating and enhancing the human voice in a recording, effectively reducing background noise. This is particularly useful for recordings where there is significant background noise, such as a busy street or a crowded room.
Voice isolation works by analyzing the audio signal and identifying the human voice, then filtering out other sounds.
Tips and Tricks
The Voice Memos app is a versatile tool, and mastering its features can significantly enhance your recording and management experience. Here are some tips and tricks to help you get the most out of this powerful app.
Organizing and Managing Recordings
Organizing your recordings is crucial, especially when you have a large collection. Here are some strategies for keeping your recordings neatly arranged.
- Use folders: Create folders for different categories like meetings, lectures, interviews, or music. This helps you quickly locate specific recordings.
- Rename recordings: Provide descriptive names to your recordings, making it easier to identify them later. For example, instead of “Recording 1,” use “Meeting with John Doe – 2023-03-15.”
- Utilize tags: Add tags to your recordings to further categorize them. For instance, you can tag a recording with “important,” “urgent,” or “follow-up.”
- Utilize the search bar: The search bar is a powerful tool for quickly finding recordings based on s, tags, or dates.
Recording Enhancements and Effects
The Voice Memos app offers a range of enhancements and effects to improve the quality of your recordings.
- Noise reduction: This feature helps minimize background noise, making your recordings clearer. It’s particularly useful for recordings in noisy environments.
- Audio boost: This feature increases the overall volume of your recording, making it easier to hear. This can be helpful for recordings with low volume.
- Speed control: Adjust the playback speed to suit your needs. You can speed up recordings to listen to them faster or slow them down to hear details more clearly.
- Trim and merge: The Voice Memos app allows you to trim unwanted sections from your recordings and merge multiple recordings into one.
Hidden Features
The Voice Memos app has some hidden features that can be incredibly useful.
- Automatic transcription: The Voice Memos app can automatically transcribe your recordings. This feature is available on iOS 15 and later.
- Sharing options: You can easily share your recordings with others through various methods, including email, messages, and social media platforms.
Recording in Different Environments, How to use the amazing new iOS 12 Voice Memos app
The Voice Memos app is versatile and can be used in various situations.
- Recording meetings: Use the app to record important meetings, ensuring you capture all the details.
- Recording lectures: Capture lectures for later review, helping you stay on top of your studies.
- Recording interviews: Record interviews with ease, ensuring you capture every important point.
- Recording music: The Voice Memos app can be used to record your own music, providing a simple and accessible platform for musicians.
- Recording voice notes: Leave yourself quick reminders or notes, using the app as a digital notepad.
Comparison to Other Recording Apps
So, you’ve got a handle on the Voice Memos app, but how does it stack up against the competition? Let’s dive into some popular recording apps and see how they measure up.
Comparing Features
Understanding the strengths and weaknesses of different recording apps helps you choose the best one for your specific needs. Here’s a table comparing some key features, user interface, and functionality of popular recording apps:| App | Features | User Interface | Functionality ||—|—|—|—|| Voice Memos | Basic recording, playback, and editing | Simple and intuitive | Ideal for quick and easy recordings || Otter.ai| Automatic transcription, real-time transcription, collaboration features | Clean and modern | Best for meetings, interviews, and lectures || Rev| Professional transcription services, audio and video recording | User-friendly interface | Excellent for detailed and accurate transcriptions || Easy Voice Recorder| Background recording, cloud storage, file sharing | Straightforward design | Suitable for long recordings and remote collaboration || Audacity| Advanced audio editing, multi-track recording, effects | Powerful and customizable | Ideal for music production and professional audio editing |
Strengths and Weaknesses
Each app has its own unique strengths and weaknesses that make them suitable for different use cases.
- Voice Memos: While it’s simple and convenient, it lacks advanced features like transcription or effects. It’s perfect for quick notes or capturing basic audio.
- Otter.ai: Its automatic transcription is a game-changer for meetings and lectures. However, it can be pricey for extensive use.
- Rev: Rev offers top-notch transcription services, but it’s not free. It’s perfect for projects requiring professional transcription.
- Easy Voice Recorder: The background recording feature is a lifesaver for capturing long conversations or lectures. It lacks advanced editing features, though.
- Audacity: It’s a powerful tool for professional audio editing but has a steeper learning curve than other apps. It’s not ideal for quick recordings.
Future Developments and Expectations
The Voice Memos app has been steadily evolving, and with user feedback and the ever-changing landscape of technology, we can anticipate exciting developments in the future. While Apple hasn’t explicitly Artikeld a roadmap, analyzing user trends and industry patterns can provide insights into potential directions for the app.
Integration with Other Apple Services
The Voice Memos app could seamlessly integrate with other Apple services, enhancing its functionality and user experience.
- Siri Integration:Imagine dictating notes or tasks directly into Voice Memos, which are then automatically transcribed and added to your Reminders or Calendar. This would streamline workflow and make note-taking more efficient.
- iCloud Synchronization:Real-time syncing across all Apple devices would ensure your recordings are accessible anywhere, anytime. This would eliminate the need for manual transfers and provide a unified experience.
- Apple Music Integration:Integrating with Apple Music would allow users to easily create and share playlists with their recordings, transforming Voice Memos into a platform for music creation and collaboration.
Final Wrap-Up: How To Use The Amazing New IOS 12 Voice Memos App
The iOS 12 Voice Memos app is a game-changer for anyone who needs to record audio on their iPhone. It’s packed with features, easy to use, and integrates seamlessly with other Apple apps. So next time you need to capture an idea, record a lecture, or just save a quick voice note, give the Voice Memos app a try.
You won’t be disappointed!
FAQ Insights
How do I use the noise reduction feature?
To use the noise reduction feature, simply tap the “Effects” button during playback and select “Noise Reduction.” This will reduce any unwanted background noise in your recording.
Can I transcribe my recordings?
While the Voice Memos app doesn’t have built-in transcription, you can use third-party apps like Otter.ai or Trint to transcribe your recordings.
How do I share recordings with someone who doesn’t have an iPhone?
You can share your recordings via email or messaging apps, or you can export them as an audio file (like MP3) and share that file.
Can I use Voice Memos with my Apple Watch?
Yes! You can start, stop, and manage recordings directly from your Apple Watch. You can also access your recordings on your watch.