How to reset an AirTag before giving it away is crucial for ensuring your privacy and security. An AirTag is a small, Bluetooth-enabled device that helps you keep track of your belongings. However, if you plan on giving your AirTag away, you’ll need to reset it to remove any personal information associated with it.
Failure to do so could lead to unwanted tracking or access to your location data.
This guide will walk you through the simple steps involved in resetting your AirTag, ensuring that it’s ready for its new owner. We’ll cover everything from the necessary materials to troubleshooting tips, ensuring you have a seamless experience.
Prerequisites
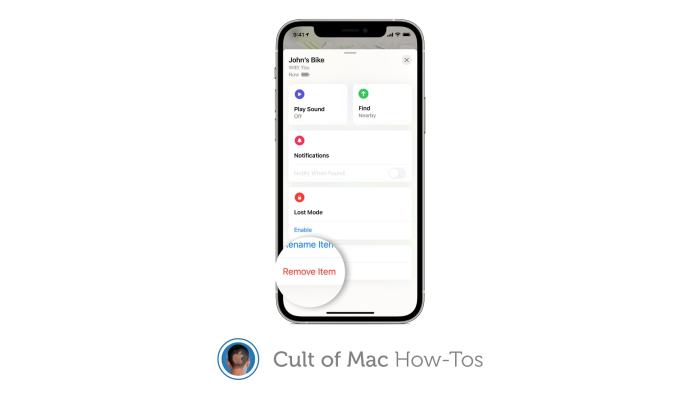
Before resetting your AirTag, you’ll need a few things to make the process smooth. Let’s cover the essential requirements for a successful reset.
Required Materials
To reset your AirTag, you’ll need the following:
- An iPhone or iPad
- The AirTag you want to reset
- The Find My app installed on your iPhone or iPad
These items are crucial for initiating and completing the reset process.
iOS Version Requirements
To successfully reset your AirTag, your iPhone or iPad must be running a specific version of iOS or iPadOS. You’ll need at least iOS 14.5 or iPadOS 14.5. Older versions of iOS or iPadOS won’t support the AirTag reset feature.
Resetting the AirTag
Before giving your AirTag to someone else, you’ll need to reset it to remove any personal information associated with it. This process will erase all tracking data and make the AirTag ready for a new owner.
Resetting the AirTag Using the Find My App
To reset an AirTag, you can use the Find My app on your iPhone, iPad, or Mac. This process will remove the AirTag from your Apple ID and prepare it for a new owner.Here’s how to reset your AirTag using the Find My app:
- Open the Find My app on your iPhone, iPad, or Mac.
- Select the “Items” tab.
- Locate the AirTag you want to reset in the list of your devices.
- Tap on the AirTag’s name to view its details.
- Tap on the “Remove Item” option.
- Confirm your choice to remove the AirTag from your account.
Once you’ve followed these steps, the AirTag will be reset, and you can safely give it away to someone else.
Verifying the Reset
After you’ve gone through the steps of resetting your AirTag, you’ll want to make sure that it’s completely clean and ready for its new owner. This is crucial to ensure the AirTag is no longer associated with your Apple ID and that it won’t be tracked back to you.
Checking for Association
Once the reset process is complete, you can verify that the AirTag is no longer linked to your Apple ID. This is a straightforward process:
- Open the Find My app on your iPhone or iPad.
- Go to the “Items” tab.
- Check the list of items; the AirTag should no longer appear.
If the AirTag is still listed, it means the reset was unsuccessful, and you’ll need to repeat the reset process.
Pairing with a New Device
Now that you’ve reset your AirTag, you’re ready to pair it with a new iPhone. This process is pretty straightforward and will allow you to use the AirTag’s tracking capabilities on your new device.
Pairing with an iPhone
Pairing your AirTag with a new iPhone is a simple process. You’ll need to use the Find My app to locate the AirTag and initiate the pairing process.
Steps to Pair an AirTag with a New iPhone
- Open the Find My app on your iPhone.The Find My app is the central hub for tracking your devices, including your AirTags.
- Tap on the “Items” tab at the bottom of the screen.This will display a list of all your tracked devices, including any AirTags you’ve previously paired.
- Tap on the “+” icon in the top right corner of the screen.This will bring up a menu with options to add new devices.
- Select “Add New Item.”This will start the process of pairing a new AirTag with your iPhone.
- Hold your AirTag near your iPhone.The Find My app will use Bluetooth to detect the AirTag and initiate the pairing process.
- Follow the on-screen instructions.You’ll be prompted to confirm the pairing and may need to enter a security code if prompted.
- Once paired, your AirTag will appear in the “Items” tab of the Find My app.You can now use the Find My app to track your AirTag’s location and other features.
Security Considerations

Resetting an AirTag before giving it away is crucial for protecting your privacy and preventing potential security risks. Failing to reset an AirTag could expose your personal information and potentially compromise your device’s security.
Potential Security Risks
Resetting an AirTag before giving it away is crucial for protecting your privacy and preventing potential security risks. Failing to reset an AirTag could expose your personal information and potentially compromise your device’s security.
Giving away your AirTag? Make sure to reset it first! You can do that by going to the Find My app on your iPhone, selecting the AirTag, and tapping “Remove This AirTag.” While you’re at it, make sure your Brydge keyboard is up-to-date for the best multitouch support on your iPad.
Check out this article Update your Brydge keyboard for multitouch support on iPad for more info. After you’ve taken care of both of those things, you’ll be good to go!
Safeguarding Personal Information
To safeguard your personal information when giving away an AirTag, consider these recommendations:
- Remove the AirTag from your Apple ID:This step is crucial for severing the connection between the AirTag and your Apple account, preventing the previous owner from tracking its location.
- Factory Reset the AirTag:Performing a factory reset erases all data associated with the AirTag, including location history and any personal information linked to it.
- Verify the AirTag is Unpaired:After resetting, ensure the AirTag is no longer paired with your Apple ID. This can be done by checking the “Find My” app or using the “Find My” website.
- Change Your Apple ID Password:As a precautionary measure, changing your Apple ID password after giving away the AirTag can further enhance your security and minimize the risk of unauthorized access to your account.
Troubleshooting
While resetting an AirTag is generally straightforward, you might encounter some hiccups along the way. This section will guide you through common issues and their solutions.
Common Issues and Solutions
Troubleshooting a reset can sometimes be frustrating, but a little patience and the right steps can get you back on track. Here’s a table that Artikels common issues and their corresponding solutions:
| Issue | Solution |
|---|---|
| AirTag not appearing in the Find My app |
|
| AirTag stuck in pairing mode |
|
| AirTag not pairing with a new device |
|
AirTag Not Appearing in the Find My App
If your AirTag isn’t appearing in the Find My app, it could be due to several reasons.
Before you hand off that AirTag to your friend, you’ll want to reset it so they can set it up as their own. It’s pretty simple, just like cleaning out the lint from your iPhone case. Speaking of cleaning, check out this article on How to clean your dirty, lint-stuffed iPhone if you haven’t already! Once you’ve reset the AirTag, it’s ready for a new adventure!
- Bluetooth Connection:Ensure Bluetooth is enabled on your device and that the AirTag is within Bluetooth range. You might need to move closer to the AirTag or ensure your device is connected to a stable Wi-Fi network.
- Device Compatibility:The AirTag is compatible with iOS and iPadOS devices running iOS 14.5 or later. Ensure your device meets the minimum requirements.
- Software Updates:Keeping your iOS or iPadOS software up-to-date is crucial for compatibility and bug fixes. Check for available updates and install them if necessary.
- iCloud Account:Ensure you’re signed in to the same iCloud account on both your device and the AirTag. If you’ve recently changed your iCloud password, you might need to sign out and sign back in on both devices.
- AirTag Battery:Check the battery level of your AirTag. A low battery could prevent it from connecting to your device. Replace the battery if necessary.
Pairing Issues
Pairing problems can arise due to various factors.
So, you’re finally getting rid of that old AirTag you’ve had lying around? Before you hand it off, you’ll want to make sure it’s completely wiped clean. Think of it like transferring your iPhone media to a new Mac – you wouldn’t want your old music and photos hanging around on the new device, right?
Once you’ve reset the AirTag, you can hand it over to its new owner with a clear conscience.
- Pairing Mode:Ensure the AirTag is in pairing mode. If you’ve already paired the AirTag with a device, you’ll need to reset it before pairing it with a new device.
- Bluetooth Range:Ensure the AirTag is within Bluetooth range of the device you’re trying to pair it with. Move closer to the AirTag if necessary.
- Device Compatibility:The AirTag is compatible with iOS and iPadOS devices running iOS 14.5 or later. Ensure your device meets the minimum requirements.
- Software Updates:Keeping your iOS or iPadOS software up-to-date is crucial for compatibility and bug fixes. Check for available updates and install them if necessary.
- iCloud Account:Ensure you’re signed in to the same iCloud account on both your device and the AirTag. If you’ve recently changed your iCloud password, you might need to sign out and sign back in on both devices.
- Resetting the AirTag:If you’re still having trouble pairing the AirTag, try resetting it and then following the pairing process again.
Additional Information
This section provides additional information about AirTag security features and updates, along with useful resources and tips.AirTags are designed with several security features to protect your privacy and ensure they are used responsibly. These features are constantly being updated and improved by Apple.
Security Features and Updates
AirTags are designed to prevent unauthorized tracking and ensure privacy. These features are constantly being updated and improved by Apple.
- Lost Mode: If your AirTag is lost, you can activate Lost Mode to notify the finder of the AirTag. This allows the finder to contact you through the owner’s contact information.
- Unwanted Tracking Detection: AirTags are designed to detect if they are being used to track someone without their knowledge. If an AirTag is moving with someone who is not its owner, the AirTag will emit a sound, and the user’s iPhone will notify them of the potential tracking.
- Regular Security Updates: Apple regularly releases security updates for AirTags, addressing any potential vulnerabilities and improving their security features.
Apple Support Documentation, How to reset an AirTag before giving it away
For the most up-to-date information and detailed instructions, refer to the official Apple Support documentation:
- Apple Support Website: [https://support.apple.com/en-us/HT212702](https://support.apple.com/en-us/HT212702)
- AirTag User Guide: [https://support.apple.com/guide/airtag/welcome/web](https://support.apple.com/guide/airtag/welcome/web)
Additional Tips and Insights
Here are some additional tips to enhance your AirTag experience:
- Name Your AirTag: Give your AirTag a descriptive name for easy identification in the Find My app.
- Attach Securely: Ensure the AirTag is securely attached to your belongings using a durable keychain or strap.
- Keep Firmware Updated: Regularly update the AirTag’s firmware to benefit from the latest security features and improvements.
- Monitor Activity: Use the Find My app to monitor the location history of your AirTag, especially if you have concerns about unauthorized tracking.
Epilogue
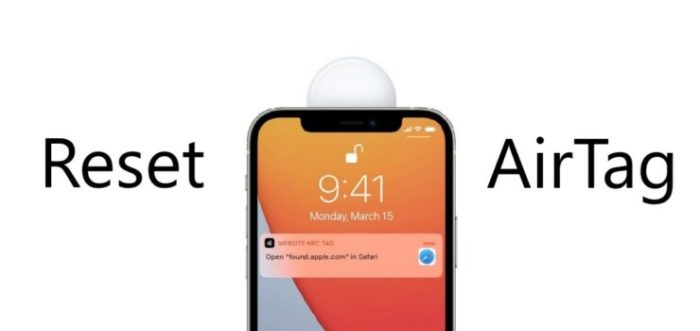
Resetting your AirTag before giving it away is a quick and easy process that can protect your privacy and prevent unwanted tracking. By following the steps Artikeld in this guide, you can ensure that your AirTag is no longer associated with your Apple ID and is ready for its new owner.
Remember, taking the time to reset your AirTag before giving it away is a simple step that can have a big impact on your privacy and security.
FAQ Section: How To Reset An AirTag Before Giving It Away
What happens if I don’t reset my AirTag before giving it away?
The new owner might be able to track your location or access your personal information. It’s important to reset your AirTag to protect your privacy.
Can I reset my AirTag without an iPhone?
No, you need an iPhone and the Find My app to reset an AirTag.
What if I can’t remember my Apple ID password?
You’ll need to reset your Apple ID password before you can reset your AirTag. Visit Apple’s website for instructions on how to reset your password.