How to run Siri Shortcuts from Reminder alerts – Imagine a world where your reminders not only notify you but also automatically trigger actions. That’s the power of Siri Shortcuts! By connecting your Reminders to Shortcuts, you can streamline your daily tasks and automate things like sending texts, playing music, or setting timers.
This guide will walk you through the process of creating and using these shortcuts, transforming your reminders into a powerful productivity tool.
Siri Shortcuts are like mini-programs that allow you to combine multiple actions into a single command. You can trigger these shortcuts with a voice command, a tap on your phone, or even by using a specific app. Reminders, on the other hand, are your go-to for remembering important tasks, appointments, and deadlines.
When you combine these two features, you unlock a world of possibilities.
Understanding Siri Shortcuts and Reminders: How To Run Siri Shortcuts From Reminder Alerts
Siri Shortcuts and Reminders are powerful tools that can help you automate tasks and manage your daily life. They work together seamlessly to create a personalized and efficient workflow.
Siri Shortcuts
Siri Shortcuts are a feature in iOS that allows you to automate tasks by combining multiple actions into a single command. For example, you can create a shortcut that sends a text message to your friend, plays your favorite playlist, and sets a timer.
Shortcuts can be triggered by a variety of methods, including voice commands, widgets, and even location-based triggers.
Reminders
Reminders are a built-in app on iOS that allows you to create lists and tasks that you need to remember. You can set reminders for specific times, dates, or locations. Reminders can also be linked to Siri Shortcuts, allowing you to automate tasks based on your reminders.
So you wanna run a Siri Shortcut from a Reminder alert? That’s totally doable! You can set it up so that when a Reminder pops up, it triggers a shortcut to do something like send a text, turn on your music, or even check your iPhone’s battery life (you can learn how to do that here: How to check your iPhone’s battery life from your Apple Watch ).
Once you’ve got that set up, your Reminder can become a handy shortcut trigger for any task you need to automate!
Interaction Between Siri Shortcuts and Reminders
Siri Shortcuts and Reminders can work together to create powerful workflows. For example, you can create a reminder to pick up groceries from the store. When you get to the store, a Siri Shortcut can automatically launch your grocery list, play a playlist, and send a text message to your friend to let them know you’re at the store.
So you wanna run Siri Shortcuts from your Reminder alerts? It’s pretty sweet, right? Like, imagine having your car automatically start warming up when you get a reminder to leave for work. Speaking of cars, have you checked out The cheapest and easiest way to add wireless CarPlay to any vehicle ?
Anyway, back to those Shortcuts, you can even use them to send a text to your mom reminding her to call you back when she’s free. Pretty handy stuff!
Using Siri Shortcuts with Reminders, How to run Siri Shortcuts from Reminder alerts
You can use Siri Shortcuts to automate a variety of tasks related to Reminders. Here are a few examples:
- Create a reminder with a specific time and date.
- Add a reminder to a specific list.
- Mark a reminder as complete.
- Delete a reminder.
- Get a notification when a reminder is due.
Example Workflow
Imagine you need to buy groceries every Saturday morning. You can create a Reminder for “Grocery Shopping” that is set to repeat every Saturday at 9:00 AM. Then, you can create a Siri Shortcut that automatically launches your grocery list, plays a playlist, and sends a text message to your friend to let them know you’re at the store.
This way, every Saturday morning, you’ll be reminded to go grocery shopping, and the Siri Shortcut will automatically handle the rest.
Triggering Siri Shortcuts from Reminders
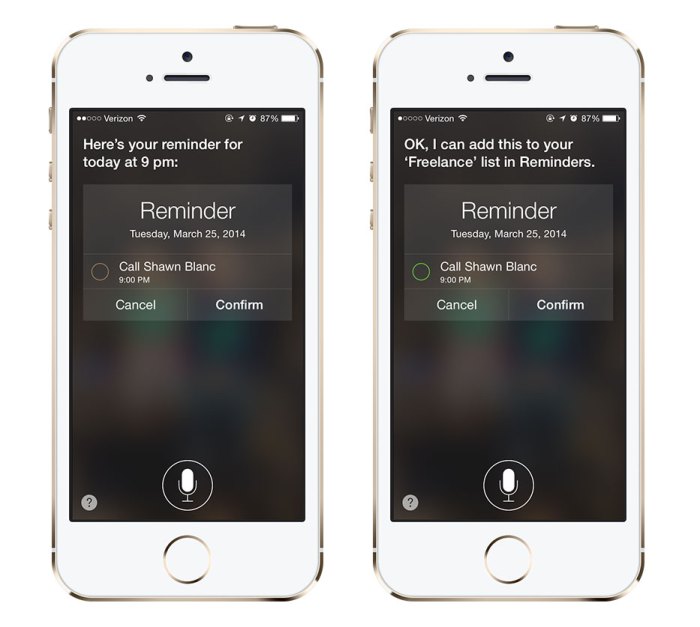
Now that you understand the basics of Siri Shortcuts and Reminders, let’s explore how to connect them. This connection allows you to automate tasks directly from your Reminders, creating a seamless workflow for your daily activities.
Methods for Triggering Siri Shortcuts from Reminders
You can trigger a Siri Shortcut from a Reminder alert using two main methods:
- Using the “When” condition in a Shortcut:This method allows you to specify the exact conditions under which your shortcut should be triggered. For example, you can set a shortcut to run when a specific reminder is created, modified, or completed. This method provides the most control over the timing of your shortcut execution.
- Configuring Reminder settings:This method enables you to automatically launch a shortcut when a Reminder notification is received. This approach offers a simpler way to trigger shortcuts without requiring complex “When” conditions within the shortcut itself.
Configuring Reminder Settings to Launch Shortcuts
To automatically launch a shortcut when a Reminder notification is received, follow these steps:
- Open the Remindersapp on your iOS device.
- Select the list containing the reminder you want to associate with a shortcut.
- Tap on the reminder to open its details.
- Scroll down and tap on “Add Shortcut”.
- Select the shortcut you want to trigger from the list.
Once you’ve linked a shortcut to a reminder, it will automatically launch whenever the reminder’s notification is displayed. This provides a streamlined way to trigger actions based on your reminders without manually opening the Shortcuts app.
Types of Reminder Alerts that can Trigger Shortcuts
Reminders can be configured with different types of alerts, each of which can trigger a shortcut. These alert types include:
- Location-based alerts:These alerts are triggered when you arrive at or leave a specific location. For example, you could set a reminder to launch a shortcut when you arrive at your office, which could automatically start your workday playlist or turn on your office lights.
- Time-based alerts:These alerts are triggered at a specific time. For example, you could set a reminder to launch a shortcut at 8:00 AM, which could automatically send a good morning message to your family or start your daily workout routine.
- Date-based alerts:These alerts are triggered on a specific date. For example, you could set a reminder to launch a shortcut on your birthday, which could automatically send a thank-you message to everyone who wished you happy birthday.
Advanced Siri Shortcut Functionality

Siri Shortcuts are already powerful on their own, but you can unlock even more potential by combining them with other automation tools and apps. By taking advantage of variables, conditions, and integrations with other iOS apps and services, you can create truly complex and personalized workflows that are triggered by your Reminders.
Utilizing Automation Tools and Third-Party Apps
Third-party apps and automation tools can significantly enhance the capabilities of your Siri Shortcuts. For instance, you can use apps like Workflow, Shortcuts, and Zapierto connect your shortcuts with other apps and services.
- Workflow:This app provides a visual interface for building complex automations and workflows, allowing you to combine multiple actions and apps into a single process. For example, you can create a workflow that automatically sends a text message to your friend when you create a reminder for “Dinner with John.”
- Shortcuts:Apple’s own Shortcuts app offers a wide range of actions and integrations, allowing you to customize and automate your iOS device. You can use Shortcuts to trigger actions like sending emails, making calls, or adjusting device settings based on your Reminders.
For example, you can create a shortcut that turns on your “Do Not Disturb” mode when you create a reminder for “Meeting with Boss.”
- Zapier:This service allows you to connect different apps and services to automate tasks. You can use Zapier to create “Zaps” that trigger actions in one app based on events in another. For example, you can create a Zap that automatically creates a Google Calendar event when you create a reminder for “Doctor Appointment.”
Employing Variables and Conditions
You can further personalize your shortcuts by using variables and conditions. Variables allow you to store and manipulate data within your shortcut, while conditions allow you to execute different actions based on specific criteria.
- Variables:You can use variables to store information from your Reminders, such as the title, date, time, or location. This information can then be used to personalize the actions within your shortcut. For example, you can create a shortcut that sends a text message to your friend with the reminder title and time when you create a reminder for “Dinner with John.”
- Conditions:You can use conditions to control the flow of your shortcut based on specific criteria. For example, you can create a shortcut that sends a notification to your phone when you create a reminder for “Grocery Shopping” and only if the reminder is due within the next 24 hours.
Integrating with Other iOS Apps and Services
Siri Shortcuts can be integrated with a wide range of iOS apps and services, allowing you to create complex workflows that go beyond simple actions. For example, you can integrate your shortcuts with:
- Calendar:Create a shortcut that automatically adds a new event to your Calendar when you create a reminder for “Meeting with Boss.”
- Maps:Create a shortcut that automatically opens Maps and provides directions to the location specified in your reminder. For example, you can create a shortcut that navigates to “Grocery Store” when you create a reminder for “Grocery Shopping.”
- Music:Create a shortcut that automatically starts playing your favorite playlist when you create a reminder for “Workout.”
- Notes:Create a shortcut that automatically adds a new note to your Notes app when you create a reminder for “Project Brainstorming.”
Practical Applications and Use Cases
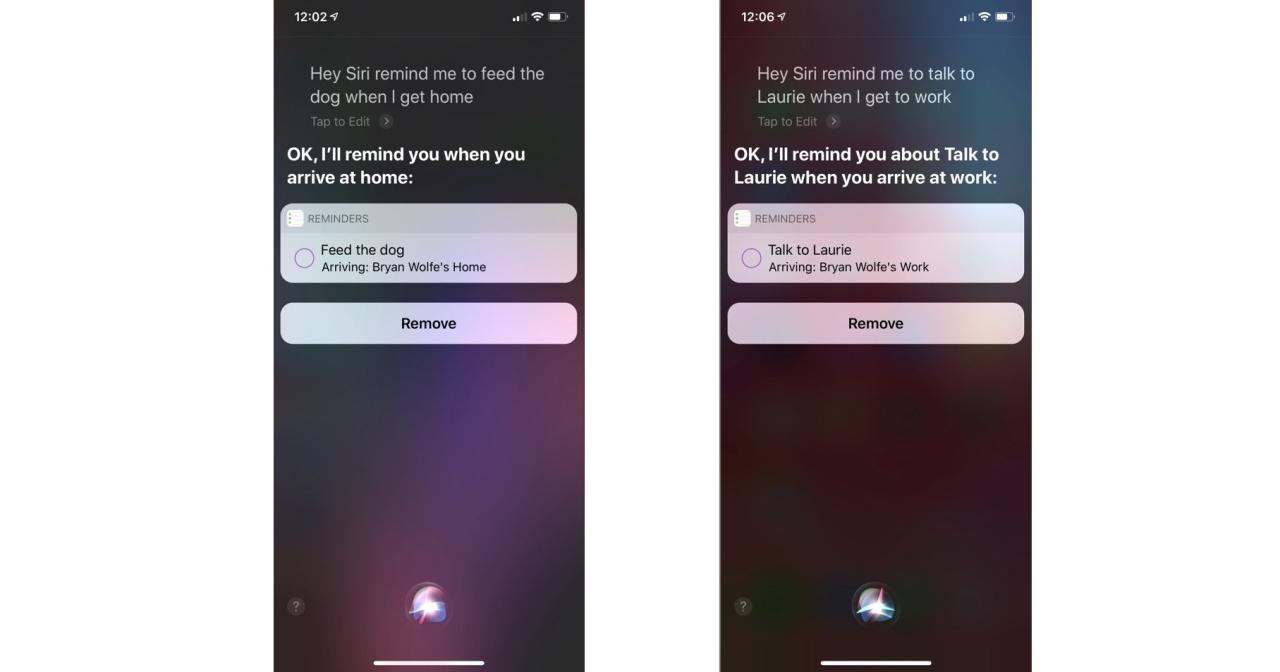
The ability to trigger Siri Shortcuts from Reminder alerts unlocks a world of possibilities for automating tasks and streamlining your daily routine. By seamlessly integrating these two powerful features, you can automate actions that would otherwise require manual effort, saving you time and improving your productivity.
Real-World Examples
Imagine a scenario where you need to pick up groceries after work. Instead of manually creating a reminder and then remembering to launch the grocery list shortcut, you can set up a Reminder that automatically triggers your grocery list shortcut when the alert pops up.
This way, you can effortlessly add items to your grocery list directly from the Reminder alert, ensuring you never forget anything.
- Grocery Shopping:Create a Reminder for “Grocery Shopping” and set it to trigger your “Grocery List” shortcut. When the Reminder pops up, you can quickly add items to your list without opening a separate app.
- Medication Reminders:Set up a Reminder for “Take Medication” that triggers a shortcut to send you a notification, play a sound, or even call a loved one to remind you to take your medicine.
- Travel Planning:Create a Reminder for “Flight Departure” that triggers a shortcut to open your travel app, display your flight details, and provide directions to the airport.
- Home Automation:Set up a Reminder for “Leave Home” that triggers a shortcut to turn off the lights, lock the doors, and adjust the thermostat.
Automating Daily Routines
Beyond individual tasks, triggering Siri Shortcuts from Reminder alerts can help you automate entire daily routines, making your life more efficient and less stressful.
| Scenario | Reminder | Shortcut | Benefits |
|---|---|---|---|
| Morning Routine | “Wake Up” | “Turn on Lights, Play Music, Check Weather” | Starts your day smoothly and efficiently. |
| Evening Routine | “Bedtime” | “Turn off Lights, Set Alarm, Play Relaxing Music” | Creates a calming atmosphere and prepares you for sleep. |
| Workday Routine | “Lunch Break” | “Send Lunch Reminder to Team, Start Pomodoro Timer” | Maintains productivity and encourages team communication. |
Troubleshooting and Best Practices
Setting up Siri Shortcuts triggered by Reminders can sometimes be tricky. There are a few common challenges you might encounter, and understanding them will help you make your Shortcuts work smoothly.
Common Challenges and Errors
When you’re setting up Siri Shortcuts to run from Reminder alerts, you might run into some common problems. Here’s a breakdown of what you might see and how to address them:
- Shortcut Not Triggering:This is often due to incorrect setup. Double-check that your Reminder has the correct “When” setting (time, location, or other trigger), and that your Shortcut is correctly linked to the Reminder. Also, make sure the Reminder hasn’t been dismissed or completed before the Shortcut can run.
- Shortcut Running at the Wrong Time:This usually happens when the “When” setting in your Reminder isn’t set up properly. Review the “When” settings for the Reminder and ensure it matches the desired trigger time or location.
- Shortcut Not Executing All Steps:If your Shortcut isn’t completing all its steps, there could be an issue with a specific action within the Shortcut. Go through each action and make sure it’s configured correctly. Check for any errors or permissions that might be preventing the action from running.
- App Compatibility Issues:Some apps might not fully integrate with Siri Shortcuts, leading to unexpected behavior. Check the app documentation or developer website to see if they support Shortcut functionality. If an app doesn’t support Shortcuts, you might need to find an alternative solution.
Troubleshooting Tips
Here are some tips to help you diagnose and fix issues with your Siri Shortcuts triggered by Reminders:
- Check for Errors:Look for any error messages within the Shortcuts app or the Reminders app. These messages can provide valuable clues about what’s going wrong.
- Review the Shortcut’s Actions:Go through each action in your Shortcut and make sure it’s configured correctly. Pay attention to input and output parameters, and double-check any permissions required for the action to work.
- Test the Shortcut:Run the Shortcut manually to see if it works as expected. This can help you identify any issues with the individual actions or the overall flow of the Shortcut.
- Check App Permissions:Ensure the Shortcuts app and any other apps involved in your Shortcut have the necessary permissions to access the data and functionality they need. For example, if your Shortcut needs to access your location, make sure the Shortcuts app has location permissions.
- Restart Your Device:A simple restart can sometimes fix unexpected behavior or glitches in the Shortcuts app or the Reminders app.
- Delete and Recreate the Shortcut:If you’re still having trouble, try deleting the Shortcut and recreating it from scratch. This can help eliminate any potential errors or inconsistencies in the Shortcut’s configuration.
Best Practices for Designing Siri Shortcuts
Following these best practices will help you create efficient and reliable Shortcuts that seamlessly integrate with Reminder alerts:
- Keep Shortcuts Simple:Start with basic Shortcuts and gradually add complexity as needed. Avoid creating overly complicated Shortcuts that are difficult to manage or debug.
- Use Clear and Concise Actions:Choose actions that are well-defined and easy to understand. Avoid using actions that are overly complex or require extensive configuration.
- Test Thoroughly:Test your Shortcuts thoroughly before using them with Reminder alerts. Run the Shortcut manually in different scenarios to ensure it works as expected.
- Document Your Shortcuts:Create documentation for your Shortcuts, especially if they are complex or involve multiple steps. This will help you remember how the Shortcut works and make it easier to troubleshoot if any issues arise.
- Consider User Experience:Think about the user experience when designing your Shortcuts. Make sure they are intuitive and easy to use, and that the notifications they trigger are relevant and helpful.
Future Trends and Possibilities
The intersection of Siri Shortcuts and Reminders is poised for significant evolution, driven by advancements in artificial intelligence (AI) and machine learning (ML). This convergence promises to unlock new levels of automation, personalization, and proactive assistance, transforming how we manage our tasks and daily routines.
Integration of AI and ML
The integration of AI and ML into Siri Shortcuts and Reminders has the potential to revolutionize their capabilities. AI-powered features can enhance the automation and personalization of tasks, while ML algorithms can learn from user behavior and preferences to provide increasingly relevant and proactive assistance.
- Contextualized Reminders:AI can analyze user data, such as location, time, and calendar events, to provide contextually relevant reminders. For example, a reminder to “buy groceries” could be triggered automatically when the user is near a grocery store or when their refrigerator is running low on certain items.
- Smart Task Prioritization:ML algorithms can learn from user behavior and task completion patterns to prioritize tasks effectively. This can help users focus on the most important items and avoid feeling overwhelmed by a long to-do list.
- Predictive Reminders:AI can analyze user data and patterns to predict future needs and proactively create reminders. For example, if a user frequently forgets to book appointments, AI could automatically create reminders based on past appointments or calendar events.
Emerging Use Cases and Applications
The enhanced functionality and automation capabilities enabled by AI and ML will open up a wide range of new use cases and applications for Siri Shortcuts and Reminders. These advancements can streamline daily tasks, improve productivity, and empower users to achieve their goals more effectively.
- Personalized Health and Wellness Management:AI-powered reminders can help users maintain healthy habits, such as taking medication, exercising, or tracking dietary intake. For example, a shortcut could be created to remind users to take their medication at specific times, while another could track their daily water intake and provide reminders to stay hydrated.
You can set up Siri Shortcuts to automatically run when a Reminder pops up, making your life easier. For example, you could set up a Shortcut to send a text message to your friend reminding them to bring a dish to your holiday party.
And speaking of holidays, don’t forget to Make sure you get copies of all your family’s photos this holiday season ! Once you’ve got those photos backed up, you can use Siri Shortcuts to easily share them with loved ones.
- Automated Financial Management:Siri Shortcuts and Reminders can be used to automate financial tasks, such as paying bills, transferring funds, and tracking expenses. AI-powered features can analyze spending patterns and provide insights to help users manage their finances more effectively.
- Smart Home Automation:Integration with smart home devices can enable users to control their home environment using Siri Shortcuts and Reminders. For example, a shortcut could be created to turn on the lights when the user arrives home, or another could adjust the thermostat based on the time of day or weather conditions.
Areas for Innovation and Development
There are numerous areas for innovation and development within the realm of Siri Shortcuts and Reminder interactions. As AI and ML technologies continue to advance, we can expect to see even more sophisticated and personalized features emerge.
- Natural Language Processing (NLP):Improvements in NLP can enable users to interact with Siri Shortcuts and Reminders using more natural language, making it easier to create and manage tasks. For example, users could simply say, “Remind me to buy milk tomorrow at the grocery store” instead of having to navigate through multiple menus and options.
- Multi-Device Integration:Enhanced multi-device integration can allow users to seamlessly access and manage their Siri Shortcuts and Reminders across different devices, such as iPhones, iPads, Macs, and Apple Watches. This would provide a more unified and convenient experience for users.
- Collaborative Reminders:Future advancements could enable users to collaborate on reminders with others. This could be particularly useful for shared tasks, such as planning events or managing household chores.
Final Summary
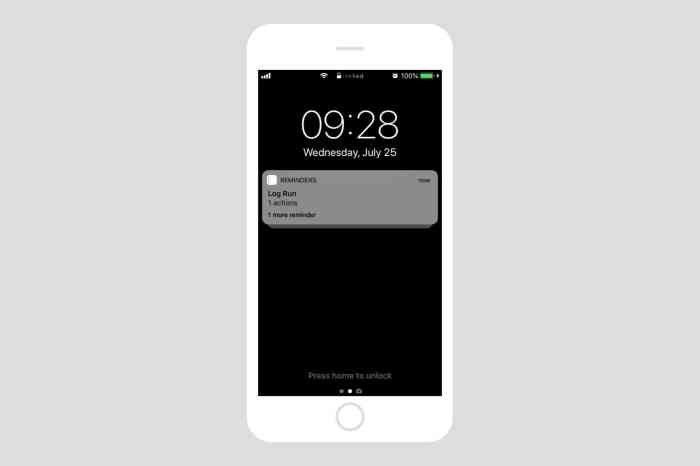
By harnessing the power of Siri Shortcuts and Reminders, you can automate your daily routine, boost your productivity, and even simplify your life. Whether you’re a busy student, a working professional, or just someone who wants to make the most of their time, this guide provides the tools and knowledge you need to take your iOS experience to the next level.
FAQ Compilation
What if I don’t have a Siri Shortcut for a specific reminder?
You can create a new shortcut directly within the Reminders app. Just tap on the “Add Shortcut” button in the details of your reminder and follow the prompts.
Can I use Shortcuts with other apps besides Reminders?
Absolutely! Siri Shortcuts can be integrated with a wide range of apps, allowing you to create even more complex workflows.
Are there any limitations to using Siri Shortcuts with Reminders?
While the functionality is robust, there are some limitations. For example, you can’t trigger a shortcut based on the content of a reminder itself. However, you can use variables within your shortcut to access and use information from the reminder.