How to check your iPhone’s battery life from your Apple Watch is a convenient feature that allows you to quickly monitor your iPhone’s power without having to pull it out of your pocket. Whether you’re out and about or just trying to conserve battery life, this handy trick can save you time and stress.
But how does it work? This guide will walk you through the process, from the prerequisites to troubleshooting tips, so you can master this essential Apple Watch feature.
This article will cover the different ways you can check your iPhone’s battery life using your Apple Watch, including the dedicated Battery app, the iPhone Battery widget, and even Siri. We’ll also discuss the importance of understanding battery health, how to troubleshoot any issues you may encounter, and how to maximize your iPhone’s battery life with some helpful tips and tricks.
Checking Your iPhone’s Battery Life from Your Apple Watch
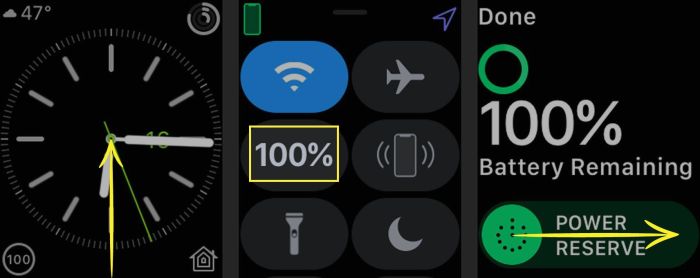
Ever been out and about, unsure if your iPhone will make it through the day? Or maybe you’re just curious about its current battery status without having to pull out your phone? Well, good news! You can easily check your iPhone’s battery life directly from your Apple Watch.
This simple feature is incredibly convenient, especially when you’re on the go, and it can be a real lifesaver when you need to know how much juice you have left.
This handy feature comes in handy in a variety of situations. For example, imagine you’re at a concert or a sporting event and don’t want to miss a moment of the action by constantly checking your phone. With your Apple Watch, you can quickly glance at your wrist and see how much battery your iPhone has left, ensuring you won’t be left in the dark (literally!).
This feature is also useful if you’re trying to conserve your iPhone’s battery life. By knowing how much battery you have left, you can make informed decisions about what you use your phone for and how long you can use it for.
How to Check Your iPhone’s Battery Life from Your Apple Watch
The process is quite simple. Here’s what you need to do:
- Make sure your iPhone and Apple Watch are paired and connected via Bluetooth.
- On your Apple Watch, swipe up from the bottom of the screen to access the Control Center.
- Look for the iPhone battery icon. It will show you the percentage of battery remaining on your iPhone.
Prerequisites
Before you can check your iPhone’s battery life from your Apple Watch, you need to ensure you have the right equipment and that everything is properly set up. This section covers the essential requirements and steps to get you started.
Apple Watch and iOS Compatibility
To use this feature, your Apple Watch and iPhone need to meet specific compatibility requirements. Here’s what you need:
- Apple Watch Series 3 or later:Older Apple Watch models don’t support this feature.
- iOS 14 or later:This feature requires a compatible version of iOS on your iPhone.
Pairing and Connecting Your Devices
Your Apple Watch and iPhone need to be paired and connected to work together. This means they need to be able to communicate with each other wirelessly. Here’s how to ensure they are paired and connected:
- Pairing:The initial pairing process is usually done when you first set up your Apple Watch. If you haven’t already paired your devices, you can follow the instructions in the Apple Watch User Guide.
- Connection:Once paired, your devices should automatically connect when they are within range of each other. You can check the connection by looking at the Apple Watch face. If you see a green dot in the upper left corner of the watch face, it means your devices are connected.
Internet Connection
To check your iPhone’s battery life from your Apple Watch, both devices need a working internet connection. This allows the Apple Watch to retrieve information about your iPhone’s battery status from Apple’s servers.
It’s important to note that you don’t need to be actively using the internet on either device. As long as your devices are connected to a Wi-Fi network or cellular data, the feature will work.
Using the iPhone’s Battery Widget
The iPhone’s Battery widget is a handy tool for quickly checking the battery levels of your iPhone and other connected devices. It can be added to your Apple Watch face for easy access.The widget displays the battery percentage of your iPhone, as well as the battery levels of any other connected devices, such as AirPods or Apple Watch.
This allows you to monitor the battery status of your entire ecosystem in one place.
Adding the iPhone’s Battery Widget to Your Apple Watch Face
Adding the iPhone’s Battery widget to your Apple Watch face is a simple process.
- On your Apple Watch, press the Digital Crown to access the watch face.
- Long-press the watch face to enter edit mode.
- Tap the “Customize” button (the three dots) in the bottom left corner.
- Scroll through the available complications and select the “Battery” complication.
- Choose a location for the widget on your watch face.
- Tap “Done” in the top right corner to save your changes.
The Functionality of the Battery Widget
Once added, the Battery widget will display the battery percentage of your iPhone. If you have other connected devices, such as AirPods or another Apple Watch, their battery levels will also be shown. The widget will update automatically, so you can keep an eye on your battery levels throughout the day.
Advantages and Disadvantages of Using the Battery Widget
The Battery widget offers a quick and easy way to check your iPhone’s battery level. It’s especially useful if you’re frequently checking your iPhone’s battery status. However, the widget does have some limitations.
Advantages
- Provides a quick and easy way to check battery levels.
- Displays battery levels of multiple connected devices.
- Updates automatically.
Disadvantages
- Limited information displayed – only shows battery percentage.
- Requires a dedicated spot on your watch face.
- Not as detailed as the Battery app.
Using Siri
Siri, Apple’s intelligent assistant, provides a hands-free way to check your iPhone’s battery life. You can ask Siri to check your iPhone’s battery level without having to look at your Apple Watch or iPhone screen.
Voice Commands
You can use various voice commands to ask Siri about your iPhone’s battery life. Here are some examples:
“Hey Siri, what’s the battery life on my iPhone?”
“Hey Siri, how much battery does my iPhone have left?”
“Hey Siri, check the battery on my iPhone.”
Benefits and Limitations
Using Siri to check your iPhone’s battery life offers several advantages:
- Convenience:It’s a quick and easy way to get the information without having to manually check your devices.
- Hands-free:You can ask Siri while doing other tasks, like driving or exercising.
However, there are some limitations to consider:
- Accuracy:Siri’s battery level estimates may not always be precise. It relies on data from your iPhone, which can sometimes be slightly inaccurate.
- Availability:Siri is not always available, especially in noisy environments or when your internet connection is unstable.
Understanding Battery Health
Knowing your iPhone’s battery health is crucial for maximizing its performance and lifespan. Understanding the metrics associated with battery health allows you to make informed decisions about when to replace your battery, optimize usage habits, and ensure your iPhone continues to function at its best.
You can easily check your iPhone’s battery life from your Apple Watch, which is super handy if you’re running low on juice. But, what about those Apple Card transactions? You can actually export those to a spreadsheet, too, for easier tracking and analysis.
Check out How to export Apple Card transactions to a spreadsheet for a step-by-step guide. Once you’ve got those organized, you can head back to your Apple Watch and see if you need to plug in your iPhone!
Battery Health Metrics, How to check your iPhone’s battery life from your Apple Watch
Battery health metrics provide insights into the overall condition of your iPhone’s battery. These metrics are essential for assessing the battery’s performance and longevity.
You can easily check your iPhone’s battery life on your Apple Watch, which is super handy. But what about connecting your AirPods Max to non-Apple devices? You can find out how to do that here. Once you’ve got your AirPods Max set up, you can check the battery life of your iPhone right from your Apple Watch.
- Maximum Capacity:This metric indicates the battery’s current capacity relative to its original capacity when new. A lower maximum capacity signifies a decline in the battery’s ability to hold a charge, resulting in shorter battery life. For example, if the maximum capacity is 90%, the battery can hold 90% of the charge it could when new.
- Performance Capability:This metric reflects the battery’s ability to deliver peak performance. If your iPhone experiences performance issues, such as slow app loading or unexpected shutdowns, it may indicate a decline in performance capability. A lower performance capability might require a battery replacement to restore optimal performance.
- Battery Cycle Count:This metric tracks the number of times the battery has been fully charged and discharged. Each full charge and discharge cycle is considered one cycle. Over time, battery cycles can contribute to a gradual decline in battery health. A higher cycle count generally indicates a battery that has been used more extensively.
Factors Influencing Battery Health
Several factors can impact the health and longevity of your iPhone’s battery. Understanding these factors can help you extend battery life and maintain optimal performance.
- Temperature:Extreme temperatures, both hot and cold, can significantly affect battery health. Exposure to high temperatures can accelerate battery degradation, while extreme cold can temporarily reduce battery capacity. Storing your iPhone in a cool, dry environment can help preserve battery health.
- Charging Habits:Frequent charging to 100% and leaving the iPhone plugged in for extended periods can stress the battery and contribute to faster degradation. Consider charging to 80% or 90% instead of 100% and unplugging your iPhone once it’s fully charged.
- App Usage:Certain apps, especially those with high resource demands, can drain the battery faster and contribute to faster degradation. Minimizing the use of battery-intensive apps or closing unused apps can help extend battery life.
- Software Updates:Apple releases software updates that often include battery optimizations and improvements. Installing the latest software updates can help improve battery performance and extend battery life.
Troubleshooting Battery Issues: How To Check Your IPhone’s Battery Life From Your Apple Watch
Sometimes, checking your iPhone’s battery life from your Apple Watch might not work as expected. This section explores common issues and provides solutions to help you get back on track.
You can check your iPhone’s battery life from your Apple Watch by looking at the battery icon on the watch face. But, if you’re finding the auto-brightness feature on your iPhone a little too aggressive, you can switch it off.
You can learn how to do that here. Once you’ve done that, you can keep an eye on your iPhone’s battery life directly on your Apple Watch without worrying about the screen dimming at inconvenient times.
Troubleshooting Battery Issues
When encountering problems checking your iPhone’s battery life from your Apple Watch, there are several steps you can take to troubleshoot the issue:
- Ensure Both Devices Are Connected:Make sure your iPhone and Apple Watch are connected via Bluetooth. A weak or intermittent Bluetooth connection can disrupt battery information transfer.
- Check for Software Updates:Outdated software on either device can lead to compatibility issues. Updating your iPhone and Apple Watch to the latest software versions often resolves battery-related problems.
- Restart Both Devices:A simple restart can sometimes fix temporary glitches that might be affecting battery information transfer.
- Verify Bluetooth Settings:Go to the Bluetooth settings on your iPhone and Apple Watch and ensure both devices are paired and connected properly.
- Check for Background App Activity:Apps running in the background on your iPhone can drain battery life. Close any unnecessary apps or adjust their background activity settings.
- Force Close the Watch App:Sometimes, the Watch app on your iPhone might need a refresh. Force-close the app and reopen it to see if that resolves the issue.
- Check for Battery Drain on iPhone:If your iPhone’s battery is very low, it might not be able to send accurate battery information to your Apple Watch.
- Reset the Apple Watch:As a last resort, resetting your Apple Watch to factory settings can resolve persistent issues. Remember to back up your Apple Watch data before performing a reset.
Updating your iPhone and Apple Watch to the latest software versions is crucial for ensuring optimal performance and resolving potential battery issues.
Battery Management Tips
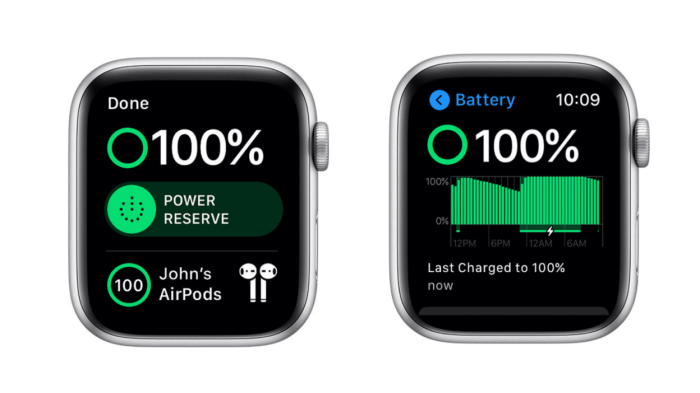
Maximizing your iPhone’s battery life can significantly impact your daily usage. By understanding the factors that influence battery performance and implementing practical tips, you can extend the time between charges and keep your device running smoothly throughout the day.
Understanding Battery Usage Patterns
Analyzing your iPhone’s battery usage patterns can provide valuable insights into how you can optimize its performance. The Battery section in the Settings app provides detailed information about which apps and features are consuming the most power. This information can help you identify areas where you can reduce battery consumption.
- Identify Power-Hungry Apps:Review the Battery Usage section to identify apps that are draining your battery quickly. Consider limiting their background activity or uninstalling apps you rarely use.
- Minimize Location Services:Apps that constantly access your location can significantly impact battery life. Review your privacy settings and disable location services for apps that don’t require them.
- Reduce Screen Brightness:Lowering your screen brightness can conserve battery power. You can manually adjust the brightness or enable Auto-Brightness to adjust it automatically based on your surroundings.
- Limit Background App Refresh:Background App Refresh allows apps to update in the background, but it can consume battery power. You can disable this feature for apps that don’t require it or limit it to Wi-Fi only.
Optimizing Settings for Battery Life
Various settings on your iPhone can affect its battery performance. Adjusting these settings can significantly impact your battery life, allowing you to extend the time between charges.
- Enable Low Power Mode:When your iPhone’s battery level drops below 20%, Low Power Mode automatically activates, reducing power consumption by dimming the screen, limiting background activity, and optimizing performance. This feature can significantly extend your battery life in emergencies.
- Reduce Motion:Animations and visual effects can drain battery power. You can disable these features in the Accessibility settings to save battery life.
- Disable Haptic Feedback:Haptic feedback provides a tactile response when you interact with your iPhone. Disabling this feature can save battery power, especially if you use it frequently.
- Limit Notifications:Notifications from apps can drain your battery, especially if you receive a large number of them. You can customize notification settings for each app to reduce the number of notifications you receive.
Extending Battery Life During Travel
Traveling can put a strain on your iPhone’s battery life, especially if you’re using it for navigation, communication, and entertainment. Implementing these tips can help you extend your battery life during your travels.
- Use Airplane Mode:When you’re not actively using your iPhone for communication, enabling Airplane Mode can significantly conserve battery power by disabling cellular, Wi-Fi, and Bluetooth connections. This is particularly useful when you’re in a hotel room or on a flight.
- Download Maps Offline:If you’re traveling to a new area, download maps offline using Apple Maps or Google Maps to avoid relying on cellular data for navigation. This can significantly reduce battery consumption.
- Charge Your iPhone Regularly:Ensure you have access to a power source and charge your iPhone regularly, especially if you’re using it heavily for navigation, communication, and entertainment.
- Use a Portable Charger:A portable charger can provide a convenient and reliable way to charge your iPhone on the go, especially if you’re traveling for extended periods or don’t have access to power outlets.
Last Word
Checking your iPhone’s battery life from your Apple Watch is a seamless and convenient way to stay informed about your device’s power status. By mastering this simple trick, you can optimize your iPhone’s performance, avoid unexpected shutdowns, and maximize your battery life.
Whether you choose to use the Battery app, the iPhone Battery widget, or Siri, you have the flexibility to choose the method that best suits your needs and preferences. Remember, understanding your battery health and following simple battery management tips can significantly enhance your iPhone’s longevity and overall user experience.
FAQ Summary
Can I check my battery life for other devices from my Apple Watch?
Currently, the Apple Watch only allows you to check the battery life of your paired iPhone. You cannot check the battery life of other devices, such as AirPods or iPads.
How accurate is the battery percentage displayed on my Apple Watch?
The battery percentage displayed on your Apple Watch is generally accurate, but it may fluctuate slightly depending on factors like network connectivity and background app activity.
What if my Apple Watch isn’t showing my iPhone’s battery life?
Make sure both your iPhone and Apple Watch are connected to the same Wi-Fi network or cellular data. If they are, try restarting both devices. If the issue persists, contact Apple Support for further assistance.