How to sign, scan and send PDFs with an iPhone or iPad – you’ve got documents to sign, forms to scan, and files to share, but you’re stuck without a computer. Don’t worry, your iPhone or iPad can handle it all! Whether you’re a student juggling homework, a professional managing projects, or just someone who needs to get things done on the go, these handy devices have become essential tools for digital document management.
This guide will walk you through the simple steps to sign, scan, and send PDFs using your iPhone or iPad, covering everything from using built-in apps to exploring powerful third-party options. We’ll also touch on security considerations and some advanced features that will make you a PDF pro in no time.
Signing PDFs
Signing PDFs on your iPhone or iPad is super easy, whether you’re approving a document, filling out a form, or just adding your signature to something. You can do it right in the Notes app or use a third-party app for more advanced features.
Using Apple Notes
You can sign PDFs using the built-in Apple Notes app on your iPhone or iPad. It’s a simple and straightforward method for adding your signature to a PDF. Here’s how it works:
1. Open the PDF in the Notes app
If you have the PDF stored on your device, you can open it directly in Notes. Otherwise, you can import it from other apps like Mail or Files.
2. Tap the “Markup” button
This button looks like a pencil and is located in the top-right corner of the screen.
3. Select the “Signature” tool
This tool is represented by a pen and signature icon.
4. Create or choose a signature
If you’ve never signed a document in Notes before, you’ll be prompted to create a new signature. Simply sign your name on the screen using your finger or Apple Pencil. You can then save this signature for future use.
5. Place your signature
Drag and drop your signature onto the desired location in the PDF. You can resize and rotate it to fit your needs.
6. Save the signed PDF
Once you’re happy with your signature, tap the “Done” button in the top-right corner. The signed PDF will be saved to your Notes app.
Third-Party Signing Apps
While the Notes app is great for basic signing, third-party apps offer a wider range of features and customization options. Here are some of the advantages of using third-party apps:
- More advanced features:Third-party apps often provide features like the ability to add multiple signatures, dates, initials, and even text fields.
- Customizable signatures:You can often create multiple signatures with different styles and fonts, and even import images of your signature.
- Integration with other apps:Many apps integrate with other services like cloud storage or email, making it easier to share signed documents.
- Security and encryption:Some apps offer features like password protection and encryption to keep your documents safe.
However, there are also some disadvantages to consider:
- Cost:Some third-party apps are free, while others require a subscription or a one-time purchase.
- Learning curve:Some apps can be more complex to use than the Notes app, requiring some time to learn the interface and features.
Popular Signing Apps
Here are some popular third-party signing apps for iPhone and iPad, along with their key features:
- Adobe Acrobat Reader:This popular app offers a wide range of features, including signing, filling out forms, commenting, and merging PDFs. It also has a free version with limited features and a paid subscription for full access.
- SignNow:SignNow is a cloud-based signing app that allows you to sign documents electronically and send them for signature. It offers features like document storage, multiple signature options, and integration with cloud services like Dropbox and Google Drive.
- DocuSign:DocuSign is a leading electronic signature service that provides a secure and reliable way to sign documents digitally. It offers features like legally binding signatures, real-time tracking, and integration with various business systems.
Comparison Table
Here’s a table comparing some popular signing apps based on features, pricing, and user interface:
| App | Features | Pricing | User Interface |
|---|---|---|---|
| Adobe Acrobat Reader | Signing, filling out forms, commenting, merging PDFs | Free with limited features, paid subscription for full access | User-friendly, but can be overwhelming for beginners |
| SignNow | Electronic signatures, document storage, multiple signature options, cloud integration | Free trial, paid subscription plans | Simple and intuitive, easy to use |
| DocuSign | Legally binding signatures, real-time tracking, integration with business systems | Paid subscription plans | Professional and robust, designed for businesses |
Scanning PDFs
Scanning PDFs on your iPhone or iPad is super easy and there are tons of ways to do it. Whether you’re digitizing receipts, paperwork, or even handwritten notes, there’s an app out there that’ll make it a breeze.
Using the Built-in Notes App Scanner
The Notes app has a built-in scanner feature that’s pretty darn handy for quick scans. You can access it by tapping the camera icon in the Notes app and selecting “Scan Documents”. The app will automatically detect the edges of your document and snap a photo.
You can then adjust the scan, add a signature, or even add a title to your scanned document. The Notes app also automatically saves your scans in PDF format, which is super convenient.
Dedicated Scanning Apps for Superior Results
While the Notes app scanner is great for simple scans, you might want to consider using a dedicated scanning app if you need higher-quality results or more advanced features. Dedicated scanning apps are designed to produce sharper, more accurate scans with better image quality.
They also offer features like automatic edge detection, color correction, and even the ability to scan multiple pages into a single PDF.
Popular Scanning Apps and Their Features
Here’s a list of some popular scanning apps and their unique features:
- Adobe Scan:Adobe Scan is a powerhouse scanning app that offers a wide range of features, including automatic edge detection, perspective correction, and the ability to scan multiple pages. It also integrates seamlessly with Adobe’s other products, like Acrobat and Creative Cloud.
- Scanner Pro:Scanner Pro is another popular choice known for its high-quality scans and user-friendly interface. It offers features like automatic page detection, document correction, and the ability to export your scans to various formats, including PDF, JPG, and PNG.
Signing, scanning, and sending PDFs on your iPhone or iPad is a breeze, especially if you’re using a Brydge keyboard. If you want to take your iPad experience to the next level, make sure you’ve updated your Brydge keyboard for multitouch support here.
Once you’ve got that set up, you’ll be able to navigate PDFs with ease, making it a snap to sign, scan, and send them on their way.
- CamScanner:CamScanner is a popular app that offers a variety of scanning features, including automatic edge detection, perspective correction, and the ability to scan multiple pages. It also allows you to share your scans via email, cloud storage, or social media.
Signing, scanning, and sending PDFs on your iPhone or iPad is super easy, but what about those QuickTime files you accidentally closed without saving? Don’t fret, you can Recover unsaved QuickTime files with this handy trick ! Once you’ve got those files back, you can easily integrate them into your PDFs using the built-in tools on your device.
- Genius Scan:Genius Scan is a simple yet powerful scanning app that focuses on delivering high-quality scans. It offers features like automatic edge detection, perspective correction, and the ability to export your scans to various formats, including PDF, JPG, and PNG.
Comparing Scanning Apps
Here’s a table comparing different scanning apps based on features, image quality, and ease of use:
| App | Features | Image Quality | Ease of Use |
|---|---|---|---|
| Adobe Scan | Automatic edge detection, perspective correction, multi-page scanning, integration with Adobe products | Excellent | Easy |
| Scanner Pro | Automatic page detection, document correction, export to various formats | Excellent | Easy |
| CamScanner | Automatic edge detection, perspective correction, multi-page scanning, sharing options | Good | Easy |
| Genius Scan | Automatic edge detection, perspective correction, export to various formats | Excellent | Easy |
Sending PDFs: How To Sign, Scan And Send PDFs With An IPhone Or IPad
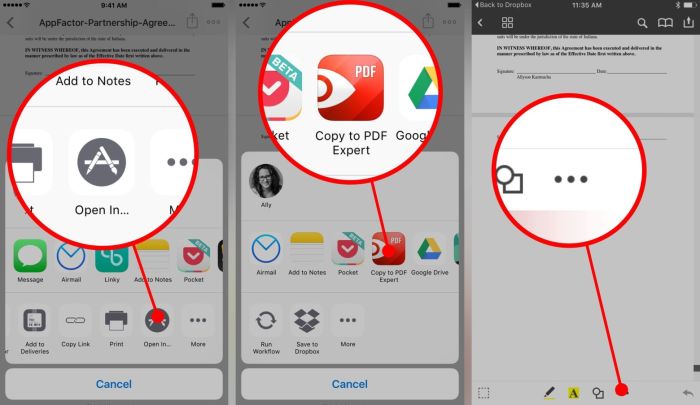
Now that you’ve mastered the art of signing and scanning PDFs on your iPhone or iPad, let’s move on to sharing your creations with the world! Sending PDFs is a breeze, and there are several ways to do it, each with its own advantages and drawbacks.
Email is the most common way to send PDFs. It’s convenient, familiar, and works across different devices.
- Pros:
- Widely accessible, works on almost any device.
- Allows for attachments of any size.
- Offers a variety of features like adding a subject line, cc’ing recipients, and adding a personalized message.
- Cons:
- Can be slow, especially for large files.
- Security can be a concern, as emails can be intercepted or hacked.
- Open the Mail app and tap the compose button.
- Enter the recipient’s email address in the “To” field.
- Tap the paperclip icon to attach a file.
- Select the PDF you want to send from your Files app or iCloud Drive.
- Tap “Send” to send the email.
- Pros:
- Fast and easy to use.
- Offers end-to-end encryption for added security (for apps like WhatsApp).
- Cons:
- File size limits may apply, especially for older versions of messaging apps.
- Not all recipients may have the app you’re using.
- Open the messaging app and select the contact or group you want to send the PDF to.
- Tap the attachment icon (usually a paperclip or plus sign).
- Select “Document” or “File” from the list of options.
- Locate the PDF you want to share and tap on it.
- Tap “Send” to share the PDF.
- Pros:
- Allows for sharing with multiple recipients.
- Offers version control, so you can easily track changes to your PDFs.
- Provides a secure way to store and access your PDFs from any device.
- Cons:
- Requires recipients to have an account with the cloud storage service.
- May require additional steps to share the PDF, such as generating a link or inviting collaborators.
- Open the cloud storage app and select the PDF you want to share.
- Tap the “Share” button.
- Choose how you want to share the PDF, such as by generating a link, inviting collaborators, or sending it directly to a recipient.
- Follow the on-screen instructions to complete the sharing process.
- Password Protection:Adding a password to your PDF restricts access to authorized individuals. Ensure you choose a strong password that’s difficult to guess.
- Restricting Permissions:You can limit the actions users can perform on your PDF, such as preventing printing, copying, or editing. This helps safeguard your document’s content.
- Digital Rights Management (DRM):DRM technology provides advanced security features, including encryption and access control, to protect your PDF from unauthorized use.
- Use Encrypted Email:Sending sensitive PDFs via email should always involve encryption to prevent unauthorized access. Look for email providers that offer end-to-end encryption.
- Secure File Transfer Protocols:Utilize secure file transfer protocols like FTP (File Transfer Protocol) with SSL/TLS encryption for secure file exchange.
- Cloud Storage with Encryption:Store your PDFs in cloud storage services that offer robust encryption features, ensuring data protection both in transit and at rest.
- Adobe Acrobat Reader:This popular app provides a comprehensive suite of tools for viewing, editing, signing, and converting PDFs. It offers a free version with basic features and a subscription-based version with advanced capabilities.
- GoodReader:This app is known for its robust features, including annotation tools, PDF editing, and the ability to combine and convert PDFs. It offers a user-friendly interface and supports a wide range of file formats.
- PDF Expert:This app focuses on providing a seamless and intuitive user experience for editing and managing PDFs. It offers advanced features like OCR (Optical Character Recognition) for converting scanned documents to editable text and powerful annotation tools.
- Check for App Updates:Ensure that your PDF app is up-to-date. Outdated apps can have compatibility issues. Head to the App Store and check for updates.
- Try a Different PDF App:If you’re still having trouble, consider switching to a different PDF app. There are plenty of free and paid options available, such as Adobe Acrobat Reader, GoodReader, and PDF Expert.
- Restart Your Device:A simple restart can often resolve compatibility issues.
- Compress the PDF:Use a PDF compression tool to reduce the file size. You can find many free online tools or use a dedicated PDF app with compression features.
- Reduce Image Resolution:If your PDF contains large images, try reducing the resolution. This will significantly decrease the file size.
- Use a Cloud Storage Service:If you’re sending a large PDF, consider using a cloud storage service like Google Drive or Dropbox. This allows the recipient to download the file directly from the cloud, avoiding email size limits.
- Check Your Internet Connection:Make sure you have a stable internet connection. Try browsing the web or opening other apps to confirm connectivity.
- Try a Different Network:If you’re using Wi-Fi, try connecting to a different network. Or, switch to cellular data if available.
- Restart Your Router:A simple restart of your router can sometimes resolve network issues.
- PDF Corruption:A corrupted PDF file might cause problems with opening, editing, or signing. Try opening the file in a different PDF app. If that doesn’t work, you might need to request a new copy of the file.
- Signature Issues:If you’re having trouble signing a PDF, make sure the app you’re using supports signing. Some apps may only allow you to view or edit PDFs.
- Scanning Problems:Ensure your camera is focused and well-lit when scanning a document. If you’re having trouble getting a clear scan, try adjusting the camera settings or using a different scanning app.
To attach a PDF to an email using the Mail app on your iPhone or iPad, follow these steps:
Messaging Apps
Messaging apps like WhatsApp and iMessage are a great way to quickly share PDFs with friends and family.
To share a PDF through WhatsApp or iMessage, simply follow these steps:
Cloud Storage
Cloud storage services like Google Drive, Dropbox, and iCloud Drive offer a secure and convenient way to store and share PDFs.
To share a PDF through cloud storage, follow these steps:
Security Considerations
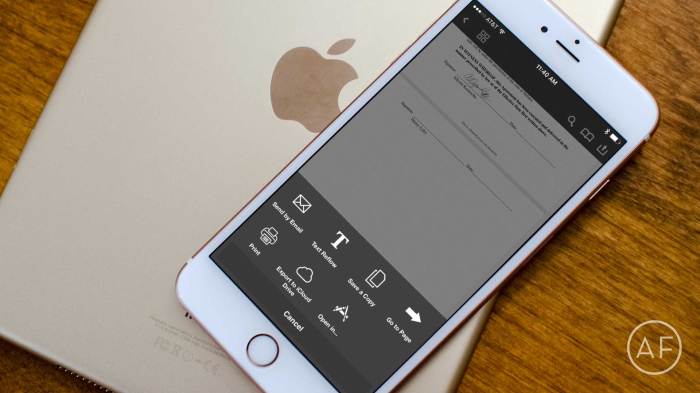
When handling sensitive information, like financial details or personal data, it’s crucial to prioritize security. This means using secure apps for signing and scanning PDFs and understanding the role of digital signatures in ensuring document authenticity.
Signing, scanning, and sending PDFs on your iPhone or iPad is super easy, especially if you’re using the built-in apps. But before you get lost in the digital paperwork, you might want to take a quick look at How to disable new Facebook ‘Link History’ user tracking system , because you definitely don’t want your browsing history getting tracked while you’re dealing with those PDFs.
Once you’ve got that privacy stuff sorted, you can get back to signing those contracts or sharing those important documents.
Protecting PDFs from Unauthorized Access
Protecting PDFs from unauthorized access is essential, especially when dealing with sensitive information. Here are some tips to enhance the security of your PDFs:
Best Practices for Securing PDFs When Sending Electronically
When sending PDFs electronically, follow these best practices to ensure secure transmission:
Advanced Features
The iPhone and iPad offer more than just basic PDF viewing and signing capabilities. You can unlock advanced features like editing, combining, and converting PDFs, transforming your device into a powerful document management tool.
Editing PDFs
Editing PDFs on your iPhone or iPad allows you to modify existing content, add annotations, and even rearrange pages. Several apps provide a range of editing tools, empowering you to customize your PDFs with ease.
Many apps offer a variety of editing features, including text editing, adding and modifying images, and drawing tools for annotations.
Combining PDFs
Combining multiple PDFs into a single document simplifies organization and sharing. This feature is particularly helpful when dealing with numerous documents related to a project or a specific topic.
Apps often offer intuitive interfaces for selecting and merging PDFs. You can arrange the order of the files and create a unified document with a few taps.
Converting PDFs
The ability to convert PDFs to other formats, such as Word documents or images, provides flexibility in how you work with your documents. You can easily share your PDFs with individuals who may not have PDF readers or convert them to a format suitable for editing in other applications.
Many apps allow you to export PDFs as Word documents, images (JPEG, PNG), or even plain text. This flexibility ensures that your documents can be used in various situations.
Apps with Advanced PDF Features
Several apps offer advanced PDF editing and conversion features. These apps are designed to enhance your productivity and streamline your workflow when working with PDFs on your iPhone or iPad.
Troubleshooting
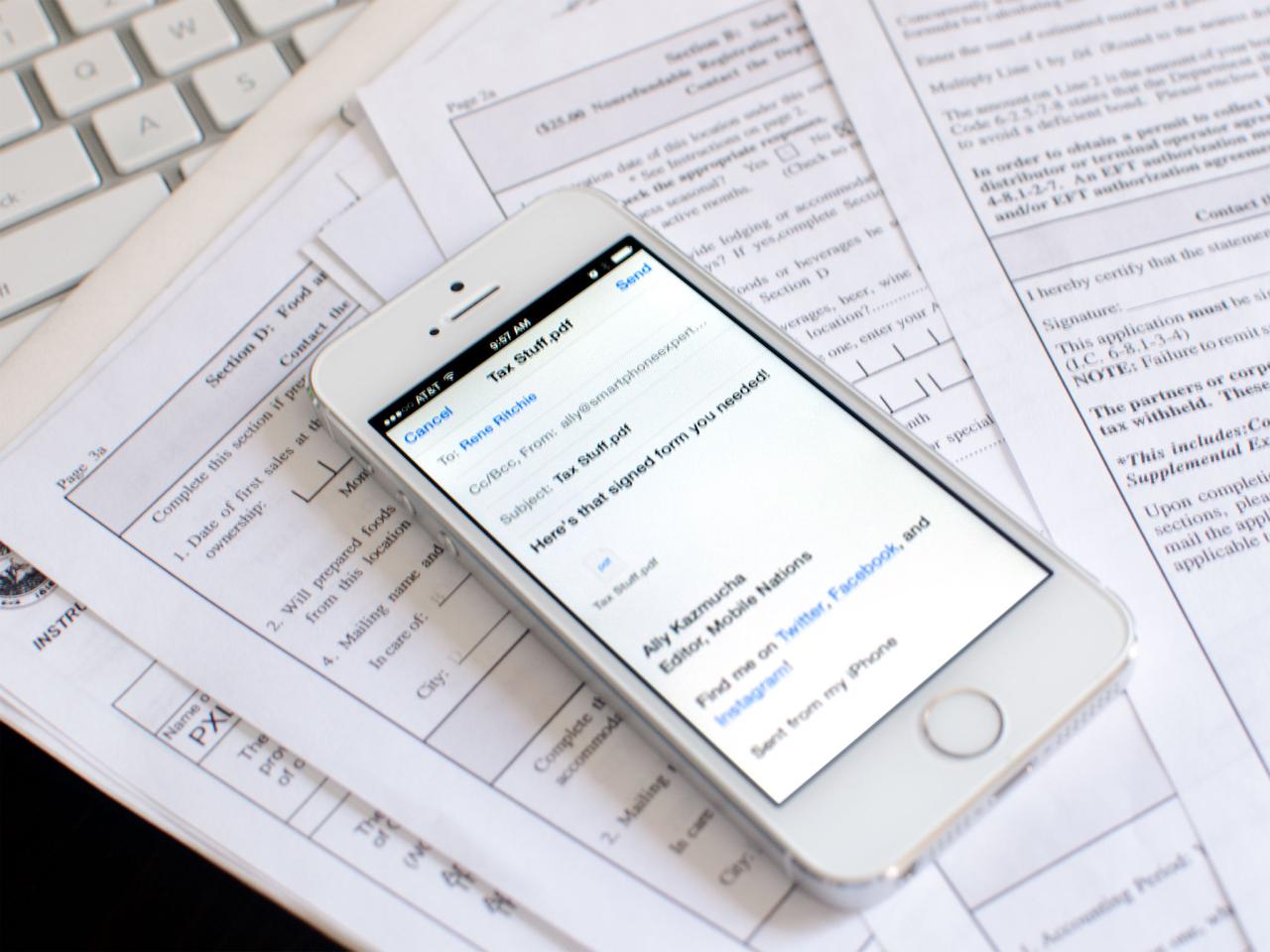
It’s not always smooth sailing when signing, scanning, or sending PDFs on your iPhone or iPad. You might run into some hiccups along the way. Don’t worry, most issues are easily fixed with a few troubleshooting steps.
App Compatibility Issues, How to sign, scan and send PDFs with an iPhone or iPad
Sometimes, the PDF app you’re using might not play nice with other apps or your device’s operating system. This can lead to problems with signing, scanning, or sending PDFs.
File Size Limits
Your PDF might be too large for your app to handle, or for the recipient to download.
Network Connectivity Issues
A weak or unstable internet connection can cause problems with sending, receiving, or opening PDFs.
Other Common Issues
Here are some other common issues you might encounter:
Summary
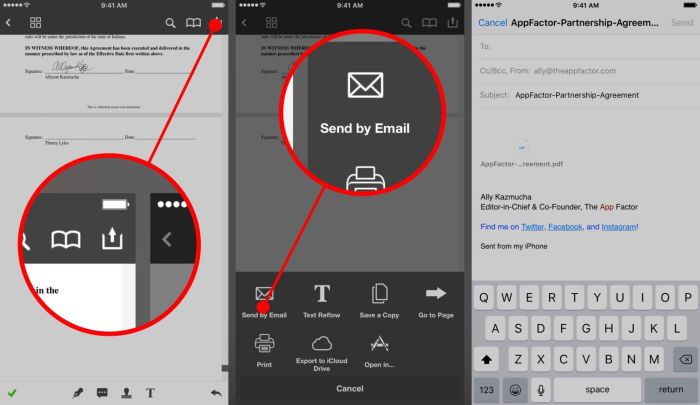
With the right apps and techniques, managing PDFs on your iPhone or iPad is a breeze. You can sign contracts, scan receipts, share important documents, and even edit them on the go. Don’t be afraid to explore different options and find what works best for your needs.
So, ditch the desktop and embrace the power of mobile document management!
Essential FAQs
What if I need to edit a PDF on my iPhone or iPad?
There are many apps that allow you to edit PDFs on your iPhone or iPad, such as Adobe Acrobat, GoodReader, and PDF Expert. These apps let you add text, images, and annotations, and even rearrange pages.
Can I use my iPhone or iPad to create PDFs?
Yes, you can create PDFs from various sources on your iPhone or iPad. You can scan documents using the Notes app or a dedicated scanning app, or convert other file types like Word documents or images into PDFs using apps like Pages or Preview.
How do I ensure the security of my PDFs when sending them from my iPhone or iPad?
Always use reputable apps that offer encryption and digital signature capabilities. When sending PDFs through email, consider using a secure email service or encrypting the file before sending. You can also use cloud storage services that offer robust security features.