How to Navigate Directories and Folders in the Windows Command Prompt – Embark on a journey into the realm of directory navigation using the Windows Command Prompt. This guide will equip you with the essential knowledge and techniques to navigate, create, modify, and search directories and files with ease. Get ready to unlock the full potential of your command line experience!
With its user-friendly approach and practical examples, this guide will empower you to master the intricacies of directory navigation, enhancing your productivity and efficiency in managing your computer’s file system.
Navigating Directories
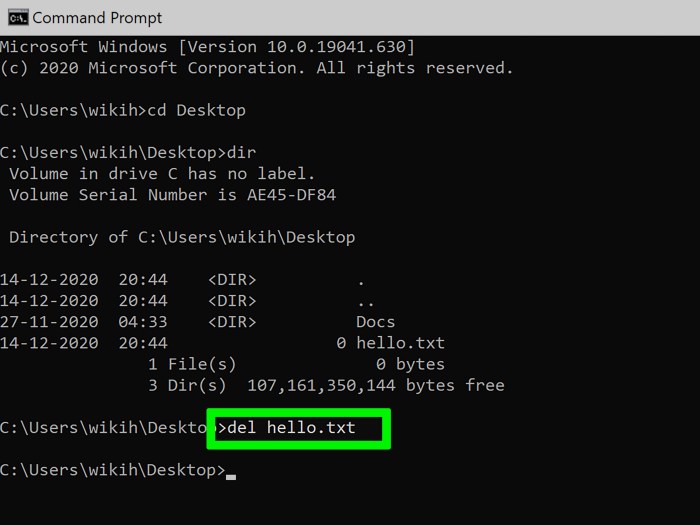
Navigating directories in the Windows Command Prompt is essential for managing files and folders. The ‘cd’ command allows you to change the current directory, while ‘..’ and ‘.’ represent the parent directory and current directory, respectively. The ‘dir’ command displays a list of files and folders in the current directory.
Using the ‘cd’ Command
The ‘cd’ command is used to change the current directory. To use it, type ‘cd’ followed by the path to the directory you want to change to. For example, to change to the ‘Documents’ directory, you would type:
cd Documents
Using the ‘..’ and ‘.’ Notations
The ‘..’ notation represents the parent directory of the current directory. To move up one directory level, you can use the following command:
cd ..
The ‘.’ notation represents the current directory. You can use it to stay in the current directory, even if you have changed the directory using the ‘cd’ command.
Using the ‘dir’ Command
The ‘dir’ command displays a list of files and folders in the current directory. To use it, simply type ‘dir’ at the command prompt. You can also use the ‘/w’ option to display the list in a wide format, which can be useful for seeing more information about each file and folder.
Creating and Deleting Directories
In the realm of directory navigation, creating and deleting directories is a fundamental skill. Let’s delve into how to execute these operations using the command prompt.
Creating a New Directory
To create a new directory, we employ the ‘mkdir’ command. Its syntax is straightforward: ‘mkdir [directory name]’. For instance, to create a directory named ‘My Documents’, you would type ‘mkdir My Documents’. Voila! You have now established a new directory.
Deleting a Directory
Deleting a directory is equally simple with the ‘rmdir’ command. The syntax is ‘rmdir [directory name]’. For example, to remove the ‘My Documents’ directory, you would type ‘rmdir My Documents’. However, this command only deletes empty directories.
Recursive Deletion
If you want to delete a directory and its contents, you can use the ‘/S’ switch with the ‘rmdir’ command. This switch enables recursive deletion, which removes the directory and all its subdirectories and files. The syntax is ‘rmdir /S [directory name]’.
So, to delete the ‘My Documents’ directory and its contents, you would type ‘rmdir /S My Documents’.
Changing Attributes
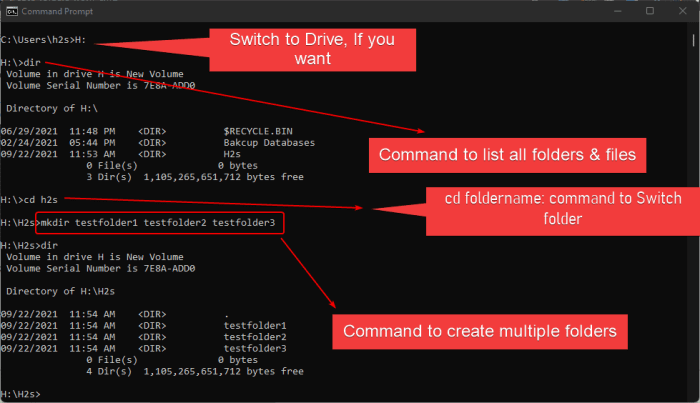
In the Windows command prompt, the ‘attrib’ command allows you to set or remove file attributes. Attributes are special flags that provide information about a file, such as whether it is read-only, hidden, or system-related.
To use the ‘attrib’ command, you must specify the attribute you want to set or remove, followed by the file or directory you want to modify. For example, to set the read-only attribute for a file named ‘myfile.txt’, you would use the following command:
attrib +r myfile.txt
To remove the read-only attribute from the same file, you would use the following command:
attrib -r myfile.txt
You can also use the ‘/R’ switch with the ‘attrib’ command to recursively modify the attributes of all files and subdirectories within a specified directory. For example, to set the read-only attribute for all files in the ‘mydirectory’ directory, you would use the following command:
attrib +r mydirectory /R
Commonly Used Attributes
- R: Read-only
- A: Archive
- S: System
- H: Hidden
- I: Not content indexed
File and Directory Information
The Windows command prompt provides several commands to display file and directory information, making it easy to navigate and manage your file system. Let’s explore some of these commands and their uses.
Using ‘dir’ to Display File and Directory Information
The ‘dir’ command is used to list files and directories in a specified directory. It can be used with various switches to customize the output. For example:
- ‘dir /a’ displays files with specific attributes, such as hidden or system files.
- ‘dir /s’ recursively lists files and directories in all subdirectories.
Using ‘tree’ for Hierarchical Directory Listing
The ‘tree’ command provides a hierarchical listing of directories and files. It can be used to visualize the structure of your file system and identify subdirectories.
For example, ‘tree /f’ displays the full path of each file and directory.
Copying and Moving Files and Directories
File and directory manipulation is an essential aspect of managing data on a computer. In the Windows Command Prompt, several commands allow you to copy, move, and manipulate files and directories effectively.
Copying Files and Directories
The copycommand is used to create a duplicate of a file or directory. The syntax is as follows:
copy source destination
Where:
- sourceis the file or directory you want to copy.
- destinationis the location where you want to create the copy.
For example, to copy the file “myfile.txt” from the current directory to the “newfolder” directory, you would use the following command:
copy myfile.txt newfolder
Moving Files and Directories
The movecommand is used to rename or move files and directories. The syntax is as follows:
move source destination
Where:
- sourceis the file or directory you want to move.
- destinationis the new name or location of the file or directory.
For example, to rename the file “myfile.txt” to “newfile.txt,” you would use the following command:
move myfile.txt newfile.txt
To move the file “myfile.txt” to the “newfolder” directory, you would use the following command:
move myfile.txt newfolder
Navigating directories and folders in the Windows Command Prompt can be a breeze once you get the hang of it. If you’re looking for a quick fix for that annoying yellow flashing light on your Amazon Echo device, check out this guide . Coming back to our topic, remember to use the “cd” command to change directories and the “dir” command to list the contents of a folder.
It’s like a treasure hunt in the digital world!
Using Wildcards and Switches
Wildcards can be used with the copyand movecommands to match multiple files or directories. The asterisk (*) matches any number of characters, and the question mark (?) matches any single character.
Switches can also be used to modify the behavior of the copyand movecommands. Some common switches include:
- /Y: Suppresses the confirmation prompt when overwriting existing files.
- /S: Copies or moves subdirectories as well.
Searching for Files and Directories: How To Navigate Directories And Folders In The Windows Command Prompt
The findcommand is a powerful tool for searching for files and directories in the Windows Command Prompt. It allows you to search based on various criteria, such as file name, file type, and file content.
Using Search Criteria and Filters
To use the findcommand, you can specify search criteria using the following syntax:
find [options] "search string" [path]
For example, the following command searches for all files with the name “myfile.txt” in the current directory:
find "myfile.txt"
You can also use filters to narrow down your search results. For example, the following command searches for all files with the name “myfile.txt” that are located in the “My Documents” folder:
find /c "myfile.txt" "My Documents"
Using the ‘/I’ and ‘/S’ Switches
The /Iswitch tells the findcommand to ignore case when searching for files. For example, the following command searches for all files with the name “myfile.txt” or “MYFILE.TXT”:
find /I "myfile.txt"
The /Sswitch tells the findcommand to search for files in the current directory and all of its subdirectories. For example, the following command searches for all files with the name “myfile.txt” in the current directory and all of its subdirectories:
find /S "myfile.txt"
Batch File Basics
Batch files are text files containing a series of commands that are executed sequentially when the file is run. They are useful for automating repetitive tasks or creating simple scripts.
A batch file has the following structure:
- A header line that begins with the
@echo offcommand to suppress the display of commands as they are executed. - A series of commands.
- An end-of-file marker, which is typically an empty line.
Variables
Variables are used to store data that can be used by commands in a batch file. Variables are created using the setcommand, followed by the variable name and the value to be stored.
For example, the following command creates a variable named my_nameand assigns it the value John Doe:
set my_name=John Doe
Variables can be used in commands by enclosing the variable name in percent signs (%). For example, the following command uses the my_namevariable to print a message to the console:
echo Hello, %my_name%!
Conditional Statements
Conditional statements allow you to execute commands only if certain conditions are met. The most common conditional statement is the ifstatement, which has the following syntax:
if condition command
The conditioncan be any expression that evaluates to true or false. If the condition is true, the commandis executed.
For example, the following ifstatement checks if the my_namevariable is equal to John Doeand, if so, prints a message to the console:
if %my_name%==John Doe echo Hello, John Doe!
Loops
Loops allow you to execute a block of commands multiple times. The most common loop is the forloop, which has the following syntax:
for /l %%variable in (start,step,end) do command
The %%variableis a loop variable that is assigned the values in the range specified by start, step, and end. The commandis executed for each value of the loop variable.
For example, the following forloop prints the numbers from 1 to 10:
for /l %%i in (1,1,10) do echo %%i
Advanced Batch File Techniques
Batch files are powerful tools that can be used to automate tasks in Windows. In this section, we will discuss some advanced batch file techniques that can help you take your batch files to the next level.
Environment Variables
Environment variables are named values that can be used to store information that is available to all programs running on your computer. You can use environment variables to store things like the path to a directory, the name of a file, or the current date and time.
To set an environment variable, use the following syntax:
“`set VARIABLE_NAME=value“`
Navigating directories and folders in the Windows Command Prompt is a breeze with the cd command. But if you’re encountering the pesky Microsoft Teams 0xc0000020 error in Windows 11, check out this helpful guide: How to Fix the Microsoft Teams 0xc0000020 Error in Windows 11 . Once you’ve resolved that issue, get back to mastering directory navigation in the Command Prompt.
For example, the following command sets the environment variable MY_PATHto the value c:\my\path:
“`set MY_PATH=c:\my\path“`
You can use environment variables in batch files by using the %character followed by the name of the variable. For example, the following command uses the MY_PATHenvironment variable to specify the path to a directory:
“`dir %MY_PATH%“`
Passing Arguments to Batch Files
Batch files can accept arguments from the command line. This can be useful for passing information to a batch file when it is called.
To pass arguments to a batch file, use the following syntax:
“`batch_file_name argument1 argument2 …“`
For example, the following command calls the my_batch_file.batbatch file and passes it the arguments argument1and argument2:
“`my_batch_file.bat argument1 argument2“`
You can access the arguments passed to a batch file using the %1, %2, %3, and so on variables. For example, the following command uses the %1variable to access the first argument passed to the batch file:
“`echo %1“`
External Programs and Error Handling
Batch files can call external programs and handle errors that occur when those programs are run.
To call an external program, use the following syntax:
“`program_name arguments“`
For example, the following command calls the dirprogram and specifies the /woption to display the output in wide format:
“`dir /w“`
You can handle errors that occur when an external program is run by using the errorlevelvariable. The errorlevelvariable contains the exit code of the last program that was run. A value of 0 indicates that the program ran successfully, while a non-zero value indicates that an error occurred.
You can use the ifstatement to check the value of the errorlevelvariable and take appropriate action.
“`if errorlevel 1 ( echo An error occurred.)“`
PowerShell for Directory Navigation
PowerShell offers robust capabilities for directory navigation and file management. Its advanced features and cmdlets provide efficient and versatile ways to navigate, create, and manipulate directories.
Advantages of PowerShell for Directory Navigation
PowerShell provides several advantages for directory navigation:
- Cross-platform compatibility:PowerShell is available for both Windows and macOS, enabling consistent directory navigation across different operating systems.
- Command-line interface:PowerShell’s command-line interface allows for quick and efficient navigation using concise commands.
- Powerful cmdlets:PowerShell includes a comprehensive set of cmdlets specifically designed for directory navigation, such as ‘Get-ChildItem’ and ‘New-Item’.
- Pipelines and filters:PowerShell’s pipelines and filters enable chaining multiple commands together to perform complex directory operations.
PowerShell Cmdlets for Directory Navigation
PowerShell offers several cmdlets for directory navigation:
- Get-ChildItem:Retrieves a list of files and subdirectories within a specified directory.
- New-Item:Creates a new directory or file.
- Remove-Item:Deletes a directory or file.
- Set-Location:Changes the current working directory.
- Push-Location:Pushes the current working directory onto a stack for easy navigation.
- Pop-Location:Pops the top directory from the stack and makes it the current working directory.
Pipelines and Filters in PowerShell
Pipelines and filters are powerful features in PowerShell that enable chaining multiple commands together to perform complex operations.
- Pipelines:Pipelines connect the output of one command to the input of another, allowing you to perform multiple operations in a single line.
- Filters:Filters allow you to select specific items from the output of a command based on specified criteria.
For example, the following command uses a pipeline and filter to retrieve a list of all subdirectories within the current directory: Get-ChildItem
Knowing how to navigate directories and folders in the Windows Command Prompt is essential for any computer user. If you're experiencing the "Credit/Debit Card Is No Longer Valid" error on PS5, you can find a helpful guide here . Afterward, return to the Command Prompt and continue navigating directories and folders to manage your files and folders efficiently.
Where-Object $_.Attributes
match "Directory"
Using Third-Party Tools
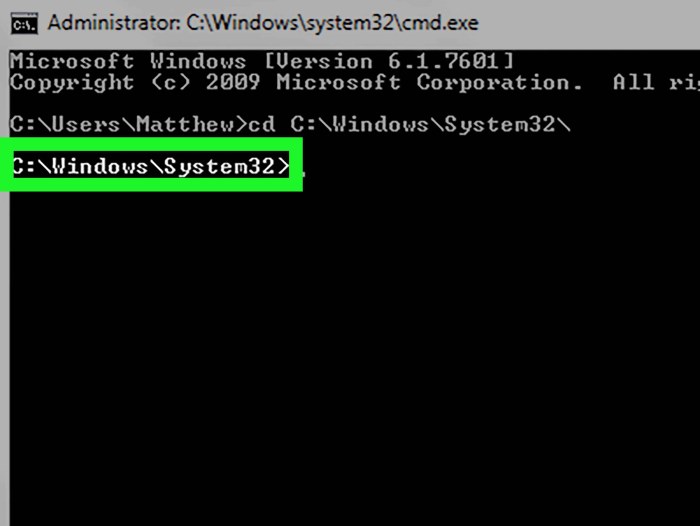
Third-party tools provide advanced features and customization options for directory navigation in the Windows Command Prompt. These tools often offer graphical user interfaces (GUIs) or command-line interfaces (CLIs) that enhance the user experience and productivity.
Graphical User Interfaces
GUI-based tools provide a user-friendly interface that simplifies directory navigation. They typically display a hierarchical tree view of directories and files, allowing users to easily browse and select items. GUIs often include additional features such as drag-and-drop functionality, customizable toolbars, and support for various file formats.
Command-Line Interfaces, How to Navigate Directories and Folders in the Windows Command Prompt
CLI-based tools offer a powerful and efficient way to navigate directories using commands. They provide a wide range of commands for creating, deleting, moving, and searching for directories and files. CLIs are particularly useful for automating tasks and working with large directory structures.
Closing Summary
Navigating directories and folders in the Windows Command Prompt is a fundamental skill that unlocks a world of possibilities for managing your computer’s files. By mastering the techniques Artikeld in this guide, you’ll gain a newfound level of control over your file system, enabling you to perform tasks with precision and efficiency.
Embrace the power of the command line and become a directory navigation pro today!
FAQ Overview
How do I create a new directory using the command prompt?
To create a new directory, use the ‘mkdir’ command followed by the name of the new directory you want to create. For example, ‘mkdir new_directory’.
How do I delete a directory using the command prompt?
To delete a directory, use the ‘rmdir’ command followed by the name of the directory you want to delete. For example, ‘rmdir old_directory’.
How do I change the attributes of a file or directory using the command prompt?
To change the attributes of a file or directory, use the ‘attrib’ command followed by the attribute you want to change and the name of the file or directory. For example, ‘attrib +r my_file’ to make the file read-only.