How to Fix “A Driver Can’t Load on This Device” on Windows 11 – Encountering the “A Driver Can’t Load on This Device” error on Windows 11 can be frustrating, but fear not! This comprehensive guide will equip you with the knowledge and steps to resolve this issue effectively. Let’s dive right in and explore the potential causes and solutions to get your device running smoothly again.
From examining Device Manager and analyzing driver updates to verifying compatibility and troubleshooting device issues, we’ll cover a range of techniques to help you identify and address the root of the problem. Along the way, we’ll provide clear instructions, helpful tips, and real-world examples to ensure you have a thorough understanding of the process.
Device Manager Examination
Device Manager is a Windows utility that provides a comprehensive view of all hardware devices connected to your computer. It allows you to manage device drivers, troubleshoot hardware issues, and update or roll back drivers. When a device is not functioning properly, examining its status in Device Manager can help identify the underlying cause.
Locating the Problematic Device
- Press Windows key + X and select Device Manager from the menu.
- Expand the categories in Device Manager to locate the device that is causing the issue.
- If the device is not working properly, it may be marked with a yellow exclamation mark or a red X.
Driver Update Analysis
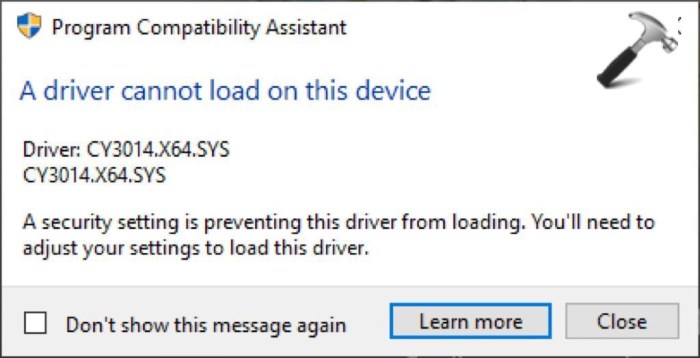
Keeping your drivers up-to-date is crucial for ensuring optimal system performance and stability. Outdated drivers can lead to various issues, including hardware malfunctions, system crashes, and security vulnerabilities.
To check driver versions, you can use the Device Manager. Right-click on the device you want to check and select “Properties”. In the “Driver” tab, you will find the driver version information.
You can update drivers manually by downloading the latest version from the manufacturer’s website or using Windows Update. However, it’s often easier and more convenient to use a dedicated driver update tool. These tools automatically scan your system for outdated drivers and provide you with the latest versions.
Benefits of Using a Driver Update Tool
- Convenience: Automates the driver update process, saving time and effort.
- Accuracy: Ensures you install the correct drivers for your specific hardware.
- Security: Keeps your system protected by updating security-related drivers.
- Improved performance: Updates drivers to enhance hardware functionality and overall system performance.
Compatibility Verification
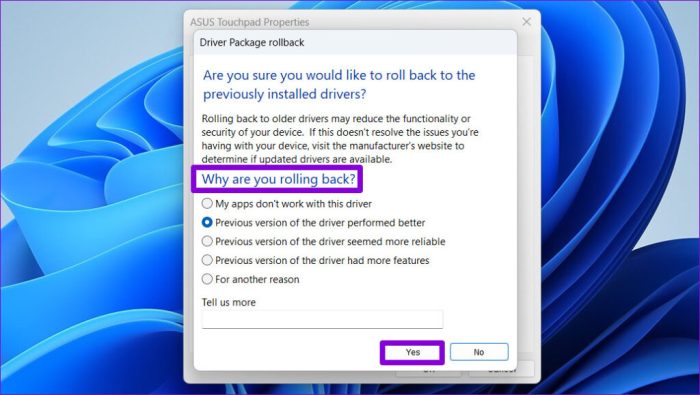
Ensuring compatibility between devices and drivers is crucial for smooth system operation. Incompatible drivers can lead to device malfunctions, errors, or even system instability. To prevent such issues, it’s essential to verify device and driver compatibility before installing or updating drivers.
Compatibility can be checked through various methods, including consulting manufacturer websites or utilizing third-party tools.
Manufacturer Websites
- Visit the official website of the device manufacturer.
- Locate the support or downloads section.
- Enter the device model or serial number to identify compatible drivers.
- Download and install the appropriate driver for your device.
Third-Party Tools
- Install a reputable third-party driver updater tool.
- Run a scan to identify outdated or incompatible drivers.
- The tool will provide a list of compatible driver updates.
- Select and install the recommended drivers.
Rollback or Reinstall Drivers
If updating the driver doesn’t fix the issue, you can try rolling back to a previous version of the driver or reinstalling it completely.
To roll back a driver using Device Manager:
- Open Device Manager.
- Find the device with the problematic driver and double-click it.
- Go to the “Driver” tab.
- Click on “Roll Back Driver”.
If the “Roll Back Driver” option is grayed out, it means there is no previous version of the driver to roll back to.
To reinstall a driver using Device Manager:
- Open Device Manager.
- Find the device with the problematic driver and double-click it.
- Go to the “Driver” tab.
- Click on “Uninstall Device”.
- Restart your computer.
- Windows will automatically reinstall the driver.
You can also reinstall drivers using tools provided by the device manufacturer.
Troubleshoot Device Issues
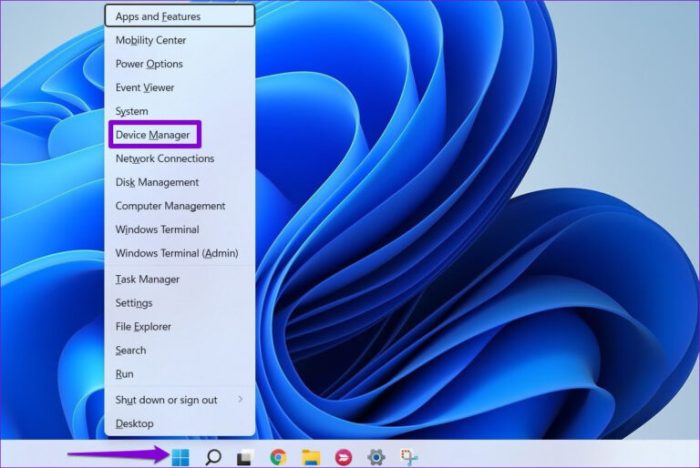
Common device issues like loose connections, faulty components, or incorrect device settings can lead to driver loading problems. Troubleshooting these issues can help resolve the underlying cause and allow the driver to load successfully.
Device Hardware Issues
-
-*Loose Connections
Ensure all cables and connections between the device and the computer are secure and properly plugged in.
-*Faulty Components
If a physical component of the device (e.g., USB port, memory card slot) is damaged or malfunctioning, it can prevent the driver from loading.
-*Incorrect Device Settings
Some devices require specific settings or configurations to function properly. Check the device’s documentation or manufacturer’s website for any necessary settings adjustments.
System File Integrity Check: How To Fix “A Driver Can’t Load On This Device” On Windows 11
Maintaining the integrity of system files is crucial for ensuring the smooth functioning of your computer and its components, including drivers. Corrupted or missing system files can lead to various issues, including driver loading failures.
To address this, Windows provides a built-in tool called System File Checker (SFC) that scans your system files for corruption and repairs any damaged files it finds. Running an SFC scan can help resolve driver issues caused by corrupted system files.
Running an SFC Scan, How to Fix “A Driver Can’t Load on This Device” on Windows 11
- Open the Command Prompt with administrative privileges.
- Type the following command and press Enter:
sfc /scannow - The scan will take some time to complete. Once it’s finished, you’ll see a message indicating whether any corrupted files were found and repaired.
BIOS or UEFI Firmware Update
Outdated BIOS or UEFI firmware can hinder the loading of drivers, leading to device malfunctions. Regularly updating your BIOS or UEFI firmware is crucial to ensure compatibility with the latest hardware and software.
Checking BIOS or UEFI Version
*
-*Windows 10/11
Press Windows key + R, type “msinfo32” and hit Enter. Under “System Summary,” locate “BIOS Version/Date.”
-*Mac
Click the Apple menu, select “About This Mac,” then click “System Report.” Under “Hardware,” find “BIOS Version.”
Updating BIOS or UEFI Firmware
*
-*Windows
Visit your motherboard manufacturer’s website to download the latest BIOS update. Follow the instructions provided on their website to install the update.
-*Mac
macOS usually updates the UEFI firmware automatically. However, you can check for updates by clicking the Apple menu, selecting “System Preferences,” then “Software Update.”
Hardware Scan for Driver Updates
Hardware scanning tools can automatically detect and install missing or outdated drivers. They work by comparing your hardware components to a database of known drivers. If a match is found, the tool will download and install the appropriate driver.
paragraphThere are many different hardware scanning tools available, both free and paid. Some popular options include Driver Booster, Driver Easy, and Snappy Driver Installer. Once you have chosen a tool, simply run it and follow the on-screen instructions.
Using Hardware Scanning Tools
When you’re done troubleshooting “A Driver Can’t Load on This Device” on Windows 11, you can customize your Microsoft Teams profile. Add a personal note to introduce yourself, share your expertise, or connect with colleagues. This simple touch can make your profile more engaging and help you build relationships within your team.
After updating your Teams profile, you can return to resolving any remaining issues with drivers on your Windows 11 device.
- Download and install a hardware scanning tool.
- Run the tool and click the “Scan” button.
- The tool will scan your hardware and display a list of missing or outdated drivers.
- Select the drivers you want to install and click the “Install” button.
- The tool will download and install the selected drivers.
Interpreting the Results
- Missing drivers:These are drivers that are not installed on your computer. You should install these drivers as soon as possible to ensure that your hardware is functioning properly.
- Outdated drivers:These are drivers that are installed on your computer, but are not the latest version. You should update these drivers to improve performance and stability.
- Unknown devices:These are devices that are not recognized by your computer. You may need to install a driver for these devices, or you may need to contact the manufacturer of the device for support.
Third-Party Driver Updater Tools
Third-party driver updater tools are software programs designed to automate the process of finding and installing the latest drivers for your hardware devices. These tools can be a convenient way to keep your drivers up-to-date, but it’s important to be aware of both their pros and cons before using them.
Pros of Using Third-Party Driver Updater Tools
*
-*Convenience
Driver updater tools can save you a lot of time and effort by automatically finding and installing the latest drivers for your devices.
-
-*Improved performance
Outdated drivers can lead to performance issues, so keeping your drivers up-to-date can help your computer run faster and more smoothly.
-*Enhanced stability
Outdated drivers can also cause stability issues, such as crashes and blue screens of death. Keeping your drivers up-to-date can help prevent these problems.
Cons of Using Third-Party Driver Updater Tools
*
-*Potential for errors
Driver updater tools are not always perfect, and they can sometimes install the wrong drivers or cause other problems.
If you’re dealing with the frustrating “A Driver Can’t Load on This Device” error on Windows 11, you might want to consider checking if your integrated graphics is enabled. Disabling integrated graphics can sometimes resolve driver issues. To do this, you can refer to our guide on How to Disable Integrated Graphics on Windows . Once you’ve disabled integrated graphics, try reinstalling the driver for the device that’s causing the error.
This might just fix your problem and get your device up and running again.
-
-*Cost
Some driver updater tools are paid software, so you may have to pay to use them.
-*Unnecessary updates
If you’re having trouble with “A Driver Can’t Load on This Device” on Windows 11, you can check out our guide on how to fix it. Or, if you’re looking to automate your home’s temperature and humidity, we’ve got a guide on How to Create Temperature and Humidity Automation in the Apple Home App . Either way, we’ve got you covered!
Driver updater tools may sometimes install updates for drivers that don’t need to be updated, which can waste your time and resources.
How to Choose and Use a Reputable Driver Updater Tool
If you decide to use a third-party driver updater tool, it’s important to choose a reputable one. Here are a few tips:*
-*Do your research
Read reviews and compare different driver updater tools before you choose one.
-
-*Look for a tool that is compatible with your operating system
Not all driver updater tools are compatible with all versions of Windows.
-*Make sure the tool is from a trusted source
Only download driver updater tools from reputable websites.
-*Be careful about what you install
Before you install any driver updates, make sure you know what you’re doing. If you’re not sure, it’s best to consult with a qualified technician.
Advanced Troubleshooting
If the basic troubleshooting methods fail to resolve the issue, advanced troubleshooting techniques can be employed to fix the “A Driver Can’t Load on This Device” error on Windows 11.
Advanced troubleshooting involves more technical procedures and should be attempted with caution. It is recommended to create a system restore point before proceeding.
Safe Mode Driver Removal
Safe Mode is a diagnostic mode of Windows that loads only essential drivers and services. This allows you to remove problematic drivers that may be causing the error.
- Restart your computer and press the F8 key repeatedly during startup to enter Safe Mode.
- Once in Safe Mode, open Device Manager.
- Locate the problematic device, right-click on it, and select “Uninstall device.”
- Restart your computer to load the default driver.
Registry Editor Driver Uninstallation
The Registry Editor is a powerful tool that can be used to modify system settings. It can be used to uninstall drivers that cannot be removed through Device Manager.
- Press Windows Key + R to open the Run dialog box.
- Type “regedit” and click “OK.”
- Navigate to the following key: HKEY_LOCAL_MACHINE\SYSTEM\CurrentControlSet\Enum\PCI
- Expand the subkeys and locate the entry for the problematic device.
- Right-click on the entry and select “Delete.”
- Restart your computer to load the default driver.
Driver Signature Enforcement Disablement
Driver signature enforcement is a security feature that prevents unsigned drivers from being installed. In some cases, this feature can block legitimate drivers, causing the “A Driver Can’t Load on This Device” error.
- Restart your computer and press the F8 key repeatedly during startup to enter Advanced Boot Options.
- Select “Disable driver signature enforcement.”
- Install the problematic driver.
- Restart your computer to enable driver signature enforcement.
Case Study or Example
A user recently encountered the “A Driver Can’t Load on This Device” error on Windows 11 while trying to update the graphics driver for their laptop. Despite multiple attempts to reinstall and update the driver, the issue persisted.Upon examining the Device Manager, it was discovered that the graphics driver was listed under “Other devices” with a yellow exclamation mark, indicating a problem.
The user tried to update the driver through Device Manager but received the same error message.Further investigation revealed that the laptop had recently undergone a BIOS update, which may have caused compatibility issues with the existing graphics driver. The user then checked the laptop manufacturer’s website for updated drivers compatible with the new BIOS version.After
downloading and installing the compatible driver, the error message disappeared, and the graphics driver functioned normally. This case highlights the importance of ensuring compatibility between drivers and system updates to avoid such issues.
Closing Notes
Whether you’re a seasoned tech enthusiast or a novice user, this guide has provided you with a comprehensive understanding of how to fix “A Driver Can’t Load on This Device” on Windows 11. Remember, troubleshooting can sometimes require patience and a bit of trial and error, but by following the steps Artikeld here, you’ll be well-equipped to resolve this issue and keep your device running optimally.
FAQ Compilation
What is the most common cause of “A Driver Can’t Load on This Device” error?
Outdated or corrupted drivers are a frequent culprit behind this error.
Can I fix this issue myself without seeking professional help?
Yes, by following the steps Artikeld in this guide, you can troubleshoot and resolve the issue on your own.
What should I do if none of the solutions in this guide work for me?
If you’ve exhausted all the options in this guide and the issue persists, it’s recommended to seek assistance from Microsoft support or a qualified technician.