How to Fix No Text Message Alerts or Sounds on iPhone: 15+ Solutions – If you’re not getting text message alerts or sounds on your iPhone, don’t panic! This guide will provide you with 15+ solutions to help you fix the issue and get your messages coming through loud and clear. From basic troubleshooting to advanced fixes, we’ve got you covered.
Troubleshooting Basics
Text message alerts or sounds may not be working on an iPhone due to various reasons. Begin by checking the volume settings, restarting the device, and ensuring Do Not Disturb is turned off.
Volume Settings
- Verify that the ringer volume is turned up.
- Check the volume settings within the “Sounds & Haptics” menu.
- Ensure that the specific contact’s ringtone is not set to “None”.
Notification Settings
The notification settings for the Messages app allow you to customize how you receive alerts for incoming text messages. To access these settings, open the Settings app and navigate to “Notifications” > “Messages.”
Enable or Disable Text Message Alerts and Sounds
In the “Messages” notification settings, you can toggle the “Allow Notifications” switch to enable or disable text message alerts. You can also choose to turn off the “Sounds” switch if you don’t want your iPhone to play a sound when you receive a new message.
Customizing Notifications, How to Fix No Text Message Alerts or Sounds on iPhone: 15+ Solutions
Beyond enabling or disabling alerts, you can also customize the way you receive notifications for text messages. Here are some of the options available:
- Custom Sounds:You can choose a custom sound to play when you receive a text message. To do this, tap on “Sounds” and select a sound from the list.
- Vibration Patterns:You can also choose a custom vibration pattern for text message notifications. To do this, tap on “Vibration” and select a pattern from the list.
- Notification Style:You can choose how you want notifications to appear on your lock screen and in the Notification Center. To do this, tap on “Notification Style” and select an option from the list.
Focus Modes
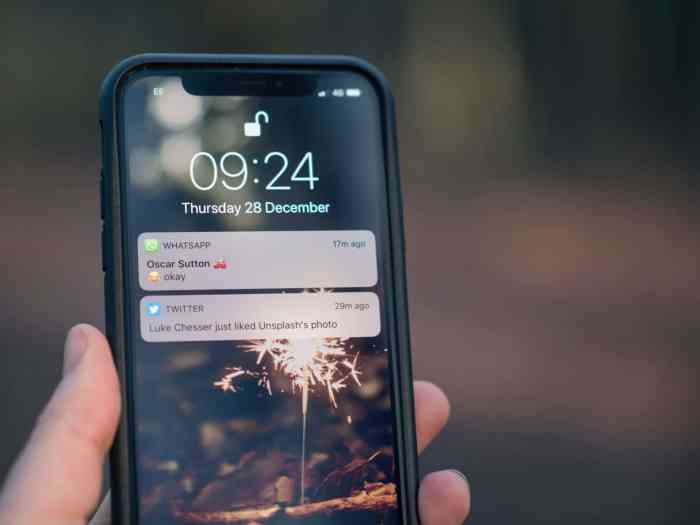
Focus modes can affect text message notifications by blocking or silencing them. To ensure that text message alerts are not being blocked, create and manage Focus modes appropriately.
Creating and Managing Focus Modes
To create a Focus mode, go to Settings > Focus. Here, you can create custom Focus modes or choose from suggested ones. Customize each mode by setting exceptions for specific contacts or apps. For example, you can allow notifications from important contacts even when in a Focus mode that silences all others.
Silent Mode

Silent mode is a feature on your iPhone that allows you to silence all incoming calls and notifications. This can be useful when you’re in a meeting, at the movies, or simply want some peace and quiet.
Silent mode is different from Do Not Disturb mode. Do Not Disturb mode silences all incoming calls and notifications, but it also prevents your iPhone from making any sounds. Silent mode, on the other hand, only silences incoming calls and notifications.
If your iPhone is giving you trouble with text message alerts or sounds, don’t worry! There are plenty of solutions available online. If you’re looking to customize your notifications even further, you might also want to check out this guide on How to Change Notification Sounds for Each App on Your Android Phone . Coming back to the iPhone issue, make sure to try restarting your phone or checking your notification settings.
If that doesn’t work, you can try resetting your network settings or contacting Apple support.
Your iPhone will still make sounds if you use an app that makes sound, such as music or games.
How to Enable or Disable Silent Mode
To enable Silent mode, simply flip the switch on the side of your iPhone. The switch is located above the volume buttons. When Silent mode is enabled, the switch will be orange.
To disable Silent mode, simply flip the switch back to the off position. The switch will be white when Silent mode is disabled.
Impact of Silent Mode on Text Message Alerts and Sounds
When Silent mode is enabled, you will not hear any alerts or sounds for incoming text messages. However, you will still see the text messages in your Messages app.
If you want to hear alerts or sounds for incoming text messages, even when Silent mode is enabled, you can go to Settings > Sounds & Haptics > Text Toneand select a tone. You can also adjust the volume of the text tone by using the slider.
Network Issues
Network issues can significantly affect the delivery of text message notifications and sounds on your iPhone. Poor network connectivity or disruptions can cause delays or complete failure in receiving text messages, resulting in missed alerts and notifications.
To troubleshoot network issues, follow these steps:
Check Network Connection
- Ensure your iPhone is connected to a stable Wi-Fi network or has a strong cellular signal.
- Try turning on and off Airplane Mode to reset the network connection.
- Contact your network provider to verify any service outages or issues in your area.
Types of Network Issues
- Weak Signal:A weak cellular or Wi-Fi signal can cause intermittent or delayed message delivery.
- Network Congestion:During peak hours or in crowded areas, network congestion can result in slow or failed message delivery.
- Service Outages:Planned or unplanned service outages can disrupt network connectivity, affecting text message notifications.
Device Storage
Insufficient device storage can interfere with the proper functioning of your iPhone, including its ability to deliver text message notifications. When your device’s storage is running low, it may struggle to allocate the necessary resources for the Messages app to operate efficiently.
To check your device’s storage, go to “Settings” > “General” > “iPhone Storage.” This will display a breakdown of how your storage is being utilized by different apps and data. If you find that your storage is almost full, you can free up space by deleting unnecessary apps, photos, videos, or other files.
Managing Storage
- Uninstall unused apps:Identify apps that you no longer use and delete them to reclaim storage space.
- Delete unnecessary photos and videos:Go through your camera roll and remove any duplicate, blurry, or unwanted photos and videos.
- Use iCloud storage:Consider backing up your photos and videos to iCloud to free up space on your device.
- Clear Safari cache:Go to “Settings” > “Safari” > “Clear History and Website Data” to remove temporary data stored by the browser.
Software Updates: How To Fix No Text Message Alerts Or Sounds On IPhone: 15+ Solutions
Software updates play a crucial role in maintaining the smooth functioning of your iPhone, including the delivery of text message notifications.
When a new software update is released, it often includes bug fixes and performance enhancements that can directly impact the reliability of text message notifications.
You might also want to check out How to Add a Personal Note to Your Profile in Microsoft Teams . It’s a great way to add a bit of personality to your profile and make it easier for people to get to know you.
But don’t forget to come back to this article if you’re still having trouble with your iPhone’s text message alerts or sounds.
Checking for and Installing Software Updates
To check for software updates, go to Settings > General > Software Update. If an update is available, follow the on-screen instructions to download and install it.
While it’s important to stay on top of your iPhone’s text message alerts, it’s equally crucial to manage other distractions like the yellow flashing light on your Amazon Echo device. If you’re looking for a solution to disable this light, check out our guide How to Disable the Yellow Flashing Light on Your Amazon Echo Device . It’s a quick and easy fix that will help you maintain a distraction-free environment.
Once you’ve taken care of that, you can return to troubleshooting your iPhone’s text message alerts.
Benefits and Risks of Software Updates
Installing software updates can bring several benefits, such as:
- Improved security
- Enhanced performance
- Bug fixes
However, there are also potential risks associated with software updates, including:
- Temporary compatibility issues with certain apps or accessories
- Potential loss of data if the update process is interrupted
It’s important to weigh the benefits and risks before installing a software update and to ensure that you have a recent backup of your iPhone before proceeding.
Hardware Issues
Hardware issues can affect text message notifications by disrupting the physical components responsible for receiving and processing incoming messages. Identifying and troubleshooting hardware issues involve examining the device’s physical condition and testing its functionality.
Various types of hardware issues can cause problems with text message alerts, including:
Antenna Damage
- Damaged or misaligned antennas can weaken signal reception, resulting in missed text messages.
- Check for physical damage or debris blocking the antenna.
- Test signal strength in different locations to rule out network issues.
Speaker Malfunction
- Faulty speakers may not produce audible alerts for incoming messages.
- Try playing music or other audio to test speaker functionality.
- Clean the speaker grills to remove any obstructions.
Internal Component Failure
- Internal components like the motherboard or logic board can malfunction, affecting message processing.
- Diagnose hardware issues by connecting the device to a computer and running diagnostic software.
- Consider professional repair or device replacement if internal components are damaged.
Carrier Settings
Carrier settings are configurations provided by your mobile carrier that optimize your device’s functionality with their network. They can impact text message notifications by ensuring compatibility with the carrier’s messaging system.
To check and update carrier settings:
- Go to “Settings” on your iPhone.
- Tap “General” and then “About.”
- If a carrier settings update is available, you’ll see an option to “Update Carrier Settings.”
Carrier settings can affect text message alerts by:
- Configuring the device to use the correct messaging protocols and formats.
- Enabling or disabling specific notification settings for text messages.
- Providing updates to improve the reliability and efficiency of text messaging.
Advanced Troubleshooting
Performing advanced troubleshooting steps can be useful when basic troubleshooting methods fail to resolve the issue. However, it’s crucial to understand the potential risks and benefits before proceeding.
Reset Network Settings
Resetting the network settings clears all network-related configurations, including Wi-Fi passwords, Bluetooth pairings, and cellular settings. This can sometimes resolve issues related to network connectivity or message delivery.
- Go to Settings > General > Reset.
- Tap “Reset Network Settings” and confirm the action.
Restore Device
Restoring the device to its factory settings can resolve a wide range of issues, including those related to message alerts. However, it’s important to note that this will erase all data from the device, so it’s crucial to back up your data before proceeding.
- Connect the device to a computer and open iTunes.
- Select the device and click “Restore.” Follow the on-screen instructions to complete the process.
Risks and Benefits
Advanced troubleshooting steps can be effective in resolving complex issues, but they also carry some risks. Resetting network settings can disrupt internet connectivity and require re-entering Wi-Fi passwords. Restoring the device erases all data, so it’s crucial to back up important files beforehand.It’s
generally advisable to attempt basic troubleshooting steps before resorting to advanced methods. If the issue persists after trying the basic steps, consider seeking professional help from Apple Support. They have access to specialized tools and expertise that can help diagnose and resolve the problem effectively.
Concluding Remarks
There you have it! With these 15+ solutions, you should be able to fix the issue of no text message alerts or sounds on your iPhone. If you’re still having trouble, don’t hesitate to reach out to Apple Support for further assistance.
Top FAQs
Why am I not getting text message alerts on my iPhone?
There could be several reasons, including disabled notifications, Focus modes, Silent mode, network issues, low device storage, outdated software, hardware problems, or carrier settings.
How do I fix text message alerts not working on my iPhone?
Start with basic troubleshooting like checking volume settings and restarting your device. Then, check notification settings, Focus modes, and Silent mode. If those don’t work, try checking network connection, device storage, and software updates.
What should I do if I’ve tried all the solutions and my text message alerts still aren’t working?
If you’ve exhausted all the solutions in this guide, it’s best to contact Apple Support for further assistance. They can help diagnose the issue and provide personalized support.