How to Fix the “Liquid Detected in USB-C Connector” Alert on Your iPhone – Oh no, the dreaded “Liquid Detected in USB-C Connector” alert! Don’t fret, we’ve got you covered. In this guide, we’ll walk you through simple and effective steps to fix this pesky issue and get your iPhone back in action.
From checking for moisture to drying techniques and expert advice, we’ll provide everything you need to know. So, let’s dive right in and conquer this alert together!
Troubleshooting the “Liquid Detected in USB-C Connector” Alert
When you see the “Liquid Detected in USB-C Connector” alert on your iPhone, it means that the device has detected moisture in the charging port. This can happen if you’ve recently gotten your phone wet, or if there’s condensation inside the port.
If you’re experiencing the “Liquid Detected in USB-C Connector” alert on your iPhone, don’t panic! Check out our guide on how to fix it. While you’re at it, you might also want to learn how to disable the yellow flashing light on your Amazon Echo device . Back to the iPhone issue, try gently shaking the phone or using a cotton swab to remove any moisture from the connector.
If that doesn’t work, you may need to contact Apple support.
In most cases, you can fix the problem by following these steps:
First, check to see if there’s any visible liquid in the charging port. If you see any liquid, use a clean, dry cloth to wipe it away. You can also try using a cotton swab to gently absorb any remaining moisture.
Drying the USB-C Connector: How To Fix The “Liquid Detected In USB-C Connector” Alert On Your IPhone
If you encounter the “Liquid Detected in USB-C Connector” alert, prompt action is crucial to prevent damage to your iPhone. Drying the connector effectively is the first step towards resolving this issue.
Methods for Drying the Connector
- Use a Soft Cloth:Gently dab the connector with a clean, absorbent cloth to remove any visible moisture.
- Air Dry:Place your iPhone in a well-ventilated area and allow it to air dry for several hours. Avoid exposing it to direct sunlight or heat.
- Use a Hairdryer:Set the hairdryer to a low heat setting and hold it about 6 inches away from the connector. Move the hairdryer in a circular motion for 10-15 minutes, ensuring the connector is completely dry.
- Use a Fan:Position a fan facing the connector and let it blow air for several hours. This helps circulate air and promote evaporation.
Tips for Using a Hairdryer or Fan:
- Never use a high heat setting, as this can damage the connector.
- Hold the hairdryer or fan at a safe distance to avoid overheating the iPhone.
- Keep the iPhone upright to allow any remaining moisture to drain out.
- After drying, inspect the connector to ensure it is completely dry before reconnecting any cables.
Using a Soft Cloth

Using a soft cloth is an effective way to remove moisture from the USB-C connector. The soft cloth should be absorbent and lint-free to avoid leaving any residue behind.
Choose a soft cloth made of microfiber or another absorbent material. Gently dab the cloth on the USB-C connector to absorb any visible moisture. Avoid rubbing or scrubbing, as this can damage the connector.
Tip
- Use a clean, dry cloth to prevent introducing more moisture or dirt into the connector.
- If the cloth becomes saturated, replace it with a new one to continue absorbing moisture effectively.
Placing the iPhone in Rice
Rice is a commonly used household item that can be effective in absorbing moisture from electronic devices. When it comes to the “Liquid Detected in USB-C Connector” alert on your iPhone, placing the device in rice can help draw out any remaining moisture and potentially resolve the issue.
To place your iPhone in rice, follow these steps:
- Turn off your iPhone and disconnect all cables.
- Place the iPhone in a sealed container filled with uncooked rice.
- Ensure the iPhone is completely submerged in the rice.
- Leave the iPhone in the rice for at least 24 hours, or longer if possible.
- After the waiting period, remove the iPhone from the rice and inspect it for any remaining moisture.
Using a Vacuum Cleaner
If other methods have failed to remove the liquid, you can try using a vacuum cleaner to remove any remaining moisture. However, it’s important to use caution and follow the steps below to avoid damaging your iPhone.
Setting the Vacuum Cleaner
- Choose a vacuum cleaner with a low suction level to avoid damaging the iPhone’s internal components.
- Attach a soft brush attachment to the vacuum cleaner nozzle to prevent scratching the iPhone’s surface.
- Hold the vacuum cleaner nozzle about 2 inches away from the USB-C connector and gently vacuum for a few seconds.
- Repeat the process until no more liquid is visible.
Contacting Apple Support
If you are unable to resolve the “Liquid Detected in USB-C Connector” alert on your own, you may need to contact Apple Support. Apple Support can provide assistance over the phone, online chat, or in person at an Apple Store.
Phone Support
To contact Apple Support by phone, call 1-800-MY-APPLE (1-800-692-7753). You will be prompted to select the language and topic of your inquiry. Once you are connected with a representative, they will ask for your device’s serial number and a description of the issue you are experiencing.
Online Chat Support
You can also contact Apple Support online through their website. To start a chat session, visit the Apple Support website and click on the “Get Support” button. You will be prompted to select the language and topic of your inquiry.
Once you are connected with a representative, they will ask for your device’s serial number and a description of the issue you are experiencing.
If your iPhone is displaying a “Liquid Detected in USB-C Connector” alert, there are a few steps you can take to fix it. First, try unplugging the charger and restarting your phone. If that doesn’t work, you can try using a different charger or cable.
If you’re still having trouble, you may need to delete multiple emails in Outlook Desktop, Mobile, and Web. Click here to learn how to do that. Once you’ve deleted the emails, try restarting your phone again and see if the alert has disappeared.
In-Person Support
If you prefer to speak to a representative in person, you can visit an Apple Store. To find the nearest Apple Store, visit the Apple Store website and enter your location. Once you are at the Apple Store, you can speak to a Genius Bar representative who can help you troubleshoot the issue and, if necessary, arrange for a repair.
If you’re dealing with the “Liquid Detected in USB-C Connector” alert on your iPhone, check out this guide to fix it. While you’re at it, consider reading about disabling integrated graphics on Windows if you’re having issues with your computer’s performance.
After fixing your iPhone’s USB-C connector, you’ll be able to charge and connect it without any worries.
Potential Costs and Repair Options
The cost of repairing a liquid-damaged iPhone will vary depending on the extent of the damage. If the damage is minor, you may be able to get it repaired for a few hundred dollars. However, if the damage is more severe, you may need to replace the entire device, which could cost up to $1,000 or more.Apple
offers a variety of repair options, including:
- In-warranty repairs: If your iPhone is still under warranty, you may be able to get it repaired for free.
- Out-of-warranty repairs: If your iPhone is no longer under warranty, you will need to pay for the repair.
- AppleCare+: If you have AppleCare+, you may be able to get your iPhone repaired for a reduced cost.
Preventative Measures
To avoid liquid damage in the future, it’s crucial to keep the USB-C connector dry. Here are some tips to help you do that:
- Avoid exposing your iPhone to liquids, such as water, coffee, or soda.
- If your iPhone does get wet, dry it off immediately with a soft cloth.
- Don’t insert anything into the USB-C connector, such as a toothpick or paperclip.
- Keep your iPhone in a dry place when not in use.
Creating a Table of Troubleshooting Methods
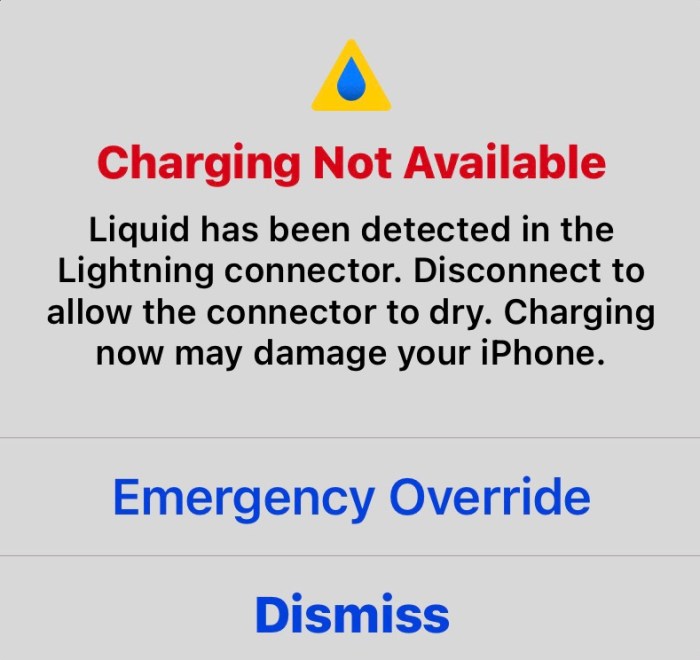
To provide a comprehensive overview of the troubleshooting methods, we can organize them into a table. This table will include columns for the method, its effectiveness, and the associated cost.
Table of Troubleshooting Methods
The following table summarizes the troubleshooting methods, their effectiveness, and the cost involved:
| Method | Effectiveness | Cost |
|---|---|---|
| Drying the USB-C Connector | High | Free |
| Using a Soft Cloth | Moderate | Free |
| Placing the iPhone in Rice | Low | Free |
| Using a Vacuum Cleaner | Moderate | Low |
| Contacting Apple Support | High | Varies |
Designing an Infographic on Drying the USB-C Connector
Creating an infographic is a great way to provide clear and concise instructions on how to dry the USB-C connector on your iPhone. Here are some tips for designing an effective infographic:
Visuals
- Use high-quality images and graphics to illustrate the steps involved in drying the connector.
- Keep the design simple and uncluttered so that the information is easy to follow.
Text
- Use concise and easy-to-understand language.
- Break down the instructions into small, manageable steps.
- Highlight important information with bullet points or callouts.
Writing a Troubleshooting Guide as a Blog Post
Troubleshooting guides are essential for providing clear and helpful instructions to users who encounter technical issues. As a blogger, writing effective troubleshooting guides can help your audience resolve problems and enhance their overall experience with your products or services.
Structure of a Troubleshooting Guide
A well-structured troubleshooting guide typically includes the following sections:
- Introduction:Briefly describe the problem and its potential causes.
- Troubleshooting Steps:List specific, step-by-step instructions to guide users through the troubleshooting process.
- Additional Tips:Provide additional information or resources that may help users resolve the issue.
Tips for Writing Clear and Informative Content, How to Fix the “Liquid Detected in USB-C Connector” Alert on Your iPhone
To write clear and informative troubleshooting content, consider the following tips:
- Use Simple Language:Write in a way that is easy to understand, avoiding technical jargon.
- Provide Detailed Instructions:Describe each step in detail, including any necessary screenshots or videos.
- Test Your Guide:Ask others to follow your instructions to ensure they are clear and effective.
- Keep It Updated:Regularly review and update your troubleshooting guide as new solutions or information becomes available.
Creating a Video Tutorial on Fixing the Alert
Creating a video tutorial on fixing the “Liquid Detected in USB-C Connector” alert on your iPhone can be a valuable resource for those experiencing this issue. A video tutorial provides a visual demonstration of the troubleshooting steps, making it easier for users to follow and understand.
Scripting
Before filming, it’s important to create a script that Artikels the steps you will take in the video. This will help you stay organized and ensure that you cover all the necessary information. Your script should include an introduction, the troubleshooting steps, and a conclusion.
Filming
When filming your video tutorial, use clear and concise language. Speak slowly and enunciate your words so that viewers can easily understand you. Use a well-lit environment and a steady camera to ensure that your video is easy to watch.
Editing
Once you have filmed your video, edit it to remove any unnecessary footage and add any additional elements, such as music or graphics. You can use a video editing software to add transitions, titles, and other effects to make your video more engaging.
Closure
There you have it, folks! By following these steps, you’ll be able to resolve the “Liquid Detected” alert and keep your iPhone safe from water damage. Remember, prevention is key, so take the necessary precautions to avoid future spills and keep your device in tip-top shape.
If you have any further questions or concerns, don’t hesitate to reach out to Apple Support. They’re always there to help you out. Stay dry and tech-savvy, everyone!
Answers to Common Questions
Can I use a hair dryer to dry the USB-C connector?
Yes, but use it on a low heat setting to avoid damaging the connector.
How long should I place my iPhone in rice?
At least 24 hours, but longer is better for maximum absorption.
What if the alert persists after trying all the methods?
Contact Apple Support immediately for further assistance.