How to Fix “The User Profile Service Failed the Logon” in Windows 10 – The dreaded “User Profile Service Failed the Logon” error in Windows 10 can leave you scratching your head. But fear not, we’ve got you covered. In this guide, we’ll dive into the causes, solutions, and everything you need to know to fix this pesky problem.
This error can disrupt your user profiles, mess with your system, and generally make your life miserable. But don’t worry, we’ll walk you through step-by-step troubleshooting methods, from simple fixes to advanced techniques.
Overview of the “User Profile Service Failed the Logon” Error
The “User Profile Service Failed the Logon” error in Windows 10 occurs when the User Profile Service, responsible for loading user profiles, encounters issues during the logon process. This can lead to the user being unable to access their profile, resulting in a blank desktop or limited functionality.
The error can be caused by various factors, including corrupted user profiles, system file corruption, or third-party software conflicts. When the error occurs, the user profile cannot be loaded properly, affecting access to personal settings, files, and applications associated with that profile.
If you’re struggling with the “User Profile Service Failed the Logon” error in Windows 10, don’t despair. There are plenty of resources available online to help you troubleshoot and fix the issue. In the meantime, you can also check out this article on How to Always Open Private Browsing by Default on Android and iPhone . This handy guide will show you how to keep your browsing history private on your mobile devices.
Once you’ve resolved the logon issue, you can get back to troubleshooting the “User Profile Service Failed the Logon” error with renewed vigor.
Potential Causes
- Corrupted user profiles due to malware, power outages, or improper shutdowns
- System file corruption, such as damaged registry entries or missing DLL files
- Third-party software conflicts, particularly security or optimization programs that interfere with the User Profile Service
- Incorrect permissions or ownership settings for user profiles or system files
- Hardware issues, such as faulty hard drives or memory modules
Troubleshooting Methods for Resolving the Error
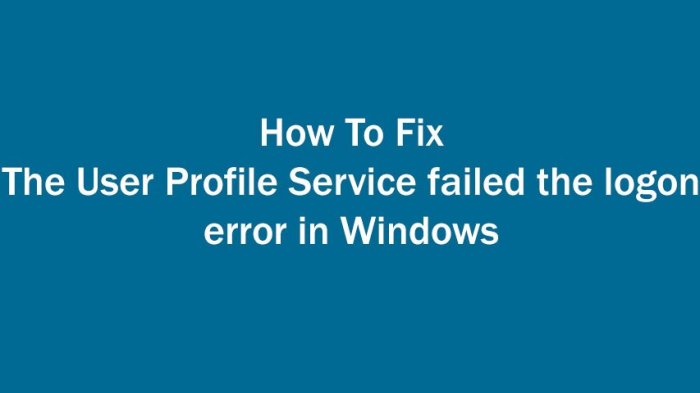
To troubleshoot and resolve the “User Profile Service Failed the Logon” error in Windows 10, follow these methods:
The root cause of the error can be identified by checking the Windows Event Viewer. Navigate to “Windows Logs” > “System” to view any errors related to the User Profile Service.
Restarting the User Profile Service
Restarting the User Profile Service can resolve the error. To do this:
- Press Windows Key + R to open the Run dialog.
- Type “services.msc” and click OK.
- Locate the “User Profile Service” in the list.
- Right-click on it and select “Restart”.
Rebuilding the User Profile, How to Fix “The User Profile Service Failed the Logon” in Windows 10
If restarting the service doesn’t work, rebuilding the user profile may be necessary. To do this:
- Create a new local user account.
- Log in to the new account.
- Copy all files from the old user profile to the new one.
- Log out of the new account and back into the old one.
Deleting Corrupted Registry Keys
Corrupted registry keys can also cause the error. To delete them:
- Press Windows Key + R to open the Run dialog.
- Type “regedit” and click OK.
- Navigate to “HKEY_LOCAL_MACHINE\SOFTWARE\Microsoft\Windows NT\CurrentVersion\ProfileList”.
- Delete any keys that have “.bak” in their name.
- Restart the computer.
Advanced Troubleshooting Techniques
When simpler methods fail, advanced techniques can be employed to resolve persistent errors. These techniques require a deeper understanding of the system and should be attempted cautiously.
System File Checker (SFC)
SFC scans system files for corruption and repairs any damaged files. To run SFC, follow these steps:
- Open Command Prompt as administrator.
- Type “sfc /scannow” and press Enter.
- SFC will scan and repair any corrupted files.
Deployment Image Servicing and Management (DISM)
DISM is a more comprehensive tool that can repair system images and component stores. To run DISM, follow these steps:
- Open Command Prompt as administrator.
- Type “dism /online /cleanup-image /restorehealth” and press Enter.
- DISM will repair any corrupted system images or component stores.
Manual Registry Editing
In some cases, manually editing the registry may be necessary. This is a delicate procedure and should only be attempted by experienced users.
- Open Registry Editor (regedit).
- Navigate to “HKEY_LOCAL_MACHINE\SOFTWARE\Microsoft\Windows NT\CurrentVersion\ProfileList”.
- Look for a key with a “.bak” extension.
- Rename the key by removing the “.bak” extension.
- Restart the computer.
Creating a New User Profile
If the above methods don’t resolve the issue, you can create a new user profile to bypass the corrupted one. However, using a new profile means you’ll have to transfer your data and settings manually.
Transferring Data and Settings
To transfer your data and settings from the old profile to the new one, follow these steps:
- Open File Explorer and navigate to the following folder:
C:\Users\Old_Username
- Copy all the files and folders from this folder to a safe location, such as an external hard drive.
- Now, open File Explorer again and navigate to the following folder:
C:\Users\New_Username
- Paste the copied files and folders into this folder.
- Once the transfer is complete, restart your computer and log in with the new user profile.
Preventing the Error from Recurring
To prevent the “User Profile Service Failed the Logon” error from reoccurring, it’s crucial to optimize system settings and manage user profiles effectively. By implementing best practices, you can minimize the risk of encountering this issue in the future.
Optimizing System Settings
- Disable Fast Startup:Fast Startup can interfere with user profile loading, leading to errors. Disable it to ensure a complete system shutdown and user profile unloading.
- Update System Drivers:Outdated drivers can cause system instability and profile issues. Regularly update your drivers, especially those related to storage and networking.
- Run System File Checker:Corrupted system files can disrupt user profile loading. Run the System File Checker (SFC) tool to scan and repair any damaged files.
Managing User Profiles
- Create Separate User Profiles:Avoid sharing user profiles among multiple users. Each user should have their own unique profile to prevent profile conflicts.
- Limit Profile Size:Oversized user profiles can cause performance issues and errors. Regularly clean up unnecessary files and folders to keep profile sizes manageable.
- Use Roaming Profiles:For users who access their profiles from multiple devices, consider using roaming profiles. This ensures that their profile settings and data are synchronized across devices.
Troubleshooting Error Codes Associated with the Error
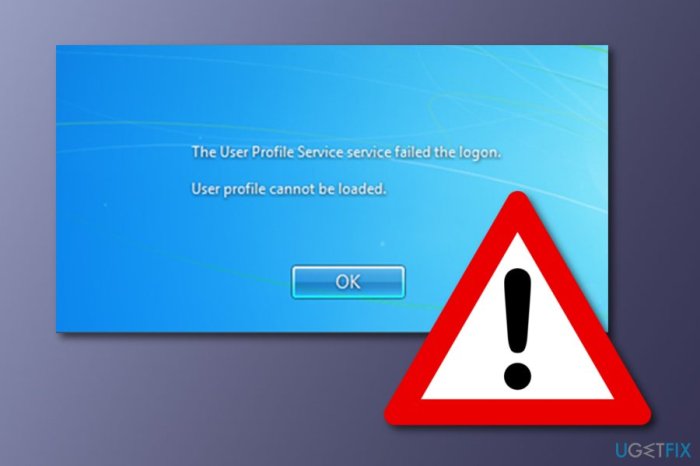
When troubleshooting the “User Profile Service Failed the Logon” error, it’s crucial to identify the specific error code associated with it. These codes provide valuable insights into the underlying cause of the issue and can guide you towards targeted solutions.
Some common error codes associated with this error include:
- Error 0x80070002:This error indicates a general access denied issue. It may occur due to incorrect file permissions or a corrupted user profile.
- Error 0x80070005:This error suggests that the user profile is corrupted or damaged. It may require creating a new user profile.
- Error 0x80070057:This error indicates that the user profile is missing or cannot be loaded. It may occur due to a corrupt registry entry or a hardware issue.
- Error 0x80090016:This error suggests that the user profile directory is inaccessible. It may be caused by incorrect file permissions or a network issue.
- Error 0x80090018:This error indicates that the user profile is not associated with a valid SID. It may require manually recreating the user profile.
By identifying and understanding the specific error code, you can narrow down the troubleshooting process and apply targeted solutions to resolve the “User Profile Service Failed the Logon” error effectively.
Alternative Solutions for Different Windows Versions
The “User Profile Service Failed the Logon” error can manifest differently in various versions of Windows, each requiring tailored solutions.
Windows 7
In Windows 7, the error may appear as “The User Profile Service failed the sign-in. User profile cannot be loaded.” To resolve this:
- Restart your computer in Safe Mode.
- Create a new user account.
- Copy your files from the old profile to the new one.
Windows 8
Windows 8 users may encounter the error as “We can’t sign you in to your Microsoft account. This problem can often be fixed by signing out of your account and signing back in.” To address this:
- Sign out of your Microsoft account.
- Restart your computer.
- Sign back into your Microsoft account.
Windows 11
In Windows 11, the error may display as “Something went wrong, and your profile was deleted. We’ll try to restore your files, but you might lose some data.” To resolve this:
- Run the System File Checker (SFC) scan.
- Reset your user profile.
- Restore your files from a backup.
Advanced Technical Details for System Administrators
The “User Profile Service Failed the Logon” error in Windows 10 can be attributed to complex technical issues involving user profiles and system services. To troubleshoot effectively, system administrators must possess a deep understanding of the underlying mechanisms.One key aspect to consider is the role of the User Profile Service (UPS).
The UPS is responsible for managing user profiles, which contain user-specific settings, preferences, and data. When a user logs in, the UPS loads their profile into the system registry, making it available to applications and services.However, if the UPS encounters issues during this process, it can result in the “User Profile Service Failed the Logon” error.
Common causes include corrupted user profiles, damaged system files, or conflicts with third-party software.
Troubleshooting Complex Issues
Troubleshooting complex issues related to user profiles and system services requires a systematic approach. System administrators should:
-
-*Verify the integrity of user profiles
Use the System File Checker (SFC) or Deployment Image Servicing and Management (DISM) tools to scan for and repair corrupted system files.
-*Check for software conflicts
Windows 10 users experiencing the “User Profile Service Failed the Logon” error may need to create a new user profile. Alternatively, if you’re looking to safeguard your WhatsApp conversations, How to Back Up WhatsApp Chats on an iPhone (With or Without iCloud) provides detailed guidance.
Returning to the Windows 10 issue, ensure you’ve applied the latest updates and checked your antivirus software for any conflicts.
Disable or uninstall any recently installed software that may be interfering with the UPS.
-*Examine system logs
Review the Event Viewer for errors or warnings related to user profiles or the UPS.
-*Consider using third-party tools
Utilize specialized software designed to troubleshoot user profile issues, such as the Microsoft User Profile Diagnostic Tool.
Advanced Techniques
In some cases, more advanced troubleshooting techniques may be necessary:
-
-*Reset the user profile
Create a new user profile for the affected user to replace the corrupted one.
-*Modify registry settings
Carefully edit specific registry keys related to user profiles to resolve underlying issues.
-*Use command-line tools
Leverage command-line tools such as regedit and net user to manipulate user profiles and system settings.
By applying these advanced troubleshooting techniques, system administrators can effectively resolve complex issues related to the “User Profile Service Failed the Logon” error and restore user access to their profiles.
Best Practices for Managing User Profiles in Windows 10
Managing user profiles effectively in Windows 10 is crucial to prevent errors and ensure a seamless user experience. Implementing best practices can help optimize profile settings and configurations, reducing the likelihood of encountering the “User Profile Service Failed the Logon” error.
General Best Practices
*
-*Regularly Clean and Optimize Profiles
Remove unnecessary files, folders, and programs from user profiles to reduce clutter and improve performance. Use tools like Disk Cleanup or third-party profile management software.
Fixing the “The User Profile Service Failed the Logon” error in Windows 10 can be a headache, but don’t worry, there are plenty of resources available online. If you’re looking for a way to clean up your inbox, check out How to Delete Multiple Emails in Outlook Desktop, Mobile, and Web . Once you’ve cleared out your inbox, come back here to continue troubleshooting the user profile service issue.
-
-*Limit User Account Privileges
Assign standard user privileges to non-administrative accounts to minimize the risk of unauthorized changes to system settings or profile configurations.
-*Monitor and Audit User Activity
Track user actions and changes to profiles to identify potential issues early on. Use tools like Event Viewer or third-party monitoring solutions.
-*Regularly Back Up Profiles
Create backups of user profiles to protect against data loss in case of system failures or errors. Use built-in backup tools or third-party software.
-*Use Group Policies to Manage Profiles
Implement Group Policies to enforce consistent profile settings and configurations across multiple user accounts. This helps prevent inconsistencies and errors.
Profile Optimization
*
-*Disable Unnecessary Startup Programs
Reduce the number of programs that launch automatically during user login to minimize resource consumption and improve profile loading speed.
-
-*Optimize Registry Settings
Use registry cleaners or manually adjust registry settings to remove invalid or corrupted entries that can affect user profiles.
-*Limit Temporary Files and Cache
Configure browsers and applications to minimize the creation of temporary files and cache, which can accumulate over time and slow down profile loading.
-*Use Profile Analysis Tools
Utilize tools like User Profile Analyzer to identify performance bottlenecks and optimize profile configurations.
-*Consider Using Roaming Profiles
Enable roaming profiles for users who frequently move between different devices to ensure consistent profile settings and data access.
Last Recap
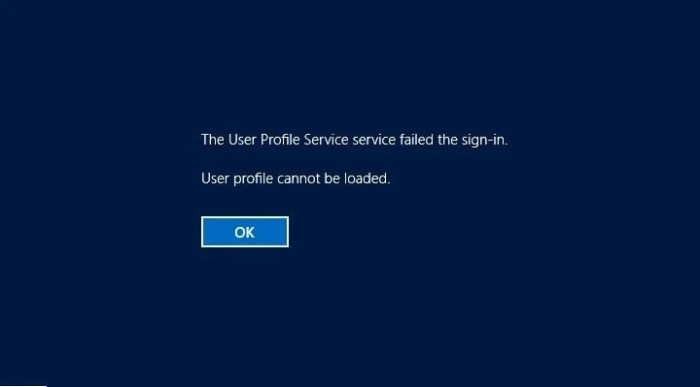
With these solutions, you’ll be able to restore your user profile and get back to work (or play) in no time. Remember, preventing this error is key, so follow our best practices and you’ll be less likely to encounter it again.
Commonly Asked Questions: How To Fix “The User Profile Service Failed The Logon” In Windows 10
What causes this error?
It can be caused by corrupted user profiles, registry issues, or even malware.
Can I create a new user profile?
Yes, creating a new user profile can be a workaround, but you’ll need to transfer your data.
How do I prevent this error from happening again?
Keep your system up to date, optimize user profile settings, and regularly clean your registry.