Prepare to conquer the world of gaming with How to Disable and Restrict Xbox Game Bar Background Activity in Windows 10 and 11! In this ultimate guide, we’ll delve into the depths of Xbox Game Bar, exploring its background activity and empowering you with the knowledge to control it like a pro.
Get ready to optimize your gaming experience and unleash the true potential of your PC!
Overview of Xbox Game Bar Background Activity
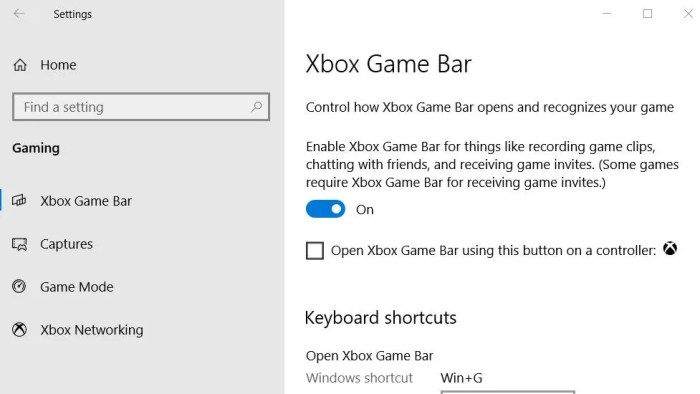
Xbox Game Bar is a built-in Windows feature that provides gamers with a quick and easy way to access various gaming-related features, such as screen recording, taking screenshots, and chatting with friends. However, the Xbox Game Bar also runs in the background, even when you’re not actively using it, which can impact your system’s performance.In
this guide, we’ll explain what Xbox Game Bar background activity entails, its functions, and how it can affect your system’s performance. We’ll also provide step-by-step instructions on how to disable and restrict Xbox Game Bar background activity in Windows 10 and 11.
Disabling Xbox Game Bar Background Activity in Windows 10: How To Disable And Restrict Xbox Game Bar Background Activity In Windows 10 And 11
The Xbox Game Bar, a built-in feature in Windows 10, provides access to gaming-related features such as screen recording, screenshots, and social interactions. However, its background activity can impact system performance, especially on low-end devices.
Disabling the Xbox Game Bar background activity can free up system resources and improve overall performance. Here’s a step-by-step guide to disable it:
Steps to Disable Xbox Game Bar Background Activity
- Open the Windows Settings app by pressing Windows Key + I.
- Navigate to “Gaming” and select “Xbox Game Bar” from the left-hand menu.
- Toggle the switch next to “Background recording” to the “Off” position.
Potential Consequences of Disabling:Disabling Xbox Game Bar background activity may prevent the feature from automatically recording gameplay clips or taking screenshots when triggered by a key combination or controller input. However, you can still manually initiate these actions by pressing the appropriate key combination or using the Xbox Game Bar overlay.
Restricting Xbox Game Bar Background Activity in Windows 11
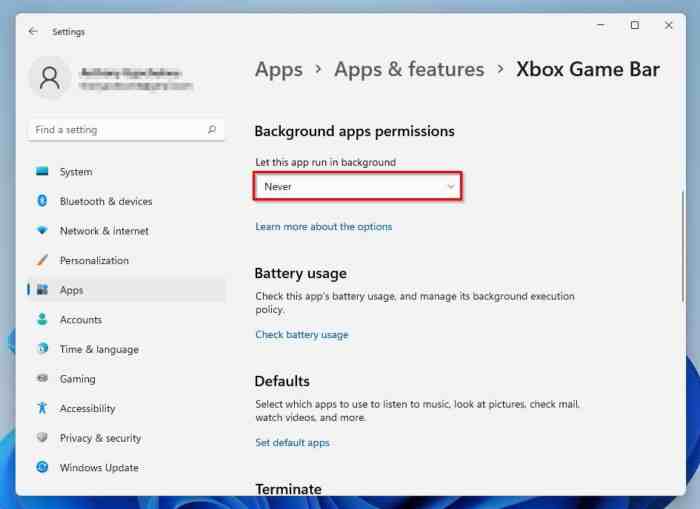
In Windows 11, restricting Xbox Game Bar background activity is different compared to Windows 10. Here’s how you can restrict it:
Windows 11 Restriction
To restrict Xbox Game Bar background activity in Windows 11:
- Open Settings (press Windows key + I).
- Select “Gaming” from the left sidebar.
- Under “Xbox Game Bar,” toggle the switch under “Background recording” to “Off.”
Impact of Disabling or Restricting Background Activity
Disabling or restricting Xbox Game Bar background activity can have both benefits and drawbacks. Understanding these potential consequences is crucial before making a decision.
On the one hand, disabling or restricting background activity can improve system performance, particularly on older or less powerful computers. It can free up system resources that would otherwise be consumed by the Game Bar’s background processes, resulting in faster loading times and smoother gameplay.
On the other hand, disabling or restricting background activity may limit certain features and functionalities of the Xbox Game Bar. For example, disabling background activity may prevent the Game Bar from automatically recording gameplay clips or taking screenshots. Additionally, it may affect the performance of other Xbox-related features, such as the Xbox Social overlay or the Game DVR.
Performance Improvements
Disabling or restricting Xbox Game Bar background activity can lead to noticeable performance improvements, especially on systems with limited resources. By reducing the number of background processes running, the system can allocate more resources to other tasks, such as gaming or running other applications.
- Faster loading times in games and applications
- Improved frame rates and reduced stuttering
- Overall smoother and more responsive system performance
Limitations and Drawbacks
While disabling or restricting background activity can improve performance, it may also come with certain limitations and drawbacks:
- Inability to automatically record gameplay clips or take screenshots
- Reduced functionality of the Xbox Social overlay and Game DVR
- Potential compatibility issues with other Xbox-related features
Troubleshooting Common Issues
Disabling or restricting Xbox Game Bar background activity may occasionally lead to certain issues. Here are some common problems you might encounter along with their potential solutions:
Game Bar Not Opening
If the Xbox Game Bar fails to open after disabling background activity, it’s possible that a system file associated with the Game Bar has become corrupted. To resolve this, you can try resetting the Xbox Game Bar app through the Windows Settings.
Alternatively, you can attempt to reinstall the Xbox Game Bar app from the Microsoft Store.
Game Bar Features Unavailable
In some cases, disabling background activity may limit the availability of certain Game Bar features. For instance, you might not be able to use the Game Bar to record gameplay or take screenshots. To regain access to these features, you’ll need to re-enable background activity for the Xbox Game Bar.
System Performance Issues
Disabling Xbox Game Bar background activity can potentially improve system performance, especially on low-end or older computers. However, if you notice a significant performance improvement after disabling background activity, it’s worth considering whether other factors may be contributing to the performance issues.
It’s advisable to investigate potential hardware or software problems that might be impacting your system’s overall performance.
Alternative Methods for Managing Xbox Game Bar
In addition to the built-in settings, there are alternative methods for managing the Xbox Game Bar. These methods offer different approaches and capabilities, providing users with more control over the game bar’s behavior.
Xbox App
The Xbox app, available on Windows 10 and 11, offers a comprehensive platform for managing gaming experiences. Through the app, users can:
- Disable the Xbox Game Bar completely.
- Configure game-specific settings, such as capture options and notifications.
- Manage Xbox Live friends and achievements.
Advantages:
- Centralized control over Xbox gaming features.
- In-depth configuration options.
Disadvantages:
- Requires a Microsoft account to use.
- May not be as lightweight as other methods.
Third-Party Tools
Various third-party tools are available to manage the Xbox Game Bar. These tools typically offer specialized features and customization options beyond the built-in settings.
Advantages:
- Extensive customization options.
- Support for additional features, such as performance monitoring.
Disadvantages:
- May require additional software installation.
- Potential compatibility issues with specific games or systems.
Advanced Configuration Options
Xbox Game Bar provides advanced configuration options to tailor its background activity to your specific needs. These options allow you to fine-tune the app’s behavior, ensuring it operates seamlessly while minimizing resource consumption.
Registry Editing
The Windows Registry provides a powerful method to modify Xbox Game Bar’s background activity. By navigating to the “HKEY_CURRENT_USER\SOFTWARE\Microsoft\Windows\CurrentVersion\GameDVR” registry key, you can adjust various settings. For instance, setting the “AppCaptureEnabled” DWORD value to 0 disables background capture, while setting “BackgroundRecordingEnabled” to 0 prevents background recording.
Group Policy Editor
For users with access to the Group Policy Editor, an alternative method for configuring Xbox Game Bar is available. Under “Computer Configuration\Administrative Templates\Windows Components\Game DVR,” you can enable or disable background recording, capture, and other related features.
PowerShell
PowerShell cmdlets provide a command-line interface for managing Xbox Game Bar’s background activity. The “Get-GameDVRConfig” cmdlet displays the current configuration, while “Set-GameDVRConfig” allows you to modify settings such as background recording and capture.
Comparison with Other Game Bar Software
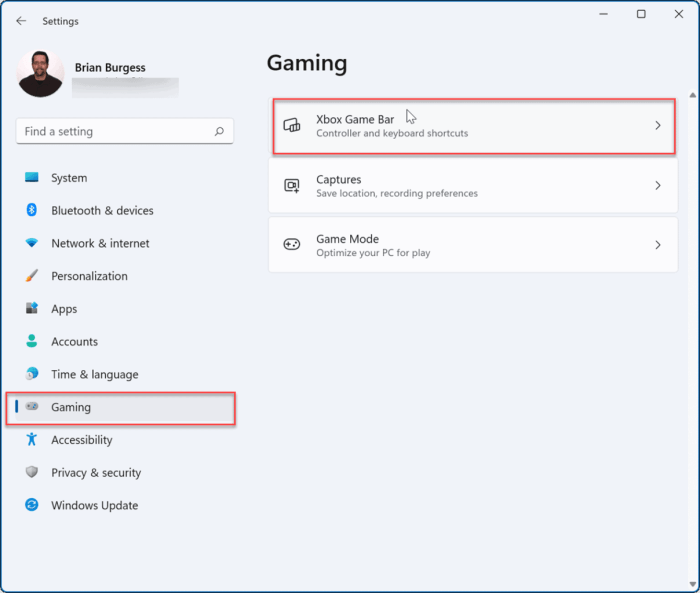
Xbox Game Bar is a popular game bar software, but it is not the only option available. Other game bar software programs offer a variety of features, performance, and user experiences. Here is a comparison of Xbox Game Bar with some of the most popular alternatives:
- Overwolf: Overwolf is a popular game bar software that offers a wide range of features, including in-game chat, screen recording, and performance monitoring. It is compatible with a variety of games and has a large community of users.
- Razer Cortex: Razer Cortex is a game bar software that is designed for gamers. It offers a variety of features, including game optimization, performance monitoring, and in-game chat. It is compatible with a variety of games and has a large community of users.
- AMD Radeon Software: AMD Radeon Software is a game bar software that is designed for AMD graphics cards. It offers a variety of features, including game optimization, performance monitoring, and in-game chat. It is compatible with a variety of games and has a large community of users.
- NVIDIA GeForce Experience: NVIDIA GeForce Experience is a game bar software that is designed for NVIDIA graphics cards. It offers a variety of features, including game optimization, performance monitoring, and in-game chat. It is compatible with a variety of games and has a large community of users.
Each of these game bar software programs has its own advantages and disadvantages. Xbox Game Bar is a good choice for users who are looking for a basic game bar software that is easy to use. Overwolf is a good choice for users who are looking for a more advanced game bar software with a wide range of features.
Razer Cortex is a good choice for gamers who are looking for a game bar software that is designed specifically for gaming. AMD Radeon Software is a good choice for users who have AMD graphics cards. NVIDIA GeForce Experience is a good choice for users who have NVIDIA graphics cards.Ultimately,
the best game bar software for you will depend on your individual needs and preferences.
Future Updates and Improvements
With the increasing popularity of gaming on Windows 10 and 11, Microsoft is actively working on improving the Xbox Game Bar experience. Future updates may focus on enhancing the background activity management capabilities, introducing new features, and addressing user feedback.
New Features and Enhancements, How to Disable and Restrict Xbox Game Bar Background Activity in Windows 10 and 11
Some potential future updates and improvements to Xbox Game Bar background activity management include:
-
-*Improved customization options
Users may gain more control over which background activities are allowed or restricted, allowing for finer-grained management.
-*Integration with other Microsoft services
Xbox Game Bar could be integrated with other Microsoft services, such as Xbox Cloud Gaming or Xbox Game Pass, to provide a more seamless gaming experience.
-*AI-powered background activity optimization
Machine learning algorithms could be employed to analyze user behavior and automatically optimize background activity settings for improved performance.
-*Cross-platform support
Xbox Game Bar may expand its support to other platforms, such as mobile devices or consoles, allowing users to manage their gaming experience across multiple devices.
Conclusion
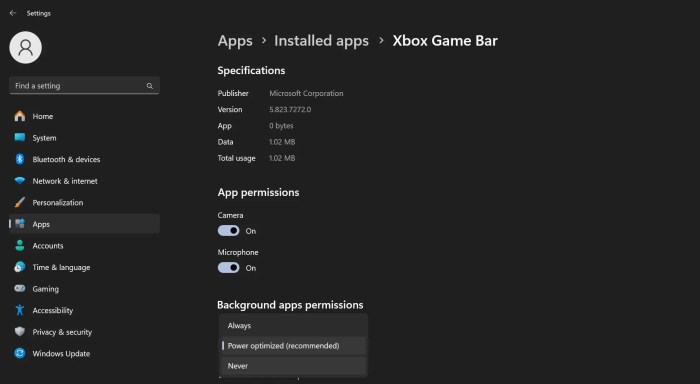
In this article, we explored the importance of managing Xbox Game Bar background activity to enhance system performance and privacy. We discussed the steps to disable or restrict background activity in Windows 10 and 11, as well as potential impacts and troubleshooting tips.
We also provided alternative methods for managing Xbox Game Bar and highlighted advanced configuration options. By understanding the key points covered in this article, you can effectively optimize your system’s performance and privacy settings while using Xbox Game Bar.
Managing Xbox Game Bar background activity is crucial for ensuring optimal system performance and privacy. By disabling or restricting background activity, you can reduce resource consumption, improve privacy, and customize the behavior of Xbox Game Bar to suit your needs.
Final Review
Now, you’re a certified Xbox Game Bar background activity master! Whether you choose to disable, restrict, or embrace its functions, you’re equipped with the knowledge to tailor your gaming experience to perfection. Remember, the power lies in your hands – use it wisely and conquer every virtual realm that awaits you!
FAQ
Q: Why should I bother disabling or restricting Xbox Game Bar background activity?
A: By controlling the background activity, you can potentially improve system performance, especially if you’re running other demanding programs or games alongside the Xbox Game Bar.
Q: What are some alternative methods for managing Xbox Game Bar?
A: You can use the Xbox app, third-party tools like Overwolf, or even tweak the registry settings to further customize the Xbox Game Bar experience.