How to Always Open Private Browsing by Default on Android and iPhone: A Comprehensive Guide. In this guide, we’ll delve into the world of private browsing, exploring its benefits, enabling and disabling it on Android and iPhone, and customizing its settings.
We’ll also provide tips for effective use and troubleshooting common issues. Get ready to enhance your online privacy and browse with confidence!
Benefits of Private Browsing
![]()
Private browsing mode offers several advantages for users concerned about their online privacy and security. It allows you to browse the web without leaving traces of your activity, such as browsing history, search history, cookies, or cached files. This can be particularly useful when using public Wi-Fi networks or shared devices, as it prevents others from accessing your personal information.
Enhanced Privacy
- Prevents websites and advertisers from tracking your online activity.
- Protects your search history, browsing history, and downloads from being stored on your device.
- Limits the collection of your personal data, such as your IP address, location, and browsing habits.
Increased Security
- Reduces the risk of malware or phishing attacks by preventing websites from storing malicious code on your device.
- Protects your sensitive information, such as passwords and credit card numbers, from being compromised.
- Helps prevent identity theft by limiting the amount of personal data available to potential attackers.
Enabling Private Browsing on Android
If you’re using an Android device, enabling private browsing is a straightforward process. Here’s a step-by-step guide to help you out:
Opening a New Private Browsing Window
- Launch the Chrome app on your Android device.
- Tap the three dots icon in the top-right corner of the screen.
- Select “New Incognito Tab” from the menu.
You’ll now be in a private browsing window, indicated by the incognito icon (a hat and glasses) in the address bar.
Setting Private Browsing as Default
- In the Chrome app, tap the three dots icon in the top-right corner.
- Select “Settings” from the menu.
- Scroll down and tap “Privacy and security”.
- Under “Privacy”, toggle on the “Always open in Incognito mode” option.
Now, whenever you open a new tab in Chrome, it will automatically be in private browsing mode.
Disabling Private Browsing on Android
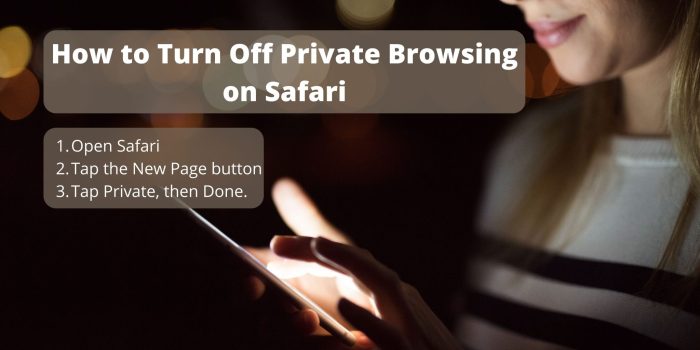
Disabling private browsing mode on Android devices is straightforward, but it’s important to understand the implications of doing so. When private browsing is disabled, all browsing history, cookies, and other data associated with your browsing sessions will be saved to your device.
This means that anyone with access to your device will be able to see what websites you’ve visited, what searches you’ve made, and what information you’ve entered into forms.
Steps to Disable Private Browsing
To disable private browsing on an Android device, follow these steps:
- Open the Chrome app.
- Tap the three dots in the top-right corner of the screen.
- Select “Settings.”
- Tap “Privacy and security.”
- Under “Privacy,” turn off the toggle switch next to “Private browsing.”
Once you’ve disabled private browsing, all new browsing sessions will be recorded in your browsing history. If you want to keep your browsing activity private, you can always use a private browsing window or use a different browser that doesn’t save your browsing history.
Enabling Private Browsing on iPhone: How To Always Open Private Browsing By Default On Android And IPhone
Private browsing on iPhone, also known as “Incognito Mode,” allows users to browse the internet without saving any history, cookies, or other browsing data. This can be useful for protecting your privacy when using public Wi-Fi networks or when you don’t want your browsing history to be tracked.
To enable private browsing on your iPhone, follow these steps:
Steps
- Open the Safari browser.
- Tap on the “Tabs” icon in the bottom right corner.
- Tap on the “Private” icon in the bottom left corner.
- A new private browsing window will open.
You can also enable private browsing from the Settings app:
Steps
- Open the Settings app.
- Tap on “Safari.”
- Scroll down and tap on “Private Browsing.”
- Toggle the switch to the “On” position.
When private browsing is enabled, the Safari browser will not save any history, cookies, or other browsing data. This means that websites will not be able to track your browsing activity, and your browsing history will not be saved on your device.
Disabling Private Browsing on iPhone
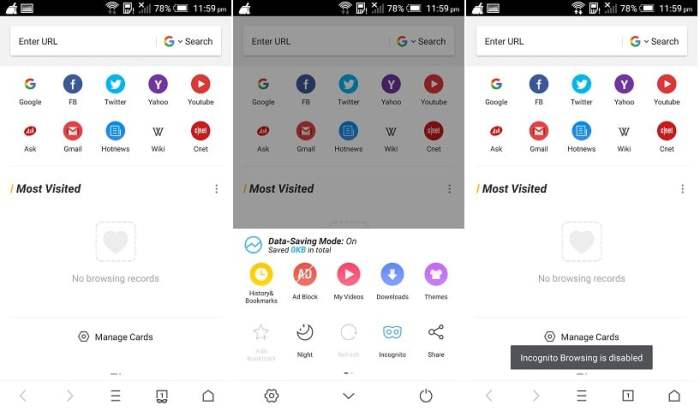
To disable private browsing mode on your iPhone, you can follow these steps:
- Open the Settings app on your iPhone.
- Scroll down and tap on “Safari”.
- Under the “Privacy & Security” section, tap on “Private Browsing”.
- Toggle the switch next to “Private Browsing” to the “Off” position.
Once you have disabled private browsing mode, your iPhone will no longer automatically open new tabs in private browsing mode. However, any tabs that you have already opened in private browsing mode will remain open until you close them.
Consequences of Disabling Private Browsing
Disabling private browsing mode on your iPhone means that your browsing history, cookies, and other data will be saved on your device. This data can be accessed by anyone who has access to your iPhone, so it is important to be aware of the risks involved before disabling private browsing mode.
Customizing Private Browsing Settings
Once you’ve enabled private browsing on your Android or iPhone, you can customize certain settings to enhance your privacy and browsing experience.
These settings allow you to control various aspects of private browsing, such as the type of data that’s stored, the duration of your browsing history, and the behavior of certain browser features.
Android
To customize private browsing settings on Android, open the Chrome app and tap the three-dot menu icon in the top-right corner. Then, select “Settings” and tap “Privacy and security.” Under the “Private browsing” section, you’ll find the following customization options:
- Block third-party cookies:Prevents third-party websites from tracking your browsing activity.
- Clear browsing data on exit:Automatically deletes your browsing history, cookies, and other data when you close all private browsing tabs.
- Do not track:Sends a “Do Not Track” request to websites, indicating that you don’t want your browsing activity to be tracked.
iPhone, How to Always Open Private Browsing by Default on Android and iPhone
To customize private browsing settings on iPhone, open the Safari app and tap the “Tabs” icon in the bottom-right corner. Then, tap the “Private” tab and select “Settings.” You’ll find the following customization options:
- Block pop-ups:Prevents pop-up windows from appearing.
- Prevent cross-site tracking:Limits websites from tracking your browsing activity across different websites.
- Close tabs automatically:Automatically closes private browsing tabs after a specified amount of time.
Tips for Using Private Browsing
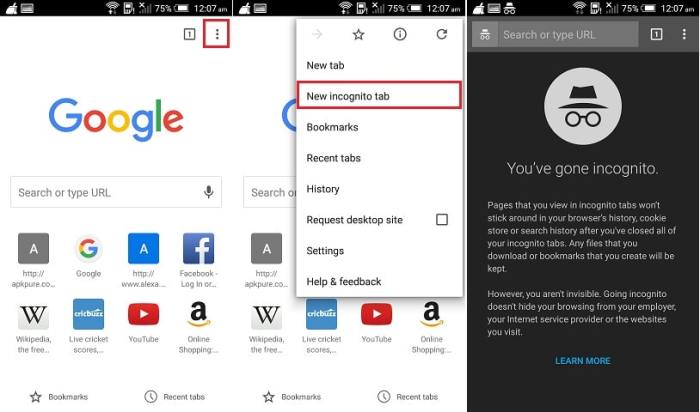
Private browsing is a useful tool for protecting your privacy online, but it’s important to use it wisely. Here are a few tips to help you get the most out of private browsing:
Use private browsing when you’re using a public computer or network. This will help prevent your browsing history, passwords, and other personal information from being saved on the computer.
Don’t use private browsing for sensitive activities, such as online banking or shopping. Private browsing doesn’t protect you from malware or phishing scams, so it’s important to be careful when using it.
Clear your browsing history regularly. This will help keep your private browsing history from being saved on your computer.
Limitations of Private Browsing
While private browsing offers significant advantages for online privacy, it’s important to understand its limitations.
Even when using private browsing, certain information remains visible or accessible:
IP Address
Your IP address, which identifies your device on the internet, is still visible to websites you visit, allowing them to track your general location and other data.
Bookmarks and Downloads
Bookmarks and downloads made during a private browsing session are not deleted automatically and remain accessible unless manually removed.
Website Tracking Cookies
While private browsing prevents websites from storing new tracking cookies, existing cookies from previous browsing sessions may still be accessible, allowing websites to track your activity across different sessions.
Employer or School Monitoring
If you’re using a device connected to a corporate or educational network, your employer or school may have the ability to monitor your browsing activity, even in private browsing mode.
Troubleshooting Private Browsing Issues
Private browsing mode can sometimes encounter issues that prevent it from working correctly. Common problems include the inability to open private browsing mode, websites not loading properly, or private browsing mode not clearing history as expected.
To troubleshoot these issues, try the following steps:
Check Browser Settings
- Make sure that private browsing mode is enabled in your browser settings.
- Check if any extensions or add-ons are interfering with private browsing mode.
- Clear your browser’s cache and cookies.
Check Internet Connection
- Ensure that you have a stable internet connection.
- Try restarting your router or modem.
- Check if other devices can access the internet.
Check Website Permissions
- Make sure that the website you are trying to access is not blocked in private browsing mode.
- Check if the website requires any permissions that may not be granted in private browsing mode.
- Try accessing the website in a different browser or incognito mode.
Update Browser
- Ensure that your browser is up to date with the latest version.
- Outdated browsers may have bugs or security vulnerabilities that can affect private browsing mode.
- Check your browser’s website for updates.
Contact Browser Support
- If you have tried all of the above steps and are still experiencing issues with private browsing mode, contact your browser’s support team.
- They may be able to provide additional assistance or identify specific issues that need to be addressed.
- Provide detailed information about the problem you are encountering.
Alternative Privacy Tools
In addition to private browsing mode, there are various other tools and techniques that can enhance your online privacy. These methods offer varying levels of protection and customization options, allowing you to tailor your privacy settings to your specific needs.
Virtual Private Networks (VPNs)
VPNs create a secure, encrypted tunnel between your device and the internet, protecting your online activity from prying eyes. They mask your IP address, making it difficult for websites and advertisers to track your location and browsing history.
Privacy-Focused Browsers
Specialized browsers like Firefox Focus, DuckDuckGo Privacy Browser, and Brave Browser prioritize user privacy by blocking third-party trackers, fingerprinting attempts, and other privacy-invasive practices. They also offer additional privacy features like built-in ad blockers and tracking protection.
Search Engine Privacy
Search engines like DuckDuckGo and Startpage do not collect or store your search history, providing a more private browsing experience. They also block trackers and protect your search queries from being used for targeted advertising.
Cookie Management Tools
Cookie management tools allow you to control which cookies are stored on your device. You can block third-party cookies, delete specific cookies, or even set your browser to automatically delete cookies when you close it.
Ad Blockers
Ad blockers prevent websites from displaying ads, which can improve privacy by blocking trackers and reducing the amount of data collected about your browsing activity.
Password Managers
Password managers store your passwords securely, reducing the risk of password breaches and identity theft. They also generate strong, unique passwords for each website, making it harder for hackers to compromise your accounts.
Best Practices for Mobile Privacy
In the realm of mobile technology, safeguarding your privacy is paramount. To achieve this, consider adopting a holistic approach that encompasses both device-level settings and responsible browsing habits.
Private browsing mode, while a valuable tool, is merely one aspect of a comprehensive mobile privacy strategy. To truly protect your digital footprint, it’s crucial to embrace a broader perspective.
General Recommendations
- Enable two-factor authentication (2FA) for all sensitive accounts.
- Regularly update your device’s operating system and apps.
- Avoid connecting to unsecured Wi-Fi networks.
- Use a VPN (virtual private network) to encrypt your internet traffic.
- Install a mobile security app to protect against malware and phishing.
- Be mindful of what apps you install and the permissions they request.
- Disable location services when not necessary.
- Consider using a privacy-focused browser or search engine.
- Limit the amount of personal information you share online.
Final Thoughts
In this comprehensive guide, we’ve covered everything you need to know about private browsing on Android and iPhone. By following our step-by-step instructions and implementing the tips provided, you can effectively safeguard your privacy while navigating the digital landscape. Remember, privacy is not just a setting; it’s a practice.
Stay vigilant, use private browsing wisely, and enjoy a more secure and private online experience.
Key Questions Answered
Can I disable private browsing mode on my Android or iPhone?
Yes, you can disable private browsing mode on both Android and iPhone. The steps for disabling it are included in this guide.
What are the limitations of private browsing mode?
Private browsing mode does not make you completely anonymous online. Your IP address and certain other information may still be visible to websites and your internet service provider.
What are some alternative tools for enhancing online privacy?
There are various alternative tools and techniques for enhancing online privacy, such as using a VPN, installing privacy-focused browser extensions, and using privacy-oriented search engines.