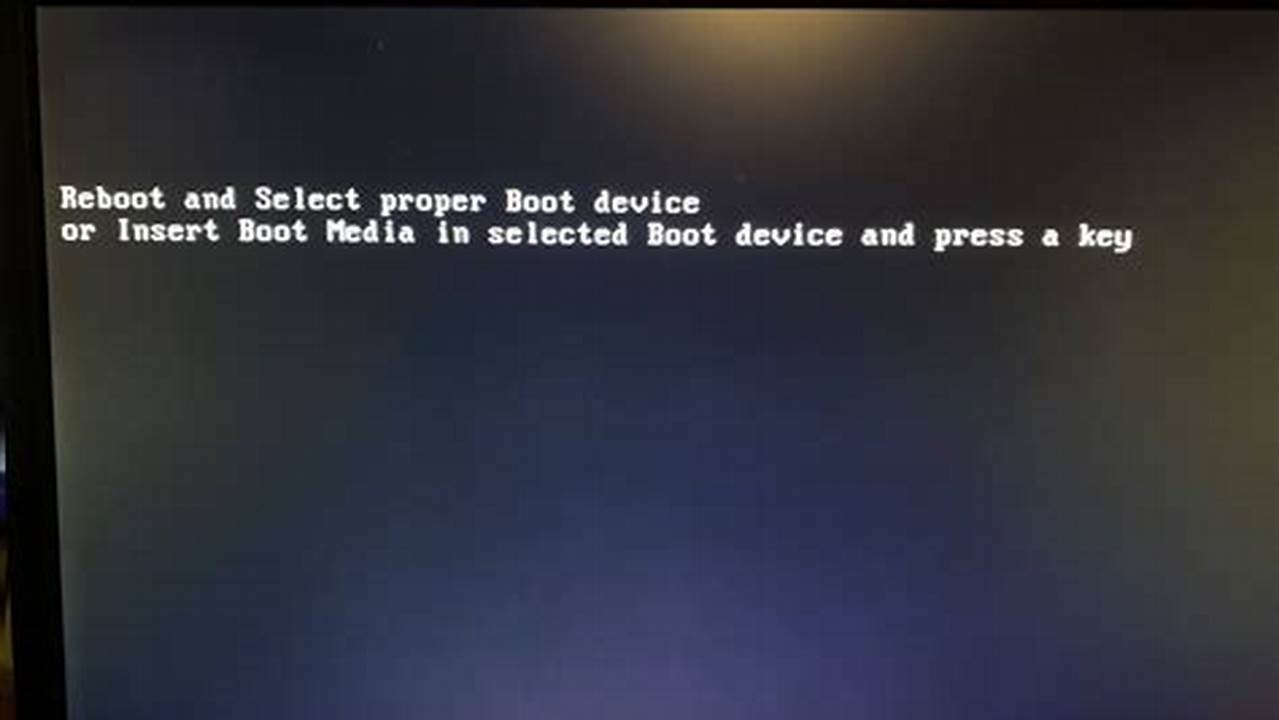
Troubleshooting PC Boot Issues: A Guide to Resolving Computer Startup Problems
Troubleshooting PC boot issues is the process of diagnosing and resolving problems that prevent a computer from starting up properly. When a PC fails to boot, it can be frustrating and time-consuming to troubleshoot the issue. However, by following a systematic approach, it is possible to identify and fix most boot problems.
Troubleshooting PC boot issues is an important skill for any computer user. By learning how to troubleshoot boot problems, you can save yourself time and money, and avoid the frustration of having to take your computer to a repair shop.
One of the key historical developments in the field of troubleshooting PC boot issues is the development of diagnostic tools. These tools can help you identify hardware and software problems that may be preventing your PC from booting properly. By using diagnostic tools, you can quickly and easily narrow down the potential causes of a boot problem.
In this article, we will discuss the most common PC boot problems and provide step-by-step instructions on how to troubleshoot and fix them.
Troubleshooting PC Boot Issues
Troubleshooting PC boot issues is a crucial skill for any computer user. By understanding the essential aspects of troubleshooting PC boot issues, you can quickly and easily identify and fix most boot problems.
- Hardware
- Software
- BIOS
- Diagnostics
- Error messages
- Safe mode
- System Restore
- Reinstallation
- Prevention
These aspects are all interconnected and play a vital role in troubleshooting PC boot issues. For example, hardware problems can often be diagnosed using software diagnostics, and software problems can sometimes be fixed by updating the BIOS. By understanding the relationships between these aspects, you can develop a more comprehensive approach to troubleshooting PC boot issues.
Hardware
Hardware plays a crucial role in troubleshooting PC boot issues. Identifying and resolving hardware problems is essential for ensuring the smooth operation of a computer system.
- MotherboardThe motherboard is the backbone of a computer, connecting all the essential components such as the CPU, RAM, and storage devices. A faulty motherboard can lead to a variety of boot problems, including the computer failing to power on, random crashes, and error messages.
- CPUThe CPU is the brain of the computer, responsible for executing instructions and performing calculations. A faulty CPU can cause the computer to freeze, crash, or fail to boot altogether.
- RAMRAM (Random Access Memory) stores the operating system and programs that are currently running. Faulty RAM can cause a variety of boot problems, including the computer freezing, crashing, or displaying error messages.
- Storage DevicesStorage devices, such as hard drives and solid-state drives, store the operating system, programs, and data. A faulty storage device can prevent the computer from booting or cause the operating system to crash.
Hardware problems can be difficult to diagnose, but there are a few things you can do to troubleshoot them. First, try reseating the hardware components. This means removing them from their slots and then reinserting them. If that doesn’t work, you can try replacing the hardware components one at a time to see if that fixes the problem.
Software
Software plays a vital role in troubleshooting PC boot issues. Identifying and resolving software problems can often be more challenging than hardware problems, but it is just as important. Software problems can cause a variety of boot issues, including the computer failing to boot, freezing during boot, or displaying error messages.
- Operating SystemThe operating system is the software that manages the computer’s hardware and software resources. A corrupted or damaged operating system can cause a variety of boot problems. For example, if the operating system files are missing or damaged, the computer may not be able to boot at all.
- Device DriversDevice drivers are software programs that allow the operating system to communicate with hardware devices. Faulty or outdated device drivers can cause a variety of boot problems, such as the computer freezing during boot or displaying error messages.
- Startup ProgramsStartup programs are software programs that are automatically launched when the computer boots. Too many startup programs can slow down the boot process and cause the computer to freeze or crash.
- MalwareMalware is malicious software that can damage the operating system, delete files, and steal personal information. Malware can also cause boot problems, such as the computer freezing during boot or displaying error messages.
Software problems can be difficult to diagnose, but there are a few things you can do to troubleshoot them. First, try booting the computer in safe mode. Safe mode is a special diagnostic mode that loads only the essential drivers and services needed to run the operating system. If the computer boots successfully in safe mode, then the problem is likely caused by a non-essential driver or program. You can then try disabling or removing the non-essential drivers and programs one at a time to see if that fixes the problem.
BIOS
BIOS (Basic Input/Output System) is a critical component of troubleshooting PC boot issues. It is a firmware program that initializes the hardware components of a computer and loads the operating system. BIOS settings can affect the boot process in several ways, and troubleshooting BIOS issues is an essential skill for any computer technician.
One of the most common BIOS issues is incorrect boot order. The boot order determines the order in which the computer attempts to boot from different devices, such as the hard drive, optical drive, or USB drive. If the boot order is incorrect, the computer may not be able to boot from the desired device. To fix this issue, you can enter the BIOS settings and change the boot order.
Another common BIOS issue is incorrect BIOS settings. BIOS settings can affect a variety of hardware components, including the CPU, memory, and storage devices. If the BIOS settings are incorrect, it can cause the computer to freeze, crash, or fail to boot altogether. To fix this issue, you can reset the BIOS settings to their default values.
In some cases, BIOS issues can be caused by hardware problems. For example, a faulty motherboard or CPU can cause the BIOS to malfunction. If you suspect that a hardware problem is causing BIOS issues, you can try reseating the hardware components or replacing them one at a time to see if that fixes the problem.
Diagnostics
Diagnostics is a critical component of troubleshooting PC boot issues. By understanding the cause-and-effect relationship between diagnostics and troubleshooting PC boot issues, you can develop a more effective approach to resolving boot problems.
Diagnostics tools can be used to identify hardware and software problems that may be preventing your PC from booting properly. For example, if your PC is failing to boot, you can use a diagnostic tool to identify whether the problem is caused by a faulty hardware component, such as a bad memory module, or a software problem, such as a corrupted operating system file.
Once you have identified the cause of the boot problem, you can then take steps to fix it. For example, if the problem is caused by a faulty hardware component, you can replace the component. If the problem is caused by a software problem, you can try repairing or reinstalling the operating system.
Diagnostics tools are essential for troubleshooting PC boot issues. By understanding how to use diagnostic tools, you can quickly and easily identify and fix most boot problems.
Error messages
Error messages are a critical component of troubleshooting PC boot issues. They provide valuable information about the cause of the boot problem and can help you identify the necessary steps to fix it.
Error messages can be caused by a variety of factors, including hardware problems, software problems, and BIOS settings. Hardware problems, such as a faulty memory module or a failing hard drive, can cause the computer to display error messages during the boot process. Software problems, such as a corrupted operating system file or a missing device driver, can also cause error messages. BIOS settings that are incorrect or outdated can also lead to error messages during boot.
When troubleshooting PC boot issues, it is important to pay attention to the error messages that are displayed. Error messages can provide valuable clues about the cause of the problem, and can help you to identify the necessary steps to fix it. For example, if you see an error message that says “Missing operating system,” it is likely that the operating system files are missing or corrupted, and you will need to reinstall the operating system. If you see an error message that says “CMOS checksum error,” it is likely that the BIOS settings are incorrect or outdated, and you will need to reset the BIOS settings.
Safe mode
Safe mode is a critical component of troubleshooting PC boot issues. It is a diagnostic mode that loads only the essential drivers and services needed to run the operating system. This makes it possible to identify and fix problems that may be preventing the computer from booting normally.
- Reduced functionalityIn safe mode, many non-essential features and programs are disabled, which can help to identify problems that are caused by these features or programs.
- Default settingsSafe mode uses the default settings for the operating system, which can help to identify problems that are caused by changes to the system settings.
- IsolationSafe mode can be used to isolate problems that are caused by specific hardware or software components. By disabling non-essential components, it is possible to identify which component is causing the problem.
Safe mode is a valuable tool for troubleshooting PC boot issues. By understanding its features and capabilities, you can use safe mode to quickly and easily identify and fix boot problems.
System Restore
System restore is a critical component of troubleshooting PC boot issues. It allows users to revert their system to a previous state, which can be useful for resolving boot problems that are caused by software changes or malware infections.
- Restore pointsSystem restore creates restore points at regular intervals, as well as when major changes are made to the system. These restore points can be used to revert the system to a previous state if a boot problem occurs.
- Safe modeSystem restore can be performed in safe mode, which is a diagnostic mode that loads only the essential drivers and services needed to run the operating system. This can help to resolve boot problems that are caused by non-essential drivers or services.
- Command promptSystem restore can also be performed from the command prompt, which is a text-based interface that allows users to enter commands directly. This can be useful if the graphical user interface (GUI) is not working properly.
- LimitationsSystem restore cannot fix all boot problems. For example, it cannot fix problems that are caused by hardware failures or corrupted system files.
System restore is a valuable tool for troubleshooting PC boot issues. By understanding its features and limitations, you can use system restore to quickly and easily resolve boot problems.
Reinstallation
Reinstallation is a critical component of troubleshooting PC boot issues. It involves wiping the hard drive and installing a fresh copy of the operating system. This can be a time-consuming process, but it can often resolve boot problems that cannot be fixed by other methods.
- Operating SystemReinstalling the operating system can resolve boot problems that are caused by corrupted system files or missing drivers. It can also remove malware that may be causing boot problems.
- Data LossReinstalling the operating system will erase all data on the hard drive. It is important to back up your data before reinstalling the operating system.
- Hardware CompatibilityBefore reinstalling the operating system, it is important to make sure that your hardware is compatible with the operating system. You can check the manufacturer’s website for compatibility information.
- Time-ConsumingReinstalling the operating system can be a time-consuming process. It is important to allow plenty of time for the process to complete.
Reinstallation is a powerful tool for troubleshooting PC boot issues. However, it is important to understand the potential risks and benefits before performing a reinstallation.
Prevention
Prevention plays a critical role in troubleshooting PC boot issues. By understanding the causes of boot problems and taking steps to prevent them, you can reduce the likelihood of experiencing boot problems in the future.
One of the most important aspects of prevention is regular maintenance. This includes tasks such as keeping your operating system and drivers up to date, running antivirus scans, and cleaning your computer’s hardware. By performing regular maintenance, you can help to prevent boot problems caused by software bugs, malware, and hardware failures.
Another important aspect of prevention is using high-quality hardware. Cheap or poorly made hardware is more likely to fail, which can lead to boot problems. When choosing hardware components, it is important to do your research and choose components that are known for their reliability.
Troubleshooting PC Boot Issues
This FAQ section provides answers to common questions and clarifications on troubleshooting PC boot issues. It offers insights into various aspects of boot troubleshooting, addressing concerns and misconceptions.
Question 1: What are the most common causes of PC boot issues?
Answer: PC boot issues can stem from hardware malfunctions (e.g., faulty RAM, storage issues), software problems (e.g., corrupted files, outdated drivers), BIOS settings, and malware infections.
Question 2: How can I identify the type of boot issue I’m facing?
Answer: Observe the error messages or symptoms during the boot process. These can provide clues about the underlying hardware or software component causing the issue.
Question 3: What are some basic troubleshooting steps I can take?
Answer: Start by checking hardware connections, resetting the BIOS to default settings, and attempting to boot in Safe Mode to isolate the issue.
Question 4: When should I consider reinstalling the operating system?
Answer: Reinstallation is recommended if other troubleshooting methods fail or when dealing with severe system corruption or malware infections.
Question 5: How can I prevent future boot issues?
Answer: Regular system maintenance, software updates, and using high-quality hardware components can help prevent boot problems.
Question 6: What advanced diagnostic tools are available for troubleshooting boot issues?
Answer: Tools like Memtest86, BootInfo, and BlueScreenView can provide detailed diagnostic information on hardware and software issues.
These FAQs provide a concise overview of common PC boot issues and their potential solutions. By understanding these concepts, you can effectively troubleshoot and resolve boot problems, ensuring a smooth and reliable computing experience.
Explore our next section to delve deeper into advanced troubleshooting techniques and best practices.
Troubleshooting PC Boot Issues
This section offers practical tips to enhance your troubleshooting skills and effectively resolve PC boot issues.
Tip 1: Isolate the Problem:
Identify whether the issue originates from hardware or software by disconnecting non-essential peripherals and attempting to boot. If the problem persists, focus on hardware troubleshooting.
Tip 2: Check Hardware Connections:
Ensure that all hardware components, including RAM, storage devices, and cables, are securely connected. Loose connections can lead to boot failures.
Tip 3: Reset BIOS Settings:
Incorrect BIOS settings can cause boot problems. Resetting the BIOS to its default values can resolve issues related to boot order and hardware configuration.
Tip 4: Boot in Safe Mode:
Safe Mode loads only essential drivers and services, allowing you to troubleshoot without interference from third-party programs or drivers.
Tip 5: Run Diagnostic Tools:
Utilize diagnostic tools like Memtest86 or BootInfo to identify hardware problems, such as memory errors or storage issues.
Tip 6: Update Drivers and Firmware:
Outdated drivers or firmware can cause boot problems. Regularly update these components to ensure compatibility and resolve potential issues.
Tip 7: Check for Malware:
Malware infections can disrupt the boot process. Run antivirus scans to detect and remove malicious software that may be causing boot problems.
Tip 8: Repair or Reinstall the Operating System:
If other troubleshooting methods fail, consider repairing or reinstalling the operating system to resolve severe system issues or corruption.
These tips provide a practical approach to troubleshooting PC boot issues, empowering you to diagnose and resolve problems efficiently. By following these recommendations, you can improve the reliability and stability of your computer system.
Continue to our next section for advanced troubleshooting techniques and in-depth analysis.
Conclusion
Troubleshooting PC boot issues requires a systematic approach to identify and resolve problems that prevent a computer from starting up properly. This article has explored the causes, symptoms, and effective troubleshooting techniques for PC boot issues.
Key points to remember include:
- Boot issues can stem from hardware malfunctions, software problems, BIOS settings, or malware infections.
- Troubleshooting involves isolating the problem, checking hardware connections, resetting BIOS, booting in Safe Mode, running diagnostic tools, and updating drivers and firmware.
- Advanced troubleshooting may require repairing or reinstalling the operating system, analyzing system logs, and using specialized diagnostic tools.
Understanding these concepts empowers users to effectively troubleshoot and resolve PC boot issues, ensuring a reliable and stable computing experience.
