How to use Portrait Mode on iPhone X and 8 is a question many iPhone users have. This mode, available on the iPhone X and 8, lets you take professional-looking portraits with a blurred background, giving your photos a depth and style that’s hard to achieve with a standard camera.
But how does it work, and how do you get the best results?
Portrait Mode uses depth sensing technology to create that beautiful bokeh effect. The iPhone’s cameras analyze the scene, recognizing the subject and blurring the background. This allows you to capture stunning portraits that highlight your subject while making them pop against a soft, dreamy background.
Introduction to Portrait Mode
Portrait Mode is a popular feature on the iPhone X and iPhone 8 that lets you capture stunning, professional-looking portraits with a blurred background. This feature utilizes advanced depth-sensing technology to isolate the subject from the background, creating a beautiful bokeh effect.
How Portrait Mode Works
Portrait Mode on the iPhone X and iPhone 8 leverages the device’s dual-lens camera system and advanced software algorithms to achieve its magical background blur. The primary lens captures the subject, while the secondary lens gathers depth information. By analyzing this depth data, the iPhone intelligently separates the subject from the background, blurring the latter to create a visually appealing portrait.
This technique is often referred to as “bokeh,” a Japanese word that translates to “blur.”
Accessing Portrait Mode

Portrait Mode is a fantastic feature that lets you take stunning photos with a blurred background, creating a professional look. It’s easy to use, and you can access it directly from your iPhone X or iPhone 8 camera app.To activate Portrait Mode, you’ll need to open your camera app and then follow these steps:
Accessing Portrait Mode
- Open the Camera App:Locate and tap the Camera app icon on your iPhone’s home screen.
- Select Portrait Mode:At the bottom of the screen, you’ll see a series of camera modes. Swipe left or right until you find “Portrait” and tap it. The screen will shift to indicate that Portrait Mode is active.
- Visual Cues:When Portrait Mode is activated, you’ll see several visual cues. The camera app will display “Portrait” at the top of the screen, and the background will have a slight blur effect. Additionally, a yellow “Portrait” label will appear next to the shutter button.
These cues confirm that Portrait Mode is ready to capture your subject with a beautifully blurred background.
Using Portrait Mode Effectively
Portrait Mode is a powerful tool for capturing stunning photos, but it takes a little practice to master. Here are some tips to help you take your portrait photos to the next level.
Lighting
Proper lighting is crucial for any portrait, and it’s especially important when using Portrait Mode. Natural light is generally the most flattering, but you can also use artificial light sources like lamps or flash. Try to avoid harsh, direct sunlight, which can create unflattering shadows.
Instead, look for soft, diffused light, like that found on a cloudy day or under a shade tree.
Composition
Composition refers to the arrangement of elements within your photo. A well-composed portrait will be visually appealing and draw the viewer’s eye to the subject. Here are a few basic composition tips:
- Use the rule of thirds. This rule suggests dividing your photo into nine equal sections by drawing two horizontal and two vertical lines. Place your subject at one of the points where the lines intersect. This will create a more balanced and interesting composition.
- Leave space around your subject. Don’t crowd your subject into the frame. Give them some breathing room. This will help to create a sense of depth and space in your photo.
- Experiment with different angles. Don’t just shoot your subject straight on. Try shooting from above, below, or at an angle. This can add interest and create a more dynamic composition.
Depth of Field, How to use Portrait Mode on iPhone X and 8
Depth of field refers to the range of distances in your photo that appear sharp. In Portrait Mode, you can adjust the depth of field to create a blurred background, which helps to isolate your subject and make them stand out.
The f-stop number controls the depth of field. A lower f-stop number creates a shallower depth of field, which means that the background will be more blurred. A higher f-stop number creates a deeper depth of field, which means that more of the background will be in focus.
Experiment with different f-stop numbers to see what works best for your subject and composition.
Lighting Effects
Portrait Mode also offers a variety of lighting effects that you can use to enhance your photos. These effects include:
- Natural Light: This effect simulates natural light and is the default setting.
- Studio Light: This effect creates a bright, even light that is ideal for portraits.
- Contour Light: This effect creates a dramatic, high-contrast look that emphasizes the subject’s features.
- Stage Light: This effect creates a spotlight effect that highlights the subject and makes them stand out against a dark background.
Portrait Mode Features
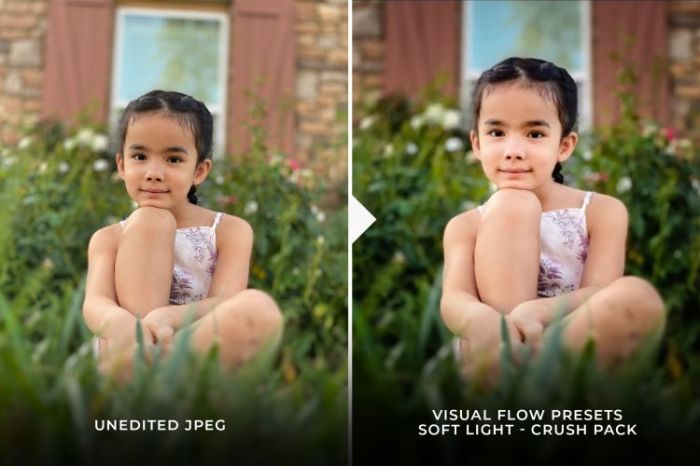
Portrait Mode on iPhone X and 8 offers a range of features that enhance your photos and give them a professional look. These features allow you to control the depth of field and apply various lighting effects, resulting in stunning images that capture the essence of your subject.
Depth Control
Depth control is a key feature in Portrait Mode that allows you to adjust the level of background blur. This feature is often referred to as “bokeh” and it helps to isolate your subject from the background, creating a more dramatic and visually appealing image.
The higher the f-stop number, the less blur there will be in the background.
You can adjust the depth control by tapping on the “f” icon on the screen and sliding the slider to your desired level. The slider ranges from f/1.8 to f/16, with lower numbers resulting in more blur and higher numbers resulting in less blur.
Studio Lighting
Portrait Mode also offers a range of studio lighting effects that can be applied to your photos. These effects simulate different lighting scenarios, allowing you to enhance the mood and atmosphere of your image. Here are the available lighting effects:
- Natural Light:This effect provides a soft, natural light that is ideal for everyday portraits. It’s the default setting and offers a balanced and realistic look.
- Studio Light:This effect creates a brighter and more dramatic look, similar to a professional studio setup. It adds more light to the subject and reduces shadows, making it suitable for portraits where you want a more polished look.
- Contour Light:This effect adds a dramatic lighting effect with a subtle highlight on the subject, creating a more defined look and adding depth to the image.
- Stage Light:This effect simulates a stage spotlight, creating a dramatic effect by highlighting the subject and blurring the background. This effect is perfect for portraits where you want to draw attention to the subject and create a sense of isolation.
- Mono Light:This effect adds a monochromatic look to the image, giving it a more dramatic and timeless feel. It’s ideal for portraits where you want to emphasize the subject and create a sense of simplicity.
You can access the studio lighting effects by tapping on the lighting icon on the screen and selecting your desired effect.
Portrait Mode on iPhone X vs. iPhone 8
Both the iPhone X and iPhone 8 offer Portrait Mode, which lets you take photos with a blurred background, creating a professional-looking depth-of-field effect. While both models achieve this, there are some subtle differences in their Portrait Mode capabilities.
Image Quality and Features
The iPhone X boasts a dual-lens camera system, while the iPhone 8 uses a single lens. This difference plays a significant role in the quality and features of Portrait Mode. The dual-lens system on the iPhone X allows for more accurate depth sensing, resulting in a more realistic and natural bokeh effect.
- Depth Control:The iPhone X’s Portrait Mode offers a depth control feature, allowing you to adjust the amount of background blur after taking the photo. This gives you more control over the final image and lets you fine-tune the effect to your liking.
The iPhone 8 does not have this feature.
- Lighting Effects:The iPhone X also offers Portrait Lighting, a feature that uses machine learning to simulate different studio lighting effects. This allows you to add a dramatic touch to your portraits, making them look like they were taken in a professional studio.
The iPhone 8 does not have Portrait Lighting.
- Subject Recognition:The iPhone X’s dual-lens system enables it to recognize subjects more accurately, leading to more precise and natural-looking bokeh effects. The iPhone 8’s single lens may struggle with complex backgrounds or subjects with unusual shapes, leading to less accurate blurring.
Portrait Mode Limitations
Portrait Mode, while impressive, isn’t a magic bullet. It has some limitations, which you should be aware of. These limitations can affect the quality of your photos, so understanding them is important.
Subject Limitations
Portrait Mode is designed to work best with human subjects. While it can be used on other subjects, the results may not be as consistent. The iPhone’s software is trained to recognize human faces and features, which helps it create a realistic depth-of-field effect.
If you’re taking a photo of a pet, an object, or a landscape, the software may struggle to identify the subject accurately. This can lead to inaccurate blurring or other issues.
Enhancing Portrait Mode Images
Portrait Mode on the iPhone X and 8 is great for creating professional-looking portraits, but sometimes you might want to make a few adjustments to enhance your images. Editing software can help you refine your Portrait Mode shots and make them even more striking.
Adjusting Exposure, Contrast, and Color Balance
You can use editing software to adjust the exposure, contrast, and color balance of your Portrait Mode images. These adjustments can significantly impact the overall look of your image, making it brighter, darker, more vibrant, or more muted.* Exposure:Exposure controls the overall brightness of your image.
You can increase exposure to make your image brighter or decrease it to make it darker.
Contrast
Contrast refers to the difference between the lightest and darkest areas of your image. Increasing contrast makes the highlights brighter and the shadows darker, creating a more dramatic look. Decreasing contrast softens the image, making it appear more subtle.
Color Balance
Color balance refers to the overall color temperature of your image. You can adjust the color balance to make your image appear warmer (more yellow or orange) or cooler (more blue).
Using Filters and Other Editing Tools
Filters and other editing tools can be used to enhance your Portrait Mode images. Filters can add a specific style or mood to your image, while other tools can be used to sharpen details, remove blemishes, or add creative effects.* Filters:Filters are pre-made effects that can be applied to your images.
They can change the color, brightness, contrast, and overall look of your image. Some popular filters include black and white, vintage, and soft focus.
Sharpening
Sharpening enhances the details in your image, making it appear sharper and more defined. This can be helpful for images that are slightly blurry or lack detail.
Blemishes
You can use editing tools to remove blemishes or other imperfections from your portrait. This can help to create a more polished and professional look.
Creative Effects
Editing software offers a variety of creative effects that you can use to enhance your portrait. These effects can add a unique and artistic touch to your images.
Portrait Mode on the iPhone X and 8 is a total game-changer for taking awesome photos, but did you know you can make it even more convenient? You can use Apple’s new Shortcuts app, How to use Apple’s new Shortcuts app , to create a shortcut that automatically launches Portrait Mode when you open your camera app.
This way, you can get those amazing blurry backgrounds without even having to think about it!
Portrait Mode for Different Subjects
Portrait Mode isn’t just for capturing stunning portraits of people. It can also be used to create captivating images of pets and even inanimate objects. Here, we’ll explore how to use Portrait Mode effectively for different subjects, highlighting tips, tricks, and considerations for each.
People
Portrait Mode is designed for capturing people, and it excels at creating professional-looking portraits with a blurred background that draws attention to the subject. To achieve optimal results when photographing people, keep these tips in mind:
- Ensure proper lighting.Soft, diffused lighting is ideal for portraits, minimizing harsh shadows and creating a flattering glow. Avoid direct sunlight, as it can cause squinting and uneven exposure.
- Position the subject correctly.The iPhone’s Portrait Mode uses facial recognition to determine the subject, so ensure the person is facing the camera and fills the frame.
- Experiment with different angles and poses.Don’t be afraid to try different perspectives and angles to find the most flattering shot.
- Use the Depth Control feature.The Depth Control feature allows you to adjust the blur intensity after taking the photo, providing more creative control.
Pets
Photographing pets with Portrait Mode can be a challenge, as they’re often in motion and may not always cooperate. However, with some patience and creativity, you can capture adorable pet portraits.
- Find a calm environment.A quiet space with minimal distractions will help your pet relax and stay in one spot.
- Use treats or toys to entice your pet.Rewards can help keep your pet engaged and focused on the camera.
- Focus on the eyes.The eyes are the window to the soul, and they’re often the most expressive feature in a pet portrait. Ensure they’re sharp and in focus.
- Experiment with different compositions.Get creative with your pet’s position and the background to create unique and interesting portraits.
Objects
Portrait Mode can also be used to create stunning images of inanimate objects, such as flowers, sculptures, or even food.
- Choose a subject with interesting texture or detail.Portrait Mode excels at capturing depth and texture, so select objects that will showcase these qualities.
- Use natural light whenever possible.Natural light provides a more pleasing and balanced illumination for still life photography.
- Experiment with different angles and perspectives.Try shooting from above, below, or at an angle to create unique and captivating compositions.
- Use props and backgrounds to enhance the scene.Adding props and backgrounds can create context and tell a story with your object portraits.
Portrait Mode in Different Environments
Portrait Mode is a versatile feature that can be used in a variety of environments, from bright outdoor settings to dimly lit indoor spaces. Understanding the nuances of each environment and how to adjust your technique can help you capture stunning portraits no matter the conditions.
Indoor Portrait Mode
Capturing portraits indoors presents unique challenges, primarily due to the controlled lighting conditions. The quality and direction of light can significantly impact the overall look of your portrait.
- Use Natural Light:Whenever possible, try to position your subject near a window to take advantage of natural light. This will provide soft, diffused light that is ideal for portraits.
- Avoid Harsh Shadows:Be mindful of harsh shadows that can be cast by direct sunlight. If you are shooting near a window, try to position your subject so that the light hits them from the side or slightly behind.
- Use Artificial Light:If natural light is not available, use artificial light sources such as lamps or overhead lights. Experiment with different light sources to see how they affect the look of your portraits.
- Bounce Light:Use a white reflector or a piece of white paper to bounce light back onto your subject, softening shadows and creating a more flattering look.
Outdoor Portrait Mode
Outdoor portraits offer a range of possibilities, from vibrant landscapes to intimate close-ups. However, the changing light conditions and the presence of distractions can require careful consideration.
- Golden Hour:The “golden hour,” the period shortly after sunrise and before sunset, is known for its warm, soft light that is ideal for portraits. The light is diffused and creates a flattering glow on your subject.
- Overcast Days:Overcast days provide even, diffused light that is excellent for portraits, as it minimizes harsh shadows and reduces the risk of squinting.
- Use Shade:If shooting on a sunny day, try to find a shaded area to avoid harsh sunlight. The shade will provide softer, more diffused light.
- Background Considerations:Be mindful of the background in your outdoor portraits. Look for clean backgrounds that complement your subject and avoid distracting elements.
Low-Light Portrait Mode
Capturing portraits in low-light conditions can be challenging, but with a few adjustments, you can still achieve impressive results.
Portrait Mode on the iPhone X and 8 is super easy to use, just tap the f/1.8 icon to activate it. But if you’re running the iOS 14 or iPadOS 14 beta and want to switch back to the stable version, you can check out How to leave the iOS 14, iPadOS 14 beta programs for instructions.
Once you’re back on the stable release, you can continue taking awesome Portrait Mode shots with your iPhone X or 8.
- Use a Tripod:A tripod will help you stabilize your phone and prevent blurry images. This is especially important in low-light conditions where the shutter speed needs to be slower.
- Adjust Exposure:The iPhone’s automatic exposure system will try to compensate for low light, but you may need to manually adjust the exposure to achieve the desired look.
- Use the Flash:While the iPhone’s flash can be helpful in low-light situations, it can also be harsh and create unflattering results. If using flash, experiment with different settings to find the optimal balance.
- Avoid Movement:Keep your subject and yourself as still as possible to minimize blur.
Creative Applications of Portrait Mode: How To Use Portrait Mode On IPhone X And 8
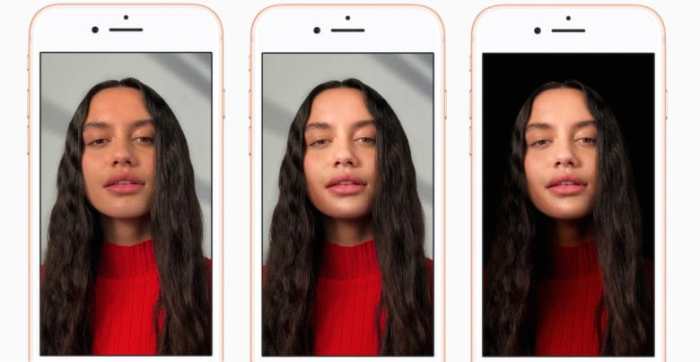
Portrait Mode, with its ability to create depth-of-field effects, isn’t just for traditional portraits. It can be used for artistic expression, product photography, and other creative applications. This section explores these applications and how Portrait Mode can help you create unique and innovative images.
Artistic Expression
Portrait Mode can be a powerful tool for artistic expression. The blurred background can create a sense of depth and isolation, allowing the subject to stand out. This can be used to create dramatic portraits, abstract compositions, and even surreal images.
“Portrait Mode can be used to create a sense of depth and isolation, allowing the subject to stand out.”
- Dramatic Portraits:By using Portrait Mode to blur the background, you can create dramatic portraits that focus attention on the subject’s face and emotions. The blurred background adds a sense of mystery and intrigue, making the subject seem more powerful and captivating.
- Abstract Compositions:Portrait Mode can be used to create abstract compositions by focusing on the blurred background rather than the subject. The blurred background can create interesting patterns and textures, which can be used to create a sense of movement and energy.
- Surreal Images:Portrait Mode can be used to create surreal images by combining the blurred background with other elements, such as light or reflections. This can create a sense of dreamlike wonder and fantasy.
Product Photography
Portrait Mode can also be used for product photography, especially for showcasing small items. The blurred background helps to isolate the product and draw attention to its details.
- Jewelry:Portrait Mode can be used to create stunning images of jewelry by blurring the background and highlighting the intricate details of the piece. The blurred background creates a sense of elegance and sophistication, making the jewelry look even more beautiful.
- Cosmetics:Portrait Mode can be used to create professional-looking images of cosmetics by blurring the background and focusing on the product’s texture and color. This can help to showcase the product’s features and benefits in a visually appealing way.
- Small Objects:Portrait Mode can be used to create images of small objects, such as figurines, toys, or collectibles. The blurred background helps to isolate the object and make it the center of attention.
Troubleshooting Portrait Mode Issues
Portrait Mode, while a powerful tool for creating professional-looking photos, can sometimes encounter hiccups. These issues can range from blurry images to the inability to even access the mode. This section will cover some common problems and provide solutions to help you troubleshoot and get Portrait Mode working flawlessly.
Blurry Images
Blurry images are a common issue when using Portrait Mode. This can be caused by various factors, including insufficient lighting, camera shake, or the subject being too close to the camera. Here are some tips to help you capture sharper Portrait Mode images:
- Ensure adequate lighting. Portrait Mode works best in well-lit environments. Avoid using it in low-light conditions or situations with harsh shadows. Try using a flash or an external light source if necessary.
- Keep your iPhone steady. Even the slightest movement can lead to blurry images. Use a tripod or prop your iPhone against a stable surface to prevent camera shake.
- Maintain a proper distance from your subject. Portrait Mode is designed to work optimally at a certain distance. Avoid getting too close to your subject, as this can lead to blurring. The ideal distance will vary depending on the subject’s size and the lens being used.
So, you’re ready to take some killer pics with your iPhone X or 8 using Portrait Mode? It’s super easy, just tap the “f” button to switch to Portrait mode and get ready to blur out the background like a pro.
If you’re looking for some epic classical music to soundtrack your photo shoot, check out Here’s your introduction to Apple Music Classical. Once you’ve got the perfect music playing, you can adjust the lighting and focus in Portrait Mode to really make your photos pop.
Portrait Mode Not Working
Sometimes, Portrait Mode may not be available or might not function as expected. Here are some possible causes and solutions:
- Ensure your iPhone is compatible with Portrait Mode. Portrait Mode is available on iPhone 8 Plus, iPhone X, and later models. If you have an older iPhone, it may not support Portrait Mode.
- Check if Portrait Mode is enabled. Go to Settings > Cameraand make sure Portrait Modeis toggled on.
- Ensure you have enough storage space. If your iPhone is running low on storage, Portrait Mode may not work properly. Delete unnecessary files or videos to free up space.
- Restart your iPhone. Sometimes, a simple restart can resolve software glitches that might be preventing Portrait Mode from functioning correctly.
- Update your iPhone to the latest software version. Apple regularly releases software updates that include bug fixes and improvements. Ensure your iPhone is running the latest iOS version.
Depth Effect Issues
Portrait Mode’s depth effect, which blurs the background to create a shallow depth of field, can sometimes be inaccurate or produce unwanted results. Here are some tips to address these issues:
- Make sure your subject is properly centered in the frame. Portrait Mode relies on accurate depth perception, and an off-center subject can lead to an uneven or inaccurate depth effect.
- Ensure there is sufficient distance between your subject and the background. If the background is too close to your subject, the depth effect may not be as pronounced. Try to create some space between your subject and the background to allow for a more dramatic blur.
- Avoid using Portrait Mode with complex or highly detailed backgrounds. Portrait Mode may struggle to accurately separate your subject from intricate backgrounds, leading to unexpected blurring or edge artifacts. Consider simplifying the background or choosing a more solid color for a more reliable depth effect.
Final Summary
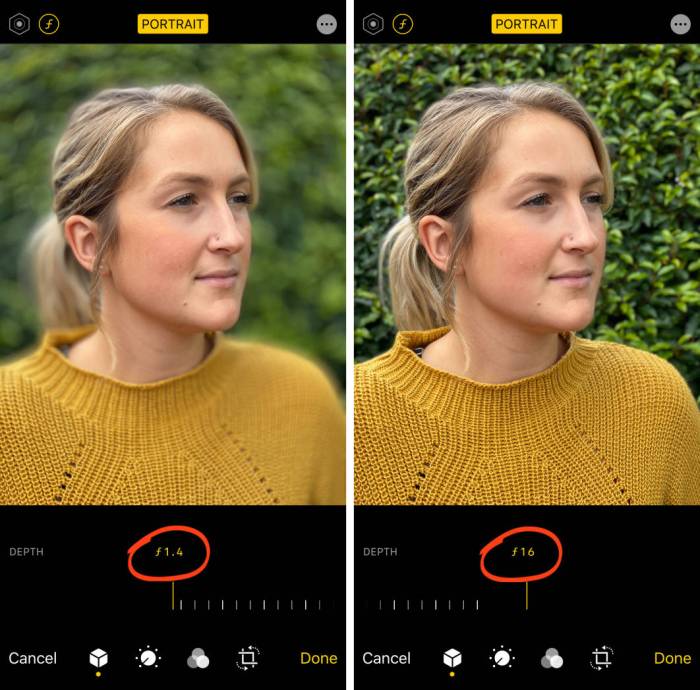
Mastering Portrait Mode on your iPhone X or 8 is all about understanding the technology and using it creatively. From choosing the right lighting and composition to experimenting with depth control and lighting effects, there’s a lot to explore. With a little practice, you can capture stunning portraits that will impress your friends and family.
Query Resolution
How do I know if Portrait Mode is working?
When Portrait Mode is active, you’ll see a “f/1.8” or “f/2.4” indicator on the screen. You’ll also see a depth control slider, which allows you to adjust the level of background blur.
Can I use Portrait Mode on anything besides people?
While Portrait Mode is primarily designed for portraits, it can also be used on other subjects like pets, objects, and even food. The key is to ensure the subject is well-lit and has a clear distinction from the background.
What if Portrait Mode isn’t working properly?
If Portrait Mode is not working as expected, try restarting your iPhone or making sure your camera lens is clean. If the issue persists, you may need to contact Apple support.