How to customize the endlessly editable Control Center in iOS 18? It’s like having a mini-command center right on your phone, and it’s totally customizable! Imagine having all your favorite shortcuts, toggles, and widgets in one place, ready to be accessed with a swipe.
This new Control Center lets you personalize it to your heart’s content, making your iOS experience truly unique.
iOS 18 brings a whole new level of customization to the Control Center. You can add, remove, and rearrange elements to your liking, making it easier than ever to control your phone’s settings and features. Plus, you can even create custom actions that trigger specific tasks or apps, adding even more functionality to your Control Center.
Introduction to the Endlessly Editable Control Center
iOS 18 introduces a revolutionary new Control Center, granting users unprecedented freedom to customize their device’s most frequently used settings and shortcuts. This new Control Center empowers users to personalize their device experience, ensuring quick access to the features they use most often.This customization goes beyond simply rearranging icons; it allows users to create entirely new controls, add widgets, and tailor the Control Center to their specific needs and preferences.
The benefits of this customization extend beyond aesthetics, offering users a more efficient and intuitive way to interact with their device.
Customization Options
The new Control Center provides a wide range of customization options. These options enable users to personalize their Control Center in ways never before possible.
- Adding and Removing Controls:Users can add or remove controls based on their individual needs. For example, a user who frequently uses the flashlight can add it to the Control Center for easy access. Conversely, a user who rarely uses the calculator can remove it to declutter the Control Center.
- Rearranging Controls:The order of controls can be customized to match user preferences. This allows users to prioritize frequently used controls, ensuring they are readily available.
- Creating Custom Controls:The new Control Center allows users to create custom controls that trigger specific actions or shortcuts. This functionality enables users to streamline their workflow and access essential features with just a tap.
- Adding Widgets:Widgets provide a more visual and informative way to access information and controls. Users can add widgets to display information such as the weather, calendar events, or music playback.
Benefits of Customization
The ability to customize the Control Center offers several advantages for users. These benefits enhance the user experience, making the device more intuitive and efficient.
- Increased Efficiency:By placing frequently used controls within easy reach, users can access essential features quickly, saving time and effort.
- Enhanced Personalization:The ability to tailor the Control Center to individual preferences creates a more personalized and enjoyable user experience.
- Streamlined Workflow:Custom controls and widgets can be used to streamline workflows and automate tasks, making it easier to complete everyday activities.
- Improved Accessibility:For users with disabilities, the ability to customize the Control Center can make it easier to access essential features and functions.
Accessing and Navigating the Control Center
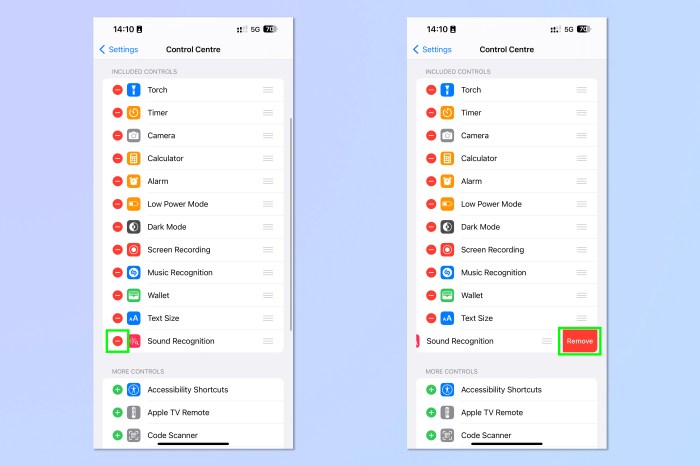
The Control Center is your one-stop shop for quick access to essential settings and features on your iPhone or iPad. It’s a convenient way to manage your device without having to navigate through menus. In iOS 18, the Control Center is more customizable than ever before, allowing you to tailor it to your specific needs and preferences.
Accessing the Control Center
The Control Center is easily accessible from any screen on your iOS device. Here’s how:
- Swipe down from the top-right corner of the screen.This is the standard method for accessing the Control Center on most iPhone models.
- Swipe up from the bottom of the screen.This method works on iPhones with a Home button and on iPads.
Navigating the Control Center
Once you’ve accessed the Control Center, you can navigate through its various elements using the following methods:
- Tap:Tap on a Control Center element to activate or deactivate it. For example, tapping on the Wi-Fi icon will toggle Wi-Fi connectivity on or off.
- Drag:Some Control Center elements can be dragged to adjust their settings. For instance, you can drag the brightness slider to increase or decrease the screen brightness.
- 3D Touch:On devices with 3D Touch capabilities, you can press firmly on a Control Center element to access additional options or settings.
Adding, Removing, and Rearranging Control Center Elements
iOS 18 provides you with the flexibility to personalize your Control Center by adding, removing, and rearranging its elements. Here’s how:
- Open the Settings app.
- Tap on “Control Center.”
- Tap on “Customize Controls.”
- To add a control, tap the green plus button next to the control you want to add.
- To remove a control, tap the red minus button next to the control you want to remove.
- To rearrange controls, drag and drop them to your desired position.
Customizing Control Center Elements
Now that you’ve got your Control Center open and ready to go, let’s dive into the fun part: customizing it to your heart’s content. iOS 18 gives you the power to tailor your Control Center to match your unique needs and preferences.
Types of Control Center Elements
Control Center elements are the individual components that make up your Control Center. They provide quick access to frequently used features and settings. There are three main types of elements you can customize:
- Toggles:These are simple on/off switches for features like Wi-Fi, Bluetooth, Airplane Mode, and Do Not Disturb. They allow you to quickly activate or deactivate these features with a single tap.
- Shortcuts:Shortcuts provide quick access to specific actions or apps. For example, you could add a shortcut to open your favorite music app, start a timer, or send a message to a specific contact.
- Widgets:Widgets offer more detailed information or control over certain features. You might see widgets for things like your current location, weather forecast, or music playback controls.
Personalizing Control Center Elements
Now let’s explore how to personalize the look, size, and functionality of each element.
- Appearance:While you can’t change the basic appearance of toggles, shortcuts, and widgets, you can adjust their size and arrangement to fit your style. You can choose to display them in a grid layout, a list layout, or a combination of both.
- Size:You can adjust the size of each element, allowing you to make them bigger or smaller based on your preference and the amount of space you have on your screen.
- Functionality:The functionality of each element is determined by its type. For example, a toggle will always be an on/off switch, while a shortcut can be customized to perform a variety of actions.
Creating Custom Control Center Actions
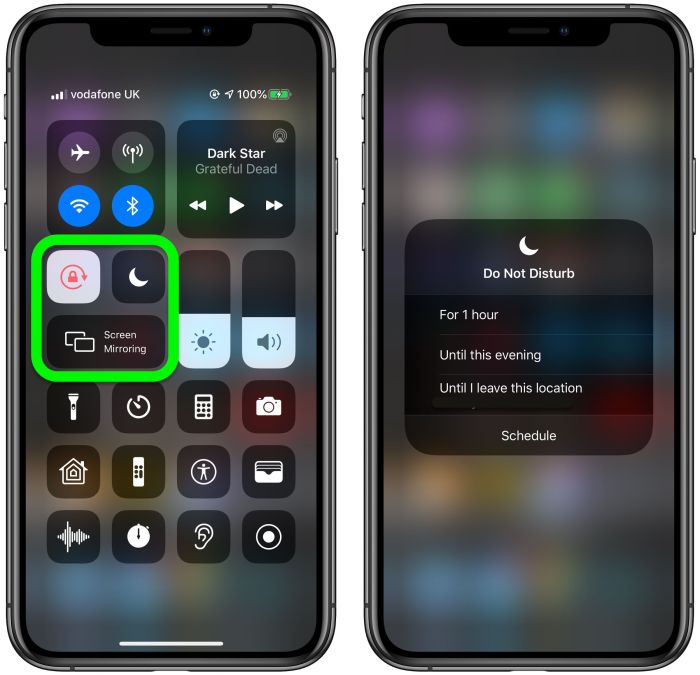
With iOS 18, you can take your Control Center customization to the next level by creating custom actions that trigger specific tasks or apps. This empowers you to streamline your workflow and access your favorite functions with just a tap.
Creating Custom Actions
To create a custom action, you’ll need to use the Shortcuts app. Shortcuts is a powerful tool that allows you to automate tasks and create custom workflows. You can create a Shortcut for just about anything, from launching a specific app to sending a pre-written message.
- Open the Shortcuts app on your iPhone or iPad.
- Tap the “+” button in the top right corner to create a new Shortcut.
- Search for the actions you want to include in your Shortcut. For example, you could search for “Open App” to launch a specific app, “Send Message” to send a pre-written text, or “Set Alarm” to create a new alarm.
- Customize the actions to your liking. For example, if you’re creating a Shortcut to launch a specific app, you can select the app from the list of available apps. You can also adjust the settings for each action, such as the message content for a “Send Message” action.
- Once you’ve added all the actions you want, tap “Next” and give your Shortcut a name.
- Tap “Done” to save your Shortcut.
Adding Custom Actions to Control Center
Now that you’ve created a Shortcut, you can add it to your Control Center.
- Open the Settings app on your iPhone or iPad.
- Tap “Control Center”.
- Tap the “+” button next to “Customize Controls”.
- Select your Shortcut from the list of available actions.
Examples of Custom Actions
Here are a few examples of useful custom actions and their potential applications:
- Launch a Specific App:Create a Shortcut that launches your favorite app with a single tap. This can be useful for quickly accessing apps that you use frequently, such as your music player, navigation app, or social media app.
- Send a Pre-written Message:Create a Shortcut that sends a pre-written message to a specific contact. This can be helpful for sending quick replies to friends or family members, or for sending recurring messages, such as “I’m running late” or “I’m on my way”.
- Set a Timer:Create a Shortcut that sets a timer for a specific duration. This can be useful for timing tasks, cooking, or taking breaks.
- Control Smart Home Devices:Create a Shortcut that controls your smart home devices, such as turning on or off lights, adjusting the thermostat, or locking your doors.
- Adjust Your Phone’s Settings:Create a Shortcut that adjusts your phone’s settings, such as turning on or off Do Not Disturb mode, enabling or disabling Bluetooth, or changing the brightness of your screen.
Utilizing Control Center Widgets: How To Customize The Endlessly Editable Control Center In IOS 18
Widgets are small, interactive elements that can provide quick access to information and functionality directly within the Control Center. They are designed to streamline your workflow and provide instant access to essential features without having to open separate apps.
Types of Control Center Widgets
Widgets come in a variety of types, each offering a unique set of functionalities. Here are some of the most common types:
- App Widgets:These widgets represent specific apps and provide a shortcut to their key features. For instance, a music app widget might display the currently playing track and offer controls for playback.
- System Widgets:These widgets provide quick access to system settings and features. Examples include a brightness control widget, a volume slider, or a flashlight toggle.
- Information Widgets:These widgets display real-time information, such as weather updates, calendar events, or news headlines.
- Custom Widgets:iOS 18 allows you to create custom widgets using the Shortcuts app. These widgets can automate tasks, launch specific actions, or provide information from various sources.
Adding Control Center Widgets
To add a widget to your Control Center, follow these steps:
- Open the Settings app:Navigate to the Settings app on your iOS device.
- Select Control Center:Tap on “Control Center” in the Settings menu.
- Customize Controls:In the Control Center settings, tap on the “Customize Controls” button.
- Add Widgets:Locate the widget you want to add and tap on the green “+” icon next to it. The widget will now be added to your Control Center.
Configuring Control Center Widgets
Once you’ve added a widget to your Control Center, you can often customize its appearance and behavior. For example, you might be able to:
- Change the widget’s size:Some widgets offer different size options to accommodate varying information needs.
- Select the data displayed:Certain widgets allow you to choose which specific information is displayed, such as selecting the weather source or the type of calendar events.
- Modify the widget’s color scheme:Some widgets allow you to customize their color scheme to match your personal preferences or device theme.
Interacting with Control Center Widgets
Interacting with Control Center widgets is straightforward. Simply tap on the widget to access its functionalities. Depending on the widget’s purpose, you might be able to:
- Launch an app:App widgets often provide a shortcut to launch the associated app.
- Adjust settings:System widgets allow you to quickly adjust system settings, such as brightness or volume.
- View information:Information widgets display real-time information that can be updated automatically.
- Trigger actions:Some widgets, particularly custom widgets, can be configured to trigger specific actions, such as sending a text message or playing a specific song.
Control Center Organization and Layout
You can organize your Control Center elements into different sections to make it easier to find what you need. This is especially useful if you have a lot of custom controls.
Creating Sections, How to customize the endlessly editable Control Center in iOS 18
You can create sections by dragging and dropping elements into groups. To create a section, simply tap and hold on an element, then drag it to a new location. You can also create sections by tapping the “Edit” button in the top right corner of the Control Center, then tapping the “Add New Section” button.
Organizing Elements Within Sections
Once you’ve created sections, you can organize the elements within them by dragging and dropping them into the desired order. You can also change the size of elements by tapping and holding on them, then dragging them to resize them.
Tips for Optimizing Layout
Here are some tips for optimizing your Control Center layout:
- Group related elements together. For example, you might group all your music controls in one section, or all your network controls in another.
- Place the most frequently used elements at the top of the Control Center.
- Use a consistent layout for your sections. This will make it easier to find the elements you need.
Control Center Accessibility Features
Apple has made significant strides in making iOS more accessible for users with disabilities, and the Control Center is no exception. With iOS 18, users can customize the Control Center to suit their individual needs and preferences, making it even more accessible.
Accessibility Features for Control Center Customization
The Control Center offers various accessibility features that can be tailored to meet the needs of different users. Here are some of the key features:
- Larger Text and Icons:Users can increase the text size and icon size within the Control Center to improve readability and visibility. This is particularly helpful for individuals with visual impairments. To adjust the text size, navigate to Settings > Display & Brightness > Text Size and choose the desired size.
To adjust the icon size, navigate to Settings > Accessibility > Display & Text Size > Larger Text and choose the desired size.
- VoiceOver:VoiceOver is a screen reader that provides audio feedback for all elements on the screen. This feature can be used to navigate and interact with the Control Center, including reading out the names of controls and their current status. To enable VoiceOver, navigate to Settings > Accessibility > VoiceOver and turn it on.
- AssistiveTouch:AssistiveTouch provides a virtual home button and other accessibility features that can be controlled with a tap or swipe on the screen. This feature can be helpful for users who have difficulty accessing the physical home button. To enable AssistiveTouch, navigate to Settings > Accessibility > Touch > AssistiveTouch and turn it on.
- Switch Control:Switch Control allows users to interact with their device using a single switch, such as a head pointer or a foot pedal. This feature can be used to navigate the Control Center and select different controls. To enable Switch Control, navigate to Settings > Accessibility > Switch Control and turn it on.
Tips for Optimizing Control Center for Accessibility
Here are some tips for optimizing the Control Center for accessibility:
- Organize Controls Logically:Arrange controls in a logical order based on their function. This makes it easier for users to find the controls they need quickly. For example, place controls related to sound and volume together, and controls related to connectivity (Wi-Fi, Bluetooth) together.
- Use High-Contrast Colors:Select a color scheme that provides high contrast between the background and the text and icons. This improves visibility and readability, especially for users with low vision.
- Avoid Clutter:Avoid adding too many controls to the Control Center. This can make it difficult to navigate and use. Prioritize the most essential controls and remove those that are rarely used.
- Customize Control Center Actions:Utilize the ability to create custom actions within the Control Center. This allows users to create shortcuts for frequently used functions, such as launching specific apps or adjusting accessibility settings.
- Use Control Center Widgets:Take advantage of Control Center widgets to provide quick access to information and settings. For example, use the Battery widget to monitor battery levels, or the Clock widget to set alarms.
Advanced Control Center Customization
The Control Center in iOS 18 offers a remarkable level of customization, but there are even more advanced techniques to unlock its full potential. These methods involve utilizing third-party apps or scripts, allowing you to create truly unique and personalized Control Center experiences.
Using Third-Party Apps for Control Center Customization
Third-party apps can extend the functionality of the Control Center by adding new toggles, widgets, or even custom actions.
- Control Center Tweaks:These apps provide a wide range of customization options, allowing you to add or remove existing toggles, rearrange their order, and even create custom actions. For example, an app like “CCTools” lets you add a toggle for “Low Power Mode” or create a custom action to launch a specific app.
- Widget Apps:Some apps offer widgets that can be added to the Control Center, providing quick access to information or actions. For instance, a weather app might offer a widget displaying the current temperature and forecast, while a music app could offer a widget to control playback.
iOS 18 lets you customize your Control Center to your heart’s content. You can add, remove, and rearrange controls, making it a super personalized experience. If you’re looking for a way to make your Mac a bit more streamlined, you might want to check out How to add a Smart Folder to your Mac’s Dock and why you’ll want to.
It’s like adding a shortcut to your most important files right on your Dock. And once you’ve got your Mac all set up, you can really focus on making your iOS 18 Control Center truly unique.
- Scripting Apps:Apps like “Shortcuts” allow you to create custom automations and actions that can be triggered from the Control Center. This opens up a world of possibilities, allowing you to perform complex tasks with a single tap. For example, you could create a shortcut that turns on Wi-Fi, adjusts the screen brightness, and launches your favorite music app.
Examples of Creative Control Center Configurations
- Productivity Powerhouse:A user might create a Control Center with toggles for “Focus Modes,” “Do Not Disturb,” and “Low Power Mode,” along with widgets for a calendar app and a to-do list app. This configuration would streamline their workflow and provide quick access to essential productivity tools.
- Media Control Center:Another user might prioritize media controls, adding toggles for “AirPlay,” “Bluetooth,” and “Volume,” as well as widgets for their favorite music streaming app and a podcast app. This configuration would make it easy to manage their audio and video playback.
- Smart Home Hub:A user with a smart home setup could create a Control Center with toggles for “Smart Lights,” “Smart Thermostat,” and “Smart Security System,” along with widgets for controlling various smart home devices. This configuration would centralize their home automation controls.
iOS 18’s Control Center is a total game-changer, letting you customize it to the max. You can swap out the default settings for your most used features, like adding a shortcut to your favorite app or a quick toggle for your Bluetooth.
And while you’re at it, check out this tip on Replace Photobucket sharing with this automatic Dropbox action , which can streamline your file sharing process. Once you’ve got your Control Center dialed in, you’ll be a total pro at accessing all your favorite features in a flash.
Troubleshooting and Best Practices
You’ve mastered the art of Control Center customization, but sometimes things go awry. This section dives into common Control Center hiccups and how to keep your Control Center running smoothly.
Troubleshooting Common Control Center Issues
Control Center is a powerful tool, but like any software, it can sometimes act up. Here are some common issues and their solutions:
- Control Center Not Appearing:If you swipe up and Control Center doesn’t show, check your settings. Go to Settings > Control Centerand make sure the Show Control Centertoggle is turned on. Also, verify if any apps are blocking Control Center from appearing, which is rare but possible.
iOS 18’s Control Center is super customizable, letting you add and rearrange all your favorite toggles. But, before you get started, make sure your software is up-to-date! If you’re having trouble updating, check out How to fix a stuck iOS software update.
Once your phone is running the latest version, you can go wild with your Control Center setup!
- Control Center Elements Not Working:If a specific Control Center element isn’t functioning, try restarting your device. If that doesn’t work, check if the associated app needs updating. For example, if the music controls aren’t responding, update your music app.
- Control Center Disappearing:If Control Center suddenly disappears, ensure you haven’t accidentally disabled it. Go to Settings > Control Centerand check the Show Control Centertoggle. If it’s still enabled, there might be a software glitch. Try restarting your device or updating iOS.
Maintaining a Well-Organized Control Center
A well-organized Control Center is a joy to use. Here’s how to keep your Control Center efficient:
- Prioritize Essential Elements:Keep frequently used elements, like Wi-Fi, Bluetooth, and Brightness, easily accessible. Less frequently used elements can be placed in a second page or hidden for easy access when needed.
- Categorize Similar Controls:Group related controls together. For example, put all audio controls, including volume and music controls, in the same area. This promotes a logical flow when navigating Control Center.
- Use Custom Actions Wisely:While custom actions are powerful, don’t overload your Control Center. Stick to actions that you use regularly and can’t be easily accessed elsewhere. Remember, too many custom actions can make Control Center cluttered.
- Regularly Review and Update:As you use your Control Center, you might discover new needs or find some elements are redundant. Take time to review your Control Center layout and make adjustments as needed. This ensures your Control Center remains optimized for your specific usage.
Concluding Remarks
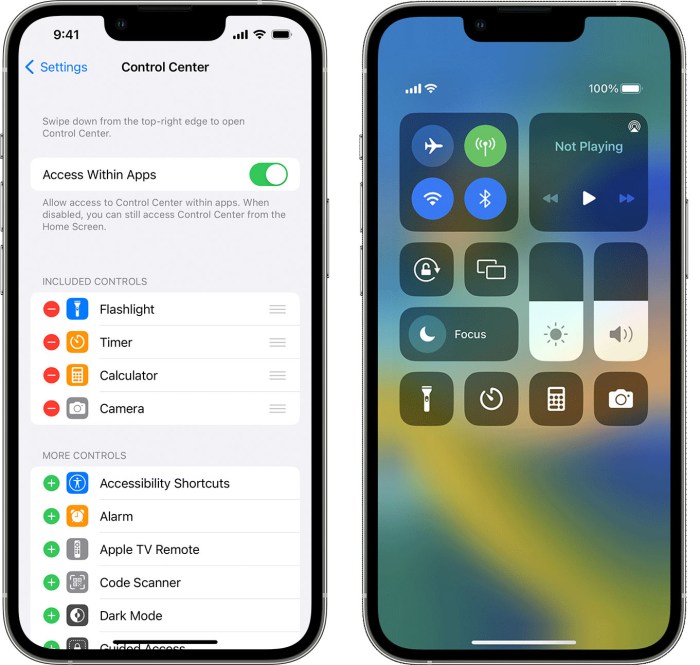
With iOS 18’s Control Center, you’re in control. From the basics of adding and removing elements to creating custom actions and using widgets, the possibilities are endless. So, dive in and make your Control Center truly yours. You’ll be amazed at how much easier and more efficient your iOS experience can be.
Query Resolution
Can I customize the Control Center on older iOS versions?
Unfortunately, the endlessly editable Control Center is a feature exclusive to iOS 18. Older iOS versions offer limited customization options.
What are some examples of custom actions I can create?
You can create actions like launching a specific app, playing a song, or sending a pre-written text message. The possibilities are endless!
How do I make my Control Center accessible for users with disabilities?
iOS 18 includes accessibility features for the Control Center, such as larger icons, text-to-speech, and VoiceOver support. You can adjust these settings to fit your needs.