Multitask like a boss on your iPad with iOS 9’s Slide Over – remember that awesome multitasking feature that made your iPad feel like a pro-level device? It’s Slide Over, and it changed the way we used our iPads. Imagine seamlessly switching between apps with just a swipe, keeping your workflow smooth and efficient.
That’s what Slide Over was all about.
Slide Over, introduced in iOS 9, was a game-changer for iPad users. It let you use two apps side-by-side, making multitasking a breeze. You could check your email while browsing the web, or edit a document while referencing a website.
It was like having two screens in one, making your iPad a more powerful tool.
Introduction to Slide Over
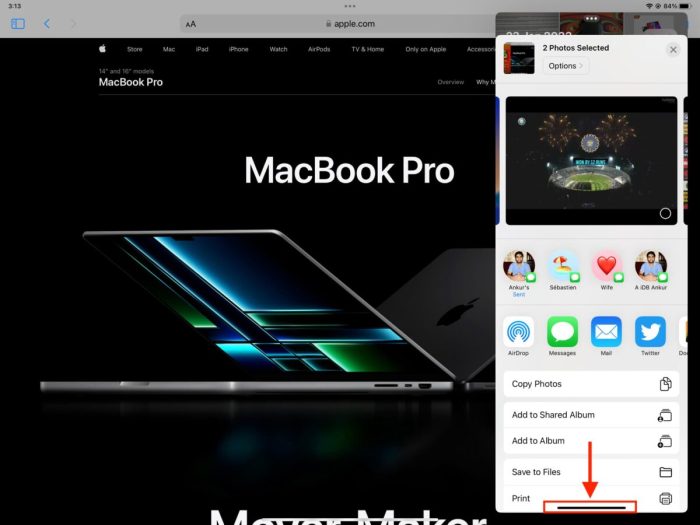
Slide Over is a multitasking feature in iOS 9 that allows you to use two apps simultaneously on your iPad. It’s a simple but powerful way to work more efficiently and get things done faster. For example, you can use Slide Over to check your email while you’re writing a document, or to browse the web while you’re watching a video.Slide Over is a relatively new feature in iPadOS, but it’s quickly become one of the most popular ways to multitask.
It’s easy to use, and it gives you a lot of flexibility.
The History of Multitasking on iPads
Before Slide Over, iPads had a more limited approach to multitasking. Early versions of iPadOS allowed users to switch between apps, but there was no way to run two apps at the same time. This changed with the introduction of multitasking features like Split View and Slide Over in iOS 9.
These features allowed users to run two apps side-by-side or in a smaller window that could be moved around the screen. This significantly improved the iPad’s ability to handle multiple tasks and made it a more powerful productivity tool.
Remember how awesome it was to multitask like a boss on your iPad with iOS 9’s Slide Over? Well, get ready for a whole new level of multitasking with Vision Pro! Check out this awesome article on How to use your Mac with Vision Pro and see how you can seamlessly integrate your Mac into your Vision Pro experience.
With Vision Pro, you can have multiple windows open at once, making it even easier to switch between tasks and stay productive. Just like Slide Over, Vision Pro lets you multitask like a pro!
How to Use Slide Over
Slide Over is a fantastic feature in iOS 9 that allows you to use two apps simultaneously on your iPad. It’s a simple yet powerful way to multitask, letting you quickly access and switch between different apps without having to close one completely.
Activating Slide Over
To activate Slide Over, you’ll need to be in an app that supports it. This is a standard feature on iPads running iOS 9 and later, so most apps should be compatible. You can use Slide Over to check messages while writing an email, browse the web while working on a document, or even watch a video while reading a book.Here are the steps to activate Slide Over:
- Swipe from the right edge of the screen.This will bring up the Slide Over menu.
- Select the app you want to use.The Slide Over menu will show a list of recently used apps. You can also swipe left or right to see more apps.
- The selected app will appear as a small window on the right side of the screen.You can now use this app while still viewing the original app in the main screen.
Switching Between Multiple Apps Using Slide Over
You can easily switch between multiple apps using Slide Over. This is especially helpful if you need to access multiple apps while working on a project.Here’s how to switch between apps in Slide Over:
- Tap the app icon in the Slide Over window.This will bring the app to the foreground, allowing you to use it.
- To switch back to the original app, simply tap the app icon at the top of the Slide Over window.This will bring the original app back to the foreground.
- You can also swipe down on the Slide Over window to minimize it.This will hide the Slide Over window and bring the original app back to the full screen.
Adjusting the Size and Position of Slide Over Windows
Slide Over allows you to adjust the size and position of the Slide Over window to suit your needs.Here’s how to adjust the size and position of the Slide Over window:
- To adjust the size of the Slide Over window, simply drag the handle at the top of the window.You can make the window smaller or larger depending on your preference.
- To move the Slide Over window to the other side of the screen, simply drag the handle to the left edge of the screen.This will move the Slide Over window to the left side of the screen.
Examples of Slide Over in Action
Slide Over is a powerful feature that enhances productivity by allowing you to seamlessly switch between two apps. It’s like having two windows open on your desktop, but with a more intuitive and streamlined interface. Here are some real-world scenarios where Slide Over proves its worth.
Using Slide Over for Multitasking
Slide Over enables you to quickly access a second app without leaving your current one. For example, while writing an email in the Mail app, you can quickly check a website in Safari. To do this, simply swipe from the right edge of the screen and select the Safari app.
This allows you to refer to the website while composing your email without needing to close the Mail app. This is a great example of how Slide Over can enhance productivity by eliminating the need to constantly switch between apps.
Combining Apps for Enhanced Functionality
Slide Over can be used to combine different apps to create a more powerful workflow. For example, you could use Slide Over to quickly copy text from a website in Safari and paste it into a document in Pages. This eliminates the need to manually copy and paste between apps, streamlining the workflow and saving time.
Another example is using Slide Over to view a photo in the Photos app while writing a caption in the Notes app. This allows you to easily refer to the photo while writing your caption, ensuring that your caption is relevant and accurate.
Accessing Important Tools Quickly
Slide Over is also great for quickly accessing important tools that you need frequently. For example, you can use Slide Over to access the Calculator app while working in other apps. This allows you to quickly perform calculations without having to switch apps.
Another example is using Slide Over to access the Clock app while working on a project. This allows you to easily set timers and alarms without having to leave your current app.
Benefits of Multitasking with Slide Over
Slide Over on iPad is a fantastic multitasking feature that allows you to seamlessly switch between two apps, keeping both active and readily available. It’s like having two windows open on your computer, but with a sleek and intuitive iPad interface.Slide Over offers a unique advantage by enabling a fluid workflow that keeps you focused and productive.
Unlike traditional multitasking methods, where you have to constantly switch between apps, Slide Over allows you to interact with both apps simultaneously. This means you can, for example, check your email while writing a document, browse the web while watching a video, or reference a spreadsheet while composing a message.
Efficiency and Workflow Enhancement, Multitask like a boss on your iPad with iOS 9’s Slide Over
Slide Over is a game-changer for efficiency and workflow. Here’s why:
- Context Switching is Reduced:Slide Over allows you to keep both apps visible, eliminating the need to constantly switch back and forth between apps. This minimizes the time spent navigating through menus and searching for information, resulting in a smoother and more efficient workflow.
- Improved Focus and Productivity:By keeping both apps in view, Slide Over helps you maintain context and stay focused on the task at hand. You can easily reference information from one app while working in another, without losing your train of thought or interrupting your flow.
- Enhanced Collaboration:Slide Over facilitates seamless collaboration between apps. You can easily copy and paste text, images, or other data between apps, streamlining your workflow and saving you valuable time.
- Multitasking Without Distraction:Unlike other multitasking methods, such as Split View, Slide Over allows you to keep one app in focus while the other remains accessible in a smaller window. This minimizes distractions and helps you stay focused on your primary task.
Tips and Tricks for Slide Over
Slide Over is a powerful multitasking feature in iOS 9 that lets you use two apps simultaneously. But, just like any tool, you can get the most out of it by using it effectively. Here are some tips and tricks to make Slide Over work for you.
Slide Over Keyboard Shortcuts
Slide Over keyboard shortcuts can save you time and effort when navigating between apps. These shortcuts allow you to quickly switch between apps, access the home screen, and close Slide Over. Here’s how to use them:
- Command + Tab:Switch between the active app and the Slide Over app.
- Command + Option + Tab:Cycle through all open apps, including the Slide Over app.
- Command + H:Go to the Home screen.
- Command + W:Close the Slide Over app.
Using Slide Over with Different Apps
Slide Over can be used with a variety of apps to improve your workflow. Here are some examples of how to use Slide Over with different apps:
- Messaging and Email:Use Slide Over to quickly respond to messages or emails while working in another app. For example, you can use Slide Over to respond to a message in Messages while working on a document in Pages. This allows you to keep up with your communication without switching back and forth between apps.
- Web Browsing and Note-Taking:Use Slide Over to research information or take notes while working in another app. For example, you can use Slide Over to look up a definition in Safari while working on a presentation in Keynote. This helps you to quickly gather information and complete tasks without leaving the app you are currently using.
- Calendar and Reminders:Use Slide Over to quickly schedule appointments or set reminders while working in another app. For example, you can use Slide Over to schedule a meeting in Calendar while working on a spreadsheet in Numbers. This allows you to keep track of your schedule and tasks without interrupting your workflow.
Troubleshooting Common Issues with Slide Over
While Slide Over is a great feature, you might encounter some issues when using it. Here are some solutions for common problems:
- Slide Over Not Appearing:If you can’t get Slide Over to appear, make sure that you have enabled the feature in the iPad’s settings. You can do this by going to Settings > General > Multitaskingand enabling Slide Over. Additionally, ensure that the app you want to use in Slide Over is compatible with the feature.
Not all apps support Slide Over.
- Slide Over Not Working Properly:If Slide Over is not working as expected, try restarting your iPad. This can often resolve temporary issues with the feature. If the problem persists, check for any software updates for iOS and install them if available. Sometimes, bugs in older versions of iOS can cause Slide Over to malfunction.
- Slide Over App Disappearing:If the Slide Over app suddenly disappears, it might be because you accidentally closed it. To reopen the app, swipe from the right edge of the screen. If the app is not in the Slide Over view, you might need to reopen it from the Home screen.
The Future of Multitasking on iPad
Since the introduction of Slide Over in iOS 9, iPad multitasking has come a long way. Apple has continually added features and refined the experience, making the iPad a powerful and versatile device for productivity and creativity.
The Evolution of Multitasking on iPad
The introduction of Slide Over in iOS 9 marked a significant step in iPad multitasking. It allowed users to quickly access a second app alongside their primary app. This was followed by Split View in iOS 9, enabling side-by-side multitasking.
Subsequent iOS releases brought enhancements like Picture-in-Picture mode for videos and the ability to drag and drop content between apps. These advancements transformed the iPad into a true multi-tasking machine.
Future Advancements in iPad Multitasking
The future of multitasking on iPad promises exciting possibilities. With Apple’s continued focus on improving the iPad experience, we can expect advancements in several areas.
Enhanced App Integration
Apple could further enhance app integration with multitasking features. Imagine seamlessly switching between apps, sharing data, and collaborating with other users within a single workspace. For example, a designer could seamlessly switch between a design app, a messaging app, and a file sharing app, all within a unified workspace.
AI-Powered Multitasking
Artificial intelligence (AI) could play a significant role in the future of multitasking. AI could anticipate user needs and automatically suggest relevant apps or tasks based on context and usage patterns. For example, if you are working on a document, AI could suggest related apps like a calendar or a research tool.
Cross-Device Multitasking
Future advancements could blur the lines between devices. Imagine seamlessly transitioning between your iPad and iPhone, with your tasks and apps following you across devices. This could enable users to work on a project on their iPad and then pick up where they left off on their iPhone.
Multitasking on your iPad with Slide Over is awesome, right? You can be drafting that killer presentation while simultaneously checking your email for any urgent replies. Speaking of replies, did you know you can get iPhone alerts when someone responds to that super-important email thread?
Check out this guide How to get iPhone alerts when someone replies to that super-important email thread to learn how. Once you’ve got those notifications set up, you can really focus on rocking those Slide Over skills!
The Impact of Slide Over on iPad User Experience
Slide Over has significantly impacted the iPad user experience, making it a more efficient and enjoyable device for multitasking. The ability to quickly access and switch between apps has streamlined workflows, making it easier to accomplish tasks without having to constantly switch between applications.
Slide Over has also contributed to the iPad’s growing popularity as a productivity tool.
Slide Over and iPad Apps
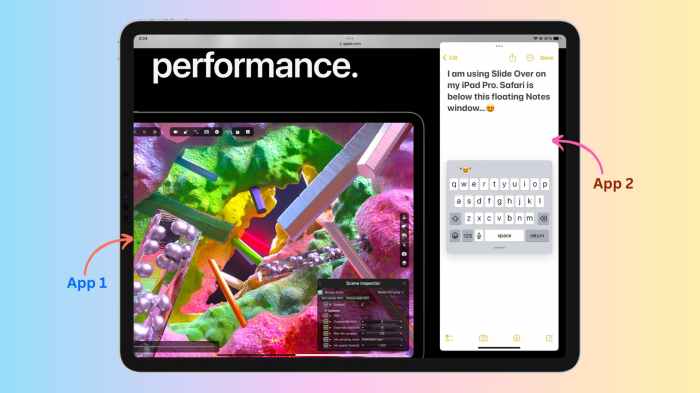
Slide Over isn’t just a cool multitasking feature; it’s a game-changer for how you use iPad apps. It’s designed to make your workflow smoother and more efficient, especially when you need to access multiple apps simultaneously.
How Slide Over Enhances App Experiences
Slide Over can significantly enhance the user experience for specific iPad apps by allowing you to quickly access and interact with another app without leaving your current app. This makes it perfect for tasks that require you to reference information from other apps, such as:
- Checking emails while editing a document in Pages.Imagine you’re working on a document and need to reference an email for some information. With Slide Over, you can bring up your email app in a side panel without closing your document, quickly find the email you need, and then easily switch back to your document.
- Looking up a definition while reading a book in iBooks.If you encounter a word you don’t know while reading, Slide Over allows you to quickly access a dictionary app like Merriam-Webster or Google Translate without leaving your book. You can quickly look up the definition and then easily return to your reading.
- Responding to a message while watching a video in YouTube.Slide Over lets you quickly check a message in Messages or WhatsApp without interrupting your video playback. You can respond to the message and then effortlessly return to your video.
Examples of Apps That Integrate Well with Slide Over
Several iPad apps are designed to work seamlessly with Slide Over, making your multitasking experience even more enjoyable and productive. Here are some examples:
- Productivity Apps:Apps like Pages, Numbers, Keynote, and GoodNotes are perfect for Slide Over. You can use them alongside other apps like Safari or Mail to easily reference information or quickly switch between tasks.
- Messaging Apps:Apps like Messages, WhatsApp, and Telegram work well with Slide Over, allowing you to respond to messages without leaving your current app.
- Reference Apps:Apps like Merriam-Webster, Google Translate, and Wikipedia are excellent for quick lookups while using other apps.
- Note-Taking Apps:Apps like Notability, GoodNotes, and Notes are great for jotting down quick notes while using other apps.
Design and User Interface of Slide Over
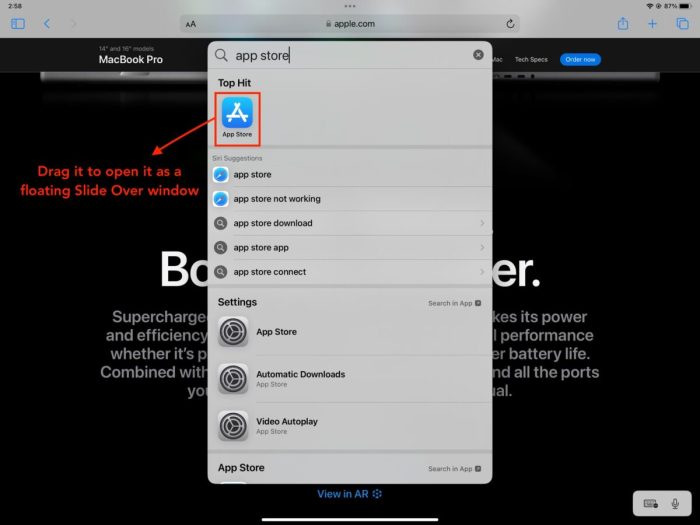
Slide Over, a multitasking feature in iOS 9, presents a visually intuitive and user-friendly interface for switching between applications on the iPad. It’s designed to enhance productivity and seamless multitasking, offering a unique approach to handling multiple tasks simultaneously.The design principles behind Slide Over prioritize simplicity, clarity, and ease of use.
Its intuitive interface makes it effortless to switch between apps, ensuring a smooth workflow.
Interface Elements and Usability
The Slide Over interface consists of a few key elements that contribute to its usability:
- Slide-in Panel:The Slide Over panel appears as a thin, vertical strip on the right edge of the iPad screen. This panel displays the content of the secondary app you’re interacting with. It can be easily accessed by swiping from the right edge of the screen.
- Resize Handle:The Slide Over panel has a small, horizontal handle at the top, allowing you to resize the panel to adjust the amount of screen space allocated to each app. You can resize it to a more prominent view, taking up half of the screen, for a more immersive experience.
- Minimize Button:A small, circular button at the top of the Slide Over panel lets you minimize the app back to the right edge of the screen, hiding it temporarily while allowing you to focus on the primary app. This is particularly useful when you need to briefly access a secondary app but want to quickly return to your main task.
The combination of these elements creates a fluid and adaptable interface that allows users to seamlessly switch between apps and manage multiple tasks without disrupting their workflow.
Comparison to Other Multitasking Interfaces
Slide Over stands out from other multitasking interfaces in its simplicity and focus on context switching. It differs from split-screen multitasking, where both apps are visible at the same time, and picture-in-picture, where a smaller video window overlays the main app.
Okay, so you’re crushing multitasking on your iPad with Slide Over, but what about when you’re hitting the gym? Check out Discover the secrets of the Apple Watch Workout app for some seriously killer tips to boost your fitness game.
Then, once you’re done with your workout, you can jump right back to conquering your iPad with Slide Over!
Slide Over offers a more dynamic and fluid experience by seamlessly transitioning between apps without requiring users to constantly adjust their layout. It allows for a quick and effortless switch between tasks, making it ideal for users who frequently need to reference or interact with multiple apps concurrently.
The Impact of Slide Over on iPad Users
Slide Over, introduced in iOS 9, revolutionized iPad multitasking, allowing users to seamlessly switch between two apps without closing either. This feature has had a profound impact on how iPad users interact with their devices, leading to significant changes in usage patterns, productivity, and creativity.
User Testimonials and Experiences with Slide Over
The introduction of Slide Over has garnered positive feedback from iPad users. Many appreciate the seamless multitasking experience it offers. Users have expressed how Slide Over has made their workflow more efficient and their iPad usage more enjoyable. For instance, one user commented, “Slide Over has been a game-changer for me.
I can now easily reference emails while drafting documents, or quickly check a website while working on a spreadsheet. It’s made my iPad so much more versatile.”
Changes in iPad Usage Patterns
Slide Over has significantly altered how iPad users interact with their devices. The ability to effortlessly switch between apps has encouraged users to utilize more apps simultaneously, leading to a more dynamic and interactive experience. This change is evident in the increased adoption of multitasking features like Split View and Picture-in-Picture, which further enhance the iPad’s capabilities.
Impact of Slide Over on iPad Productivity and Creativity
Slide Over has empowered iPad users to be more productive and creative. The ability to access multiple apps concurrently allows users to seamlessly reference information, collaborate with others, and streamline their workflows. This has led to increased productivity in various domains, from note-taking and research to content creation and design.
For example, a graphic designer can use Slide Over to reference color palettes from one app while designing in another. This seamless integration of tools enhances the creative process, allowing designers to explore ideas and refine their work more efficiently.
Closing Notes: Multitask Like A Boss On Your IPad With IOS 9’s Slide Over
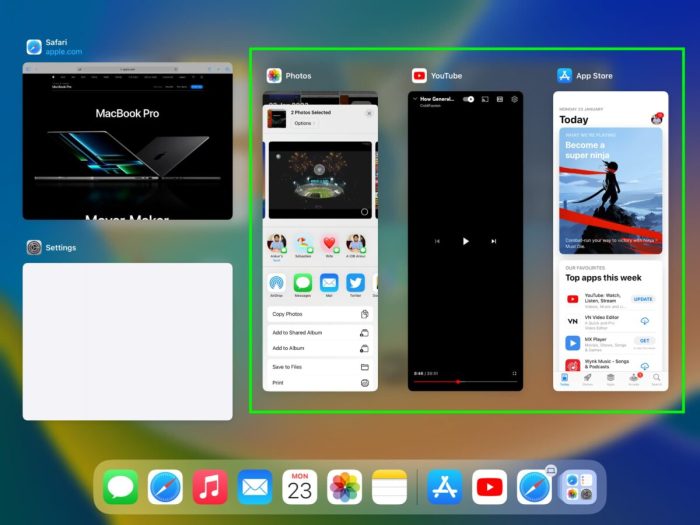
Slide Over made the iPad feel like a true productivity powerhouse, and even though newer multitasking features have emerged, its legacy lives on. It showed us that multitasking on the iPad could be smooth, intuitive, and incredibly useful. So next time you’re using your iPad, take a moment to appreciate the simplicity and power of Slide Over, a feature that helped transform the way we use our iPads.
Common Queries
Is Slide Over still available on newer iPads?
Yes, Slide Over is still available on newer iPads. While newer versions of iOS have introduced additional multitasking features like Split View and Stage Manager, Slide Over remains a valuable tool for quick and easy app switching.
How do I activate Slide Over on my iPad?
To activate Slide Over, simply swipe from the right edge of the screen. This will bring up a small window of the most recently used app. You can then swipe it over to the left to see more of the app’s content.
Can I use Slide Over with any app on my iPad?
While Slide Over works with most apps, some apps may not be fully optimized for it. If you’re having trouble using Slide Over with a specific app, you can check the app’s settings or developer documentation for more information.