How to sanitize your Safari history on iOS? It’s a question that pops up when you’re trying to keep your online life private. Maybe you’re sharing your phone with someone, or perhaps you just want to clear out some digital clutter.
Whatever the reason, knowing how to clear your browsing history and website data is essential. It’s like cleaning your digital house – keeping things organized and making sure no unwanted guests are lurking around.
In this guide, we’ll dive into the nitty-gritty of clearing your Safari history on iOS. We’ll explore the different ways to sanitize your browsing data, discuss the pros and cons of each method, and offer some extra tips for protecting your privacy.
Let’s get started!
Why Sanitize Your Safari History on iOS?
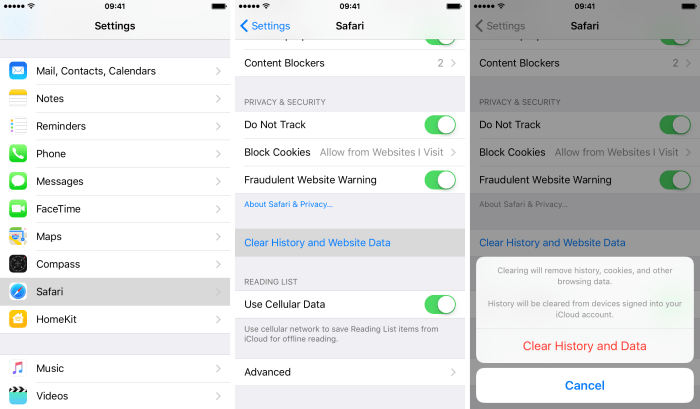
Keeping your browsing history clean is important for several reasons. It protects your privacy, enhances security, and maintains a smooth browsing experience.
Reasons for Clearing Your Browsing History, How to sanitize your Safari history on iOS
Clearing your browsing history on Safari on iOS can be beneficial in various situations. For example, if you’ve been browsing websites related to sensitive topics like medical conditions or financial transactions, you might want to remove this information from your history to safeguard your privacy.
If you’re trying to clear your browsing history on your iPhone, you might also want to check out How to make iOS 11 share JPGs instead of HEIC photos. It’s a good idea to make sure your phone is set up to share the most common file types.
Once you’ve done that, you can easily clear your browsing history and start fresh.
Clearing Safari History
Clearing your Safari history on iOS is a simple process that can be done in a few quick steps. This action removes all records of the websites you’ve visited, ensuring your privacy and potentially freeing up storage space on your device.
Accessing Safari Settings
To clear your Safari history, you’ll need to access the Safari settings within your iOS device. Here’s how:
- Open the Settingsapp on your iOS device.
- Scroll down and tap on Safari.
Clearing Browsing History
Once you’ve accessed the Safari settings, you can clear your browsing history. Here’s how:
- In the Safari settings, tap on Clear History and Website Data.
- A pop-up will appear asking you to confirm. Tap Clear History and Datato proceed.
Understanding History vs. Website Data
While clearing your browsing history removes the record of websites you’ve visited, it’s important to understand the difference between this and deleting website data.
- Clearing History:This removes the list of websites you’ve visited, including the dates and times of your visits.
- Deleting Website Data:This removes any information that websites have stored on your device, such as cookies, login credentials, and browsing preferences.
Deleting website data can help improve your privacy and potentially speed up your browsing experience, as it removes unnecessary information from your device. However, it can also require you to log in to websites again as your saved credentials will be deleted.
Clearing Website Data
Website data is different from your browsing history. While your browsing history keeps track of the websites you’ve visited, website data stores information that websites save about you, like your login details, preferences, and browsing activity on that specific website.
This data helps websites remember you and personalize your experience.
How to Clear Website Data
To clear website data in Safari on your iOS device, follow these steps:
- Open the Settingsapp on your iPhone or iPad.
- Scroll down and tap on Safari.
- Tap on Clear History and Website Data.
- Confirm by tapping on Clear History and Data.
This action will remove all website data, including login information, saved passwords, and browsing activity, from your device.
Sometimes you just need a clean slate, right? Whether it’s clearing your Safari history on your iPhone or restarting your Apple Watch, a fresh start can be a real lifesaver. If your Watch is acting up, check out this guide on how to restart Apple Watch when things go wrong – it’s super easy! And once you’ve got your Watch back in tip-top shape, you can go back to clearing your Safari history – it’s like starting a new semester, but for your phone.
Impact of Clearing Website Data
Clearing website data can have a few consequences:
- You’ll be logged out of websites: You’ll need to log in again to websites where you’ve saved your credentials.
- Your preferences will be reset: Any customizations or preferences you’ve set on websites will be reset.
- Saved passwords will be deleted: You’ll need to re-enter your passwords for websites where you’ve saved them.
Using Private Browsing Mode
Private Browsing Mode is a fantastic tool for keeping your browsing activity private and secure. This mode offers a temporary, isolated browsing session, ensuring your history, cookies, and website data aren’t saved on your device.
How Private Browsing Mode Works
Private Browsing Mode prevents the storage of your browsing history and website data by creating a separate browsing session that doesn’t interact with your regular Safari data. Think of it like a temporary, self-contained browser window.
Activating Private Browsing Mode on iOS
To activate Private Browsing Mode on iOS, follow these simple steps:
- Open the Safari app on your iOS device.
- Tap the two overlapping circles icon at the bottom of the screen. This will open a new, private browsing tab.
- You’ll know you’re in Private Browsing Mode when you see a dark gray bar at the top of the screen.
Additional Tips for Privacy
While clearing your Safari history is a good start, there are other measures you can take to enhance your online privacy on iOS. These steps go beyond just erasing your browsing footprint and delve into securing your accounts and managing how websites track your online activities.
Using Strong Passwords and Enabling Two-Factor Authentication
Strong passwords are crucial for protecting your online accounts. They should be unique, at least 12 characters long, and include a mix of uppercase and lowercase letters, numbers, and symbols. Enabling two-factor authentication (2FA) adds an extra layer of security by requiring you to enter a code sent to your phone or email in addition to your password when logging in.
This makes it much harder for unauthorized individuals to access your accounts, even if they have your password.
Understanding Cookies and Managing Them
Cookies are small text files that websites store on your device to remember your preferences and track your browsing activity. While some cookies are necessary for websites to function properly, others can be used for tracking and advertising purposes. Safari allows you to block all cookies or only allow cookies from websites you visit.
You can also view and manage the cookies stored on your device in the Safari settings.
Security and Data Protection
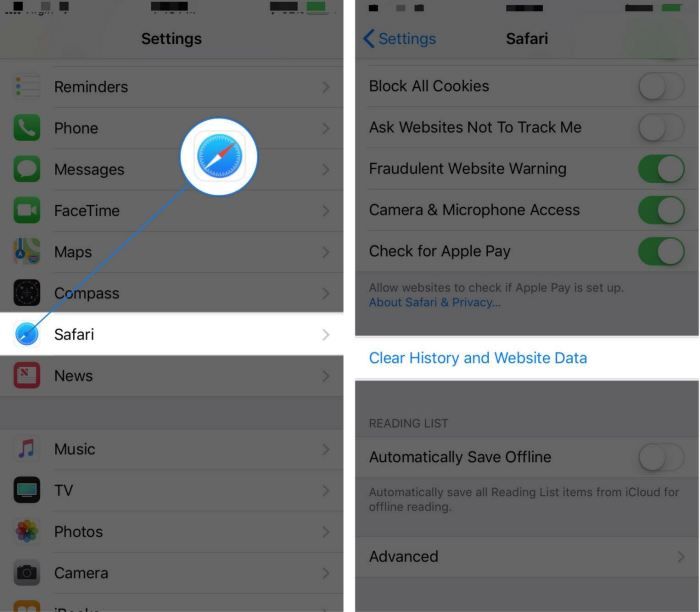
Storing your browsing history and website data on your iOS device can pose security risks, especially if your device falls into the wrong hands or if your data is compromised.
Consequences of Compromised Browsing History
Having your browsing history compromised can have several serious consequences, including:
- Identity Theft:Hackers can use your browsing history to gather information about your online activities, including your personal details, financial transactions, and login credentials, which they can then use to steal your identity.
- Targeted Advertising:Advertisers can use your browsing history to track your interests and target you with personalized ads, which can be intrusive and even harmful, especially if they exploit your vulnerabilities or promote harmful products.
- Privacy Violations:Your browsing history can reveal sensitive information about your personal life, such as your health conditions, political beliefs, or religious affiliations, which can be used to blackmail or harass you.
- Malware Infections:Compromised browsing history can expose your device to malware infections, which can steal your data, compromise your device’s security, or even damage your device.
Securing Your iOS Device and Protecting Your Personal Information
Protecting your browsing history and website data is crucial for safeguarding your privacy and security. Here are some essential tips:
- Enable Two-Factor Authentication:Two-factor authentication adds an extra layer of security to your accounts by requiring a code sent to your phone in addition to your password, making it much harder for hackers to gain access to your data.
- Use Strong Passwords:Create strong, unique passwords for all your online accounts, and avoid using the same password for multiple accounts. Use a password manager to help you generate and store your passwords securely.
- Be Cautious of Phishing Attempts:Be wary of emails or websites that ask for your personal information, especially if they seem suspicious or unfamiliar. Never click on links or open attachments from unknown sources.
- Keep Your Software Updated:Regularly update your iOS device and all your apps to ensure you have the latest security patches and bug fixes. Software updates often include security enhancements that can protect you from known vulnerabilities.
- Use a VPN:A Virtual Private Network (VPN) encrypts your internet traffic and routes it through a secure server, making it more difficult for hackers to intercept your data. A VPN can also help you access websites that are blocked in your region.
Frequently Asked Questions
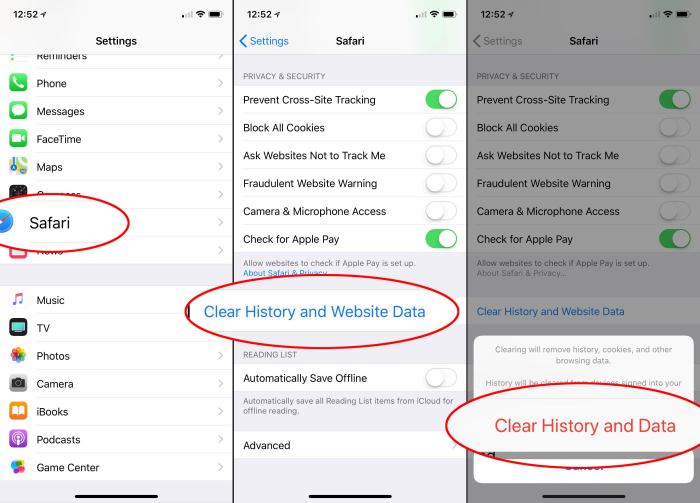
You might have some questions about sanitizing your Safari history on iOS. This section addresses some common concerns and provides clear answers.
Common Questions About Sanitizing Safari History
This table summarizes some common questions about sanitizing Safari history on iOS and provides answers for each.
So, you’re looking to clean up your browsing history on Safari? It’s super easy! Just go to Settings, then Safari, and tap on “Clear History and Website Data.” While you’re at it, you might also want to check out how to use Wi-Fi and Instant Hotspot in iOS 13, it’s a really handy feature ! Once you’re done with that, you’ll be all set to browse the web without worrying about your past searches.
| Question | Answer | Additional Resources |
|---|---|---|
| Will deleting my Safari history affect my browsing experience? | Deleting your Safari history will not affect your browsing experience. It will only remove the record of websites you’ve visited. Your saved bookmarks, passwords, and other browsing data will remain intact. | Apple Support: How to clear the history and website data in Safari on your iPhone, iPad, or iPod touch |
| Is it safe to clear my Safari history? | Yes, it’s safe to clear your Safari history. It’s a common practice to enhance privacy and security. | Apple Privacy Policy |
| Can I selectively delete specific items from my Safari history? | Yes, you can selectively delete specific items from your Safari history. You can choose to delete individual website visits or a range of visits. | Apple Support: How to clear the history and website data in Safari on your iPhone, iPad, or iPod touch |
| How often should I clear my Safari history? | There’s no set frequency for clearing your Safari history. It’s a matter of personal preference and depends on your privacy and security concerns. If you’re concerned about privacy, you might want to clear your history regularly. | N/A |
| Will clearing my Safari history affect my saved passwords? | No, clearing your Safari history will not affect your saved passwords. They are stored separately. | Apple Support: How to clear the history and website data in Safari on your iPhone, iPad, or iPod touch |
Conclusion
Sanitizing your Safari history on iOS is crucial for maintaining your online privacy and security. By regularly clearing your browsing data, you can prevent unwanted tracking, protect your personal information, and ensure a more secure online experience. This guide has provided you with various methods to effectively manage your Safari history, including clearing your browsing history, website data, and using private browsing mode.
Closure: How To Sanitize Your Safari History On IOS
So, there you have it – a comprehensive guide to cleaning up your Safari history on iOS. Remember, keeping your browsing data under control is crucial for maintaining your online privacy and security. By taking the time to clear your history, website data, and cookies, you can ensure a more private and secure browsing experience.
And hey, who doesn’t love a clean slate, right?
Top FAQs
Can I delete specific items from my Safari history, or do I have to clear everything?
You can’t delete specific items from your Safari history. You have to clear everything at once. But don’t worry, clearing your history doesn’t delete your saved passwords or website data.
What’s the difference between clearing my history and clearing website data?
Clearing your history removes the list of websites you’ve visited. Clearing website data deletes things like login information, saved passwords, and cookies. So, clearing your history is like cleaning up your browsing timeline, while clearing website data is like getting rid of any traces you left behind on specific websites.
Does using Private Browsing Mode completely erase my browsing history?
Yes, Private Browsing Mode prevents Safari from storing your browsing history and website data. However, it doesn’t guarantee complete anonymity. It’s still possible for your internet service provider (ISP) or website owners to track your activity.