Replace Photobucket sharing with this automatic Dropbox action: tired of Photobucket’s free image hosting limitations? Dropbox offers a seamless and powerful solution for sharing images and files. By automating Dropbox actions, you can effortlessly share content without the hassle of manual uploads and link generation.
This guide will walk you through setting up and utilizing Dropbox actions to replace Photobucket’s clunky sharing process, ensuring a streamlined and efficient experience for your image sharing needs.
Imagine a world where uploading images to Dropbox automatically triggers a sharing action, instantly generating a link that you can easily embed into your website or social media posts. No more navigating through menus, manually copying links, or dealing with storage restrictions.
Dropbox actions empower you to manage your image sharing with ease and efficiency, freeing you to focus on creating compelling content.
Introduction
Photobucket used to be a popular choice for sharing images online, but their free service has become increasingly restrictive in recent years. For example, they now limit the size of images you can share and watermark them with their logo.
These limitations make it difficult to share images effectively without paying for a premium account.Dropbox offers a much better solution for sharing images and files. It provides generous free storage, and its sharing features are easy to use and flexible.
You can easily share individual files or entire folders with others, and you can control who has access to your content.
Automating Dropbox Sharing with Actions
Dropbox Actions allow you to automate common tasks, such as sharing files. By setting up an action, you can automatically share images or files with specific people or groups whenever you upload them to Dropbox. This eliminates the need to manually share each file individually, saving you time and effort.
Setting Up Dropbox Actions
Dropbox Actions automate tasks, streamlining your workflow and saving time. With a few clicks, you can set up actions that automatically share files, create backups, or trigger other processes.
Creating a New Dropbox Action
To create a new Dropbox action, you’ll need to navigate to the Dropbox website and access the Actions section. Here’s a step-by-step guide:
- Log in to your Dropbox account.
- Go to the “Actions” section. You can find this in the left-hand navigation menu or by clicking the “Actions” button in the top navigation bar.
- Click the “Create Action” button. This will open a new window where you can configure your action.
- Choose a trigger. Dropbox Actions can be triggered by a variety of events, such as file uploads, folder creations, or specific dates. Select the trigger that best suits your needs.
- Select an action. After choosing a trigger, you’ll need to select the action you want to perform. This could be sharing a file, creating a backup, or sending a notification.
- Configure the action. Depending on the action you choose, you may need to provide additional information, such as the file or folder to share, the destination, or the notification message.
- Save your action. Once you’ve configured all the settings, click the “Save” button to create your new Dropbox action.
Triggering Actions Based on Specific Events
Dropbox Actions can be triggered by various events, allowing you to automate specific tasks based on your needs. Here are some examples:
- File Upload:Automatically share a file with a specific person or group when a new file is uploaded to a designated folder. This could be useful for sharing documents with colleagues or clients.
- Folder Creation:Automatically create a backup of a folder when a new folder is created. This could be helpful for backing up important files or projects.
- Specific Date:Automatically send a reminder email on a specific date. This could be useful for scheduling important meetings or deadlines.
Configuring Actions to Automatically Share Files, Replace Photobucket sharing with this automatic Dropbox action
Dropbox Actions can automatically share files to a designated location. This can be useful for sharing files with colleagues, clients, or collaborators. Here’s how to configure an action to automatically share files:
- Create a new Dropbox Action.
- Choose “File Upload” as the trigger.
- Select “Share File” as the action.
- Specify the folder where the files will be shared. This could be a shared folder with colleagues, a specific client folder, or a personal folder.
- Configure the sharing settings. You can choose to share the files with specific people, a group, or publicly. You can also set permissions, such as allowing people to view, edit, or download the files.
- Save the action.
Configuring the Sharing Settings
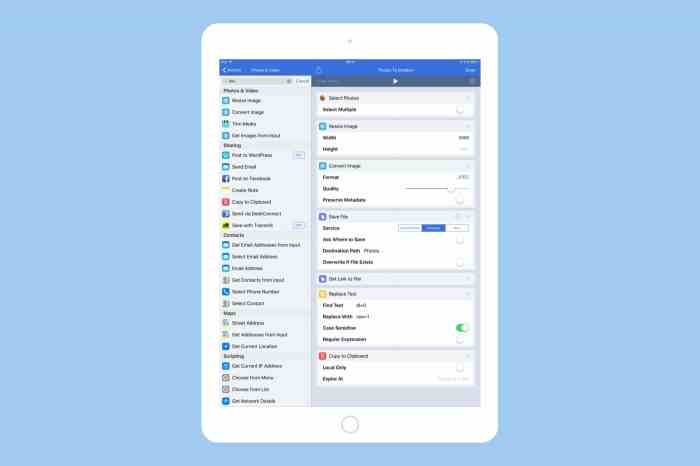
Once you’ve set up your Dropbox action, you’ll want to customize how the shared link is generated. This is where you control who can access the shared file and for how long.
Sharing Permissions
Dropbox Actions offer a range of sharing permissions to ensure you have granular control over who sees your files.
- Public Links:Anyone with the link can access the file. This option is ideal for sharing files with a wide audience, such as a blog post or a presentation.
- Password Protected Links:You can set a password for your shared link, ensuring only those who know the password can access the file. This option is helpful for sharing sensitive documents or for preventing unauthorized access.
- Specific People or Groups:You can share files with specific individuals or groups. This option is perfect for collaborating on projects or sharing files with colleagues or team members. You can also set expiration dates for these links, ensuring the file is accessible only for a specific period.
Expiration Dates
You can set an expiration date for your shared links, limiting access to a specific period. For example, you could share a document with a client for a week, after which the link would become inactive. This is a great way to control access and ensure files are not accessible indefinitely.
Password Protection
To add password protection to your shared link, simply check the “Password Protect” box in the Dropbox Actions settings. Then, enter a password of your choice. The password will be required for anyone accessing the shared file.
Using the Dropbox Action for Photobucket Replacement
Now that you’ve set up Dropbox Actions, you’re ready to start using them to replace Photobucket for sharing your images. This section will walk you through the process of uploading images to Dropbox and configuring the action to automatically share them.
Uploading Images to Dropbox
To upload images to Dropbox, you can use the Dropbox website or the Dropbox desktop app.
- If you’re using the Dropbox website, simply drag and drop the images you want to upload into the Dropbox folder.
- If you’re using the Dropbox desktop app, you can drag and drop images into the Dropbox folder, or you can right-click on an image and select “Share to Dropbox.”
Once your images are uploaded to Dropbox, you can use the Dropbox Action to share them with others.
Triggering the Action to Automatically Share Uploaded Images
The Dropbox Action is designed to automatically share images that you upload to a specific Dropbox folder. Here’s how it works:
- First, you’ll need to create a Dropbox folder that you want to use for sharing images. You can name this folder anything you like, such as “Shared Images.”
- Next, you’ll need to configure the Dropbox Action to monitor this folder for new uploads. This can be done in the Dropbox website, under the “Actions” tab.
- Once you’ve configured the action, it will automatically create a shareable link for any new images that you upload to the designated folder.
Embedding Shared Links
The shared links that Dropbox Actions create can be easily embedded into websites or social media posts. To embed a link, simply copy the link from the Dropbox website and paste it into the desired location.
Photobucket’s gone downhill, but don’t worry! There’s a super easy way to share files without dealing with their BS. Just set up an automatic Dropbox action and you’re good to go. Plus, if you need to find something in a hurry, check out this awesome Mac trick: How to look up anything with one tap on Mac.
It’ll make your life so much easier, especially when you’re trying to quickly share stuff from Dropbox.
- For example, if you’re embedding a link into a website, you can use the HTML code
<a href="link">Image</a>, replacing “link” with the actual Dropbox share link. - If you’re embedding a link into a social media post, you can simply paste the link directly into the post. Most social media platforms will automatically generate a preview of the image.
Managing Shared Files
You’ve successfully shared your files, but it’s essential to keep track of who has access and what they can do. Dropbox makes it easy to manage shared files and keep your data secure.
Tracking Shared File Status
Dropbox provides a clear overview of your shared files, allowing you to monitor their activity. The Dropbox interface displays information like who has access, when files were last accessed, and any changes made. This visibility ensures you’re aware of any potential issues or unauthorized activity.
Switching from Photobucket to Dropbox is a smart move, especially if you’re tired of their clunky sharing options. Dropbox’s automatic sharing feature makes it a breeze to send files to friends and family. But what about those old apps you can’t find on the App Store anymore?
Well, you can still install them, thanks to this handy guide on how to install an iOS app no longer available on the App Store. Once you’ve got those apps back, you can share them with Dropbox too, keeping all your files and programs organized in one place.
Managing Permissions and Access
You can control who has access to your shared files and what they can do. Dropbox offers various permission levels, including:
- Can view:Allows users to only view the files.
- Can edit:Allows users to edit and make changes to the files.
- Can view and edit:Allows users to both view and edit the files.
You can also set specific permissions for individual folders or files, granting different levels of access to different people. For instance, you might allow collaborators to edit a specific document while only allowing viewers to access the rest of the folder.
Revoking Access or Deleting Shared Files
You can easily revoke access to shared files or delete them entirely if needed.
- Revoking Access:To revoke access, simply go to the shared folder or file and click the “Manage access” button. From there, you can remove individual users or change their permission levels.
- Deleting Shared Files:To delete a shared file, select the file and click the “Delete” button. Keep in mind that deleting a shared file will permanently remove it for all users with access.
Advanced Dropbox Action Features
Dropbox actions aren’t just for replacing Photobucket; they’re a powerful tool for automating all sorts of tasks related to image sharing and beyond. You can leverage actions to streamline workflows, save time, and integrate Dropbox with other apps and services, making your life easier and your work more efficient.
Integrating Dropbox Actions with Other Apps and Services
Dropbox actions can seamlessly integrate with other apps and services, extending their capabilities and automating complex workflows. This integration allows you to automate tasks that would otherwise require manual intervention, saving you time and effort. Here are some examples:
- Image Editing and Processing:You can use Dropbox actions to automatically send images to editing services like Adobe Photoshop or Canva for processing before they’re shared. This can include applying filters, resizing, or adding watermarks. Once processed, the edited images can be automatically saved back to your Dropbox folder or shared directly with your desired recipients.
- Social Media Sharing:Dropbox actions can automatically share images to social media platforms like Twitter, Facebook, Instagram, or Pinterest. You can even customize the captions and hashtags used for each platform, ensuring consistent branding and messaging across your social media channels.
- Cloud Storage and Backup:You can use Dropbox actions to automatically back up images from your phone or camera to Dropbox. This ensures that your precious memories are safe and secure, even if your device is lost or damaged. Additionally, you can use actions to automatically sync images between Dropbox and other cloud storage services like Google Drive or OneDrive.
Streamlining Workflows and Increasing Efficiency
By automating tasks, Dropbox actions can significantly streamline your workflows and increase your efficiency. Imagine a scenario where you’re a photographer who needs to share high-resolution images with clients. Instead of manually uploading each image to a separate platform, you can set up a Dropbox action to automatically resize and compress the images, then upload them to your client’s Dropbox folder.
So, you’re tired of Photobucket’s shenanigans, right? Switching to Dropbox is a solid move, and setting up an automatic action is the way to go. It’s like, why waste time manually uploading when you can have things done on autopilot?
Speaking of awesome things that are easier with a little tech magic, have you seen how to play classic GameCube and Wii games on an M1 Mac? How to play classic GameCube and Wii games on an M1 Mac That’s seriously cool.
Anyway, back to Dropbox, you can totally automate sharing, so you’re not constantly dealing with file management. It’s all about making life easier, you know?
This saves you time and ensures that your clients receive the correct file format and size.
Dropbox actions can be a game-changer for businesses and individuals who rely heavily on image sharing. They can help you save time, increase efficiency, and automate repetitive tasks, freeing you to focus on more important things.
Security Considerations
When sharing sensitive images and files online, security is paramount. You wouldn’t leave your valuables lying around, and the same principle applies to your digital content. Dropbox, with its robust security features, can help you keep your data safe and private.
Protecting Your Dropbox Account
Securing your Dropbox account is the first line of defense against unauthorized access. Here’s how you can do it:
- Strong Passwords:Use a unique, strong password for your Dropbox account, incorporating a mix of uppercase and lowercase letters, numbers, and symbols. Avoid using easily guessable passwords like your birthdate or pet’s name.
- Two-Factor Authentication (2FA):Enable 2FA to add an extra layer of security. This requires you to enter a code from your phone or email in addition to your password when logging in, making it much harder for hackers to gain access to your account.
- Regular Password Changes:Regularly change your password, especially if you suspect your account may have been compromised.
- Secure Logins:Always log in to Dropbox from a secure, trusted device and connection. Avoid public Wi-Fi networks where your data might be vulnerable to eavesdropping.
- Account Recovery:Set up account recovery options like a backup email address or phone number so you can regain access to your account if you forget your password.
Protecting Shared Files
Once you’ve secured your account, it’s important to protect the files you share:
- Sharing Settings:Dropbox allows you to control who can access your shared files. You can choose to share files with specific individuals, groups, or even publicly with a link. For sensitive content, consider sharing with specific individuals only.
- Password Protection:You can set a password for shared links, ensuring that only people with the password can access the files. This is a good practice for sensitive content that you don’t want everyone to see.
- Expiration Dates:You can set expiration dates for shared links, making them inactive after a certain time. This helps prevent unauthorized access to files that are no longer needed.
- Download Limits:You can limit the number of times a shared file can be downloaded, preventing excessive copying or distribution.
Maintaining Data Privacy and Security
Beyond Dropbox’s security features, here are some additional tips for maintaining data privacy and security:
- Be Mindful of What You Share:Think carefully before sharing any sensitive information, including personal photos, financial documents, or confidential work files.
- Regularly Review Sharing Settings:Periodically review your sharing settings to ensure that only the intended people have access to your files.
- Keep Software Updated:Update your Dropbox app and your operating system regularly to benefit from the latest security patches and fixes.
- Be Wary of Phishing Attempts:Beware of suspicious emails or links that ask for your Dropbox login credentials. Never share your password with anyone.
- Enable File Versioning:Dropbox’s file versioning feature keeps track of previous versions of your files, allowing you to restore them if they are accidentally deleted or corrupted. This helps protect your data from accidental loss.
Comparison to Other File Sharing Solutions: Replace Photobucket Sharing With This Automatic Dropbox Action
Dropbox isn’t the only game in town when it comes to sharing files. There are many other popular services available, each with its own strengths and weaknesses. Let’s take a look at some of the key players and how they stack up against Dropbox.
Dropbox’s Features Compared to Other Services
Dropbox offers a robust set of features for sharing files, including:
- File Sharing and Collaboration:Dropbox allows users to easily share files and folders with others, both within and outside the organization. It provides granular control over sharing permissions, allowing users to set different levels of access for different recipients.
- Version History:Dropbox keeps track of all changes made to files, allowing users to revert to previous versions if necessary. This is particularly useful for collaborative projects where multiple people are working on the same file.
- File Synchronization:Dropbox automatically synchronizes files across all devices, ensuring that users always have the latest versions. This is a major advantage for users who need to access files from multiple locations.
- Integration with Other Apps:Dropbox integrates with a wide range of third-party applications, including popular productivity tools like Google Docs and Microsoft Office. This makes it easy to share files and collaborate on projects across different platforms.
- Storage Space:Dropbox offers a variety of storage plans, ranging from free plans with limited storage to paid plans with more generous storage limits. This allows users to choose the plan that best fits their needs.
Advantages and Disadvantages of Using Dropbox for Image Sharing
Dropbox offers a number of advantages for image sharing:
- Ease of Use:Dropbox’s user interface is simple and intuitive, making it easy to share images with others.
- Security:Dropbox uses industry-standard encryption to protect files, ensuring that images are secure during transmission and storage.
- Reliability:Dropbox has a proven track record of reliability, making it a safe and secure place to store and share images.
- Integration with Other Apps:Dropbox integrates with a wide range of image editing and processing apps, making it easy to work with images directly within the Dropbox platform.
However, Dropbox also has some disadvantages for image sharing:
- Limited Image Viewing Features:While Dropbox does allow users to view images within the platform, it lacks some of the advanced viewing features offered by dedicated image hosting services.
- Storage Limitations:Dropbox’s free plan comes with limited storage, which may not be sufficient for users who need to store a large number of images.
- No Dedicated Image Sharing Features:Unlike dedicated image hosting services, Dropbox doesn’t offer specific features for image sharing, such as watermarking or embedding options.
Choosing the Right File Sharing Solution
The best file sharing solution for you will depend on your specific needs.
- For individual users who need a simple and reliable way to share files, Dropbox is a great option.Its user-friendly interface, robust security features, and integration with other apps make it a popular choice for both personal and professional use.
- For users who need to share large files or images, a dedicated file sharing service like WeTransfer or Google Drive might be a better choice.These services offer more generous storage limits and specific features for sharing large files.
- For users who need to collaborate on projects with multiple people, a cloud-based collaboration platform like Google Docs or Microsoft OneDrive might be a better fit.These platforms offer real-time collaboration features, making it easy for multiple users to work on the same document simultaneously.
Conclusion
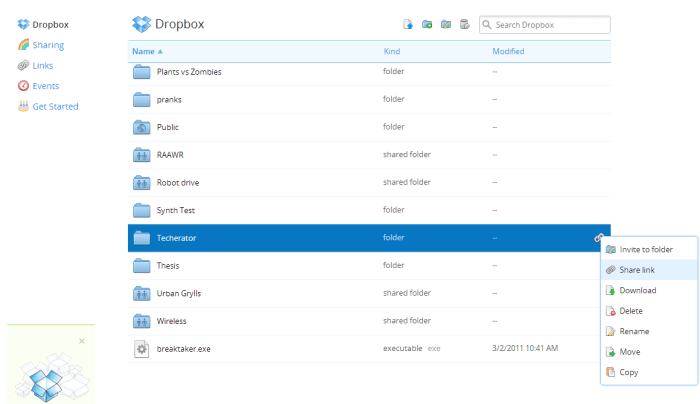
Dropbox Actions offer a streamlined and efficient way to automate your image sharing workflow. By eliminating the need for manual uploads and sharing, you can save time and effort while maintaining a secure and organized file system.The ability to automatically share images to specific individuals or groups, with customizable permissions, simplifies collaboration and streamlines communication.
Benefits of Using Dropbox Actions
Dropbox Actions offer several benefits for users, including:
- Time-Saving Automation:Eliminate the need for manual uploads and sharing, freeing up your time for other tasks.
- Enhanced Collaboration:Easily share images with colleagues, clients, or family members with customizable permissions.
- Improved Organization:Keep your images organized and accessible within your Dropbox account.
- Increased Security:Leverage Dropbox’s robust security features to protect your images.
- Integration with Other Tools:Connect Dropbox Actions with other tools and services to automate complex workflows.
Final Wrap-Up
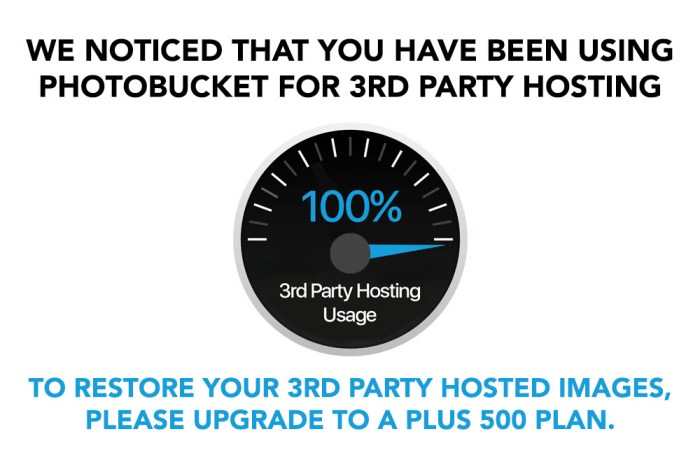
By embracing the power of Dropbox actions, you unlock a world of possibilities for automating your image sharing workflow. No longer will you be bound by the limitations of traditional sharing methods. With the ability to trigger automatic sharing, customize permissions, and manage your shared files with ease, you’ll streamline your content distribution and elevate your online presence.
So, ditch the outdated and embrace the future of image sharing with Dropbox actions.
FAQ Overview
What are the main benefits of using Dropbox actions for image sharing?
Dropbox actions offer a streamlined approach to image sharing, automating the process of generating links and managing permissions. This saves you time and effort, while also ensuring that your shared files are accessible and secure.
Can I use Dropbox actions to share files other than images?
Absolutely! Dropbox actions are versatile and can be used to share any type of file, including documents, videos, and audio files. The possibilities are endless!
Are there any security concerns with using Dropbox actions for sharing?
Dropbox prioritizes security and offers various features to protect your shared files. You can customize sharing permissions, set expiration dates, and even password protect your shared links. It’s essential to follow best practices for securing your Dropbox account and shared files.