What to do when your iOS backup is newer than your iPhone’s OS? It’s a common issue that can leave you scratching your head, wondering if you can restore your precious data. Imagine this: you upgrade your iPhone to the latest version, only to find out that your backup was created on an older iOS version.
This discrepancy can lead to compatibility problems, preventing a smooth restore process. But don’t panic! We’ll walk you through the steps to overcome this dilemma and get your data back.
This situation can occur when you’ve recently updated your iPhone’s operating system or if you’re restoring a backup from an older device to a newer one. The key is understanding the potential conflicts that might arise from this discrepancy and knowing how to navigate them effectively.
We’ll cover everything from updating your iPhone’s OS to exploring alternative backup solutions and ensuring your data is safe and secure.
Understanding the Issue
Having a newer iOS backup than your iPhone’s current operating system can lead to complications and unexpected behavior. This discrepancy arises when you’ve upgraded your iPhone to a newer iOS version but your backup was created on an older version.
Potential Conflicts
This situation can create conflicts because the backup contains data and settings tailored for the older iOS version, which may not be compatible with the newer version. The iPhone might try to restore the backup, but some elements might not work correctly, causing issues.
Scenarios
Here are some examples of situations where this issue might occur:
- You recently upgraded your iPhone to the latest iOS version, but you forgot to create a new backup after the upgrade. When you attempt to restore from an older backup, the iPhone might encounter compatibility problems.
- You have an older iPhone that you want to restore to a newer iOS version. If you only have an older backup, restoring from it might result in issues, as the backup might not be compatible with the newer operating system.
So, you’ve got a newer iOS backup than your iPhone’s OS, huh? That’s a tricky situation. You might need to upgrade your iPhone first to match the backup. If you’re looking for a distraction from this tech headache, maybe check out How to set up your Apple TV the right way to get your entertainment game on point.
Once you’re back to the iPhone, you can try restoring the backup, but be prepared for potential issues if the versions are too different.
- You’ve been using a beta version of iOS on your iPhone, and you’ve created a backup. When you switch back to the stable version of iOS, restoring from the beta backup could cause conflicts.
Backup Restoration Options
Restoring a backup is the most straightforward way to get your iPhone back to a previous state. But, there are different ways to do it, each with its own benefits and drawbacks. This section will explain the different methods of restoring an iOS backup and their potential risks and benefits.
It will also explain how to restore a backup to a newer iPhone model.
Restoring a Backup Using iTunes
Restoring a backup using iTunes is a tried-and-true method that offers a straightforward way to restore your iPhone.
iTunes is a powerful tool that allows you to manage your iPhone, including restoring backups.
This method is especially useful for restoring a backup to an older iPhone model or if you need to perform a full system restore. Here are the steps involved:
- Connect your iPhone to your computer using a USB cable.
- Open iTunes on your computer.
- Select your iPhone from the list of devices in iTunes.
- Click on the “Summary” tab.
- Click on the “Restore Backup” button.
- Select the backup you want to restore from the list.
- Click on the “Restore” button.
Benefits of Restoring a Backup Using iTunes
- Simple and straightforward process.
- Allows you to restore to a specific backup.
- Offers more control over the restoration process.
Risks of Restoring a Backup Using iTunes
- May require you to update iTunes to the latest version.
- May not be compatible with newer iPhone models.
Restoring a Backup Using iCloud
Restoring a backup using iCloud is a convenient option for restoring your iPhone wirelessly.
iCloud is Apple’s cloud storage service that automatically backs up your iPhone data.
This method is ideal for restoring a backup to a newer iPhone model or if you don’t have access to a computer. Here are the steps involved:
- Turn on your iPhone.
- Follow the on-screen setup instructions until you reach the “Apps & Data” screen.
- Select “Restore from iCloud Backup.”
- Sign in to your iCloud account.
- Select the backup you want to restore from the list.
- Wait for the restoration process to complete.
Benefits of Restoring a Backup Using iCloud
- Convenient and wireless method.
- Allows you to restore to a specific backup.
- Suitable for restoring to a newer iPhone model.
Risks of Restoring a Backup Using iCloud
- May require a strong internet connection.
- May take longer to restore than iTunes.
Restoring a Backup to a Newer iPhone Model
Restoring a backup to a newer iPhone model is generally possible, but it may not always be seamless.
Apple’s iOS is designed to be compatible with older iPhone models, but newer models may have features or apps that are not supported by older backups.
Here are some things to keep in mind when restoring a backup to a newer iPhone model:
- Some apps or data may not be compatible with the newer iPhone model.
- You may need to download the latest versions of your apps after the restoration.
- You may need to configure some settings manually after the restoration.
Updating Your iPhone’s Operating System
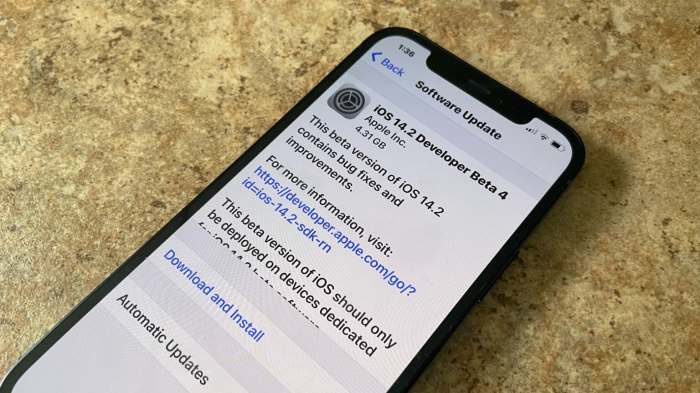
If your iPhone’s operating system is older than the backup you’re trying to restore, updating your iPhone’s OS to match the backup is essential. This ensures a smooth and successful restoration process. Updating your iPhone’s operating system is a relatively straightforward process, but it’s crucial to understand the steps involved and any potential issues that might arise.
Checking for Available Updates, What to do when your iOS backup is newer than your iPhone’s OS
Before updating your iPhone, it’s important to check for available updates. Your iPhone automatically notifies you when a new update is available, but you can manually check for updates by following these steps:
- Open the Settingsapp on your iPhone.
- Tap General.
- Tap Software Update.
If an update is available, your iPhone will display the update details, including the version number and a brief description of the changes.
Installing Updates
Once you’ve checked for available updates and found one that matches your backup, you can proceed with the installation. The update process involves downloading the update file and then installing it on your iPhone. Here’s how to install an update:
- Tap Download and Install.
- Enter your passcode if prompted.
- Your iPhone will download the update file and then install it. This process may take some time, depending on the size of the update and your internet connection speed.
- Once the installation is complete, your iPhone will restart automatically.
Potential Issues During the Update Process
While updating your iPhone’s operating system is usually a smooth process, some potential issues might arise:
- Insufficient Storage Space:Updating your iPhone requires sufficient storage space. If your iPhone doesn’t have enough storage space, you’ll need to free up some space before you can update. You can do this by deleting unnecessary apps, photos, or videos.
- Interrupted Connection:A stable internet connection is crucial for downloading and installing updates. If your internet connection is interrupted during the update process, the update might fail. Make sure you have a reliable internet connection before starting the update process.
- Battery Life:Updating your iPhone consumes a significant amount of battery power. Ensure your iPhone has enough battery life before starting the update. If your battery is low, plug your iPhone into a power source.
Data Loss and Recovery
It’s understandable to be concerned about data loss when restoring an older backup to a newer iPhone. While Apple strives to make the process seamless, there are instances where data might not be fully restored or even lost altogether. This section will guide you through understanding the potential risks and how to mitigate them.
Minimizing Data Loss Risks
The most effective way to reduce the chance of data loss is to prepare beforehand. Here’s a list of things you can do:
- Create a new backup:Before restoring the older backup, consider creating a fresh backup of your current iPhone. This way, you have a recent snapshot of your data in case something goes wrong during the restoration process.
- Review your backup:Take some time to review the older backup to ensure it contains all the data you need. If you find any missing data, you might want to look for alternative methods to recover it.
- Check your iCloud storage:Ensure you have enough iCloud storage space for the backup restoration. If you’re close to your storage limit, consider upgrading your plan or deleting unnecessary files to free up space.
- Consider a third-party backup solution:For added protection, you might want to explore third-party backup solutions like Google Drive, Dropbox, or other cloud storage services. These services offer an additional layer of security and might be easier to access if your iCloud backup is corrupted.
Recovering Lost Data
Despite taking precautions, data loss can still occur. Here are some methods to try and recover lost data:
- Check your iCloud Drive:If you have iCloud Drive enabled, some of your data might be synced and accessible through the iCloud Drive app on your iPhone.
- Restore from a previous backup:If you have a more recent backup, you can attempt to restore your iPhone from that backup. This might help recover some of the lost data.
- Use data recovery software:There are several data recovery software programs available that can scan your iPhone and potentially recover lost data. However, these programs are not always successful, and some might be costly.
- Contact Apple Support:If you’ve exhausted other options, you can contact Apple Support for assistance. They might be able to offer advice or suggest further recovery options.
Troubleshooting Common Errors
Okay, so you’re trying to restore your backup, or maybe update your iPhone, and things aren’t going as smoothly as you’d hoped. No worries, these things happen! We’ll tackle some common errors you might encounter and how to fix them.
Common Errors and Solutions
Sometimes, during the backup restoration or update process, you might run into some snags. Here are some common errors and how to troubleshoot them:
- Error Message: “The iPhone could not be restored. An unknown error occurred (4013).”This error often happens when there’s a problem with your USB connection or the cable itself. Try these steps:
- Ensure your USB cable is securely connected to both your iPhone and computer.
- Try using a different USB cable or port.
- Restart both your iPhone and computer.
- If the issue persists, try updating iTunes to the latest version.
- Error Message: “The iPhone could not be restored. An unknown error occurred (17).”This error usually indicates a problem with your backup file. Here’s how to troubleshoot:
- Try restoring from a different backup if you have one.
- If you only have one backup, try deleting it and creating a new one.
- Make sure your backup isn’t corrupted. If you suspect corruption, you can try contacting Apple support for assistance.
- Error Message: “The iPhone could not be updated. An unknown error occurred (1).”This error might mean your iPhone’s storage is full, or there’s a problem with the update file. Here’s how to resolve it:
- Free up storage space on your iPhone by deleting unnecessary files or apps.
- Try restarting your iPhone and computer.
- If the problem persists, try downloading the update file again.
- Error Message: “The iPhone could not be restored. An unknown error occurred (9).”This error suggests a problem with the iOS update server. Here’s what to do:
- Try again later, as the server might be temporarily unavailable.
- Check Apple’s System Status page to see if there are any known issues with their servers.
- Error Message: “The iPhone could not be restored. An unknown error occurred (20).”This error often occurs when you try to restore from a backup that was created on a different version of iOS. Here’s how to fix it:
- Update your iPhone to the latest version of iOS.
- If you can’t update your iPhone to the latest version, try restoring from a backup that was created on a compatible version of iOS.
Contacting Apple Support
If you’re still having trouble, don’t hesitate to reach out to Apple support for further assistance. You can contact them through their website, phone, or chat.
So you’ve got this annoying issue where your iOS backup is newer than your iPhone’s OS? It’s like trying to fit a square peg in a round hole. You can’t restore from a newer backup onto an older system, but you can always try updating your iPhone first.
And hey, if you’re having trouble figuring out how to take a screenshot on your Mac to document this whole mess, check out this guide on How To Easily Take Screenshots In Mac OS X. Once you’ve updated your iPhone, you should be good to go!
- Apple’s website:Visit the Apple Support website and search for your specific error message or issue.
- Phone:Call Apple Support at 1-800-275-2273.
- Chat:Use the “Contact Us” option on Apple’s website to initiate a live chat with a support representative.
Alternative Backup Solutions
You’ve got your iPhone backed up, but what if you want more options? There are other ways to safeguard your precious data, each with its own strengths and weaknesses. Let’s explore some alternatives and see which might be the best fit for you.
Cloud-Based Backup Services
Cloud-based backup services offer a convenient way to store your iPhone data remotely. These services automatically upload your backups to secure servers, making them accessible from any device. Here are some of the advantages of using cloud-based backup services:
- Convenience:Backups happen automatically in the background, so you don’t have to remember to do them manually.
- Accessibility:Your data is accessible from anywhere with an internet connection, allowing you to restore your iPhone to a previous state on a new device or if you lose your current one.
- Security:Reputable cloud providers use strong encryption to protect your data from unauthorized access.
- Versioning:Most cloud services keep multiple versions of your backups, allowing you to restore your iPhone to a specific point in time.
Some popular cloud-based backup services for iOS devices include:
- iCloud:Apple’s built-in cloud storage service offers a free tier for backups, with additional storage available for a fee.
- Google Drive:Google’s cloud storage service can be used to back up your iPhone data, but it doesn’t offer a dedicated backup solution like iCloud.
- Dropbox:Another popular cloud storage service that can be used for backups, but it’s not specifically designed for iPhone backups.
- Third-party Backup Services:Several third-party backup services like Acronis True Image and EaseUS MobiSaver offer comprehensive backup and recovery features for iOS devices.
While cloud-based backup services offer many advantages, it’s crucial to consider the potential downsides. Data privacy and security are paramount concerns, so choosing a reputable service with strong encryption is essential. Additionally, relying solely on cloud backups may not be ideal for everyone, as internet connectivity is required for both backups and restores.
Backup Best Practices: What To Do When Your IOS Backup Is Newer Than Your IPhone’s OS
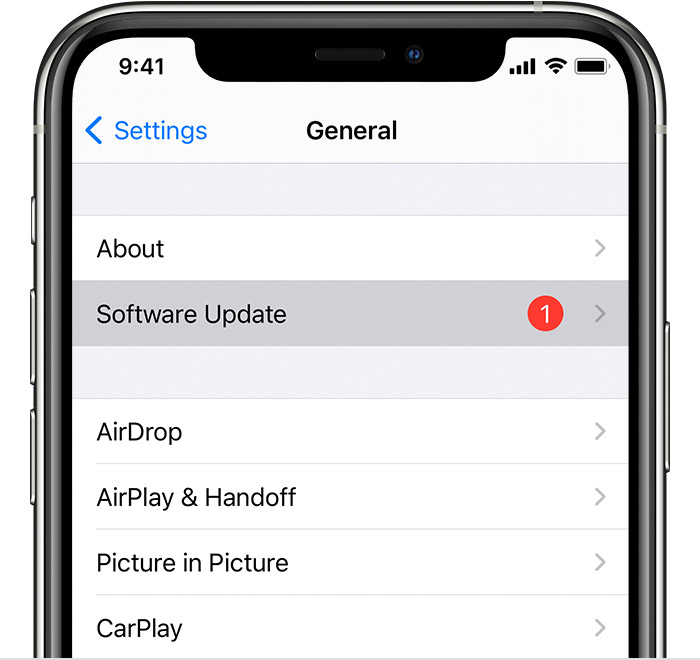
Creating regular backups of your iPhone is essential for safeguarding your data and ensuring you can restore your device to a previous state if needed. Implementing a solid backup strategy can protect you from data loss due to accidental deletion, device damage, or software issues.
Regular Backup Schedule
Regular backups are crucial for maintaining a consistent record of your iPhone’s data. Establishing a schedule helps ensure you have recent backups available in case of unforeseen events.
- Daily Backups:If you frequently make changes to your iPhone, consider daily backups to capture the latest updates. This is especially helpful for users who frequently download new apps, take photos, or modify device settings.
- Weekly Backups:For most users, weekly backups provide a sufficient level of protection. This frequency allows you to capture a snapshot of your data at regular intervals, ensuring you have a recent backup available in case of data loss.
- Monthly Backups:If you make fewer changes to your iPhone, monthly backups can be a suitable option. This frequency provides a reasonable balance between data protection and storage space usage.
Backup File Size Optimization
While regular backups are essential, managing backup file size is equally important. Large backup files can consume valuable storage space on your computer or iCloud account.
- Selective Backup:Instead of backing up everything, choose specific data types you want to include in your backups. This allows you to prioritize essential data, such as contacts, photos, and messages, while excluding less critical data like music or apps.
- Exclude Large Files:Identify and exclude large files, such as videos, from your backups. These files often contribute significantly to backup file size and can be downloaded again if needed.
- Compress Backup Files:Compressing your backup files can significantly reduce their size. Consider using compression tools like 7-Zip or WinRAR to compress your backup files before storing them.
Security Considerations
Your iOS backups contain sensitive personal information, including contacts, messages, photos, and app data. It’s crucial to secure these backups to prevent unauthorized access or data breaches.
Protecting Backups from Unauthorized Access
Protecting your iOS backups from unauthorized access is vital to safeguard your personal information. Here’s how you can enhance your backup security:
- Strong Passwords:Use strong, unique passwords for your Apple ID and iCloud account. A strong password should be at least 12 characters long and include a mix of uppercase and lowercase letters, numbers, and symbols.
- Two-Factor Authentication:Enable two-factor authentication for your Apple ID. This adds an extra layer of security by requiring a verification code from your trusted device in addition to your password.
- Password Manager:Consider using a password manager to store and manage your passwords securely. These tools generate strong passwords and store them securely, making it easier to remember and manage your credentials.
Enabling Encryption
Encryption is a powerful way to protect your iOS backups from unauthorized access. When encryption is enabled, your backup data is scrambled, making it unreadable to anyone without the correct password.
- iCloud Backup Encryption:By default, iCloud backups are encrypted. However, you can further enhance security by setting a strong password for your iCloud account. This password will be required to decrypt your backups when restoring them to a new device.
- iTunes Backup Encryption:If you’re using iTunes to back up your iPhone, you can enable encryption within the iTunes preferences. This will encrypt your backup file, protecting it from unauthorized access.
It’s important to remember that even with encryption, it’s still essential to use strong passwords and two-factor authentication to protect your backups.
Future Updates and Compatibility
Keeping your iPhone updated with the latest iOS version is crucial for security, performance, and access to new features. However, these updates can sometimes impact the compatibility of your backups, leading to potential issues during restoration. Understanding how updates affect backups and adopting proactive strategies can help ensure a smooth experience.
So, you’re trying to restore your iPhone and your backup is newer than your phone’s OS? That’s a tricky situation, but hey, at least you can spice things up while you wait for a solution. Check out Pro Tip: How to get ready-made live wallpapers for iPhone 6s to give your phone a new look while you figure out that backup issue.
Once you’ve got your phone back up and running, you can change things back to your original wallpaper, but for now, why not try something new?
Managing Backups for Future Compatibility
The iOS operating system regularly receives updates that introduce new features, security enhancements, and bug fixes. While these updates are generally beneficial, they can sometimes lead to changes in the backup format or data structures. This can result in older backups being incompatible with newer iOS versions.To mitigate these potential issues, it’s essential to adopt a proactive approach to managing your backups.
Here are some strategies to ensure compatibility with future updates:
- Regularly Update Your iPhone:Keeping your iPhone updated to the latest iOS version is crucial for maintaining compatibility with backups. Updates often include changes that improve backup compatibility and prevent potential issues during restoration.
- Create Backups Frequently:Making regular backups ensures that you have a recent snapshot of your data. If an update causes incompatibility issues, you’ll have a more recent backup to restore from, minimizing potential data loss.
- Store Backups in Multiple Locations:Storing backups in multiple locations, such as iCloud and your computer, provides redundancy and ensures that you have a backup available even if one location is compromised.
- Consider Using Third-Party Backup Solutions:Third-party backup solutions often offer advanced features, such as incremental backups and encrypted storage, which can further enhance compatibility and security.
Staying Informed About Upcoming iOS Changes
Staying informed about upcoming iOS changes and updates can help you prepare for potential compatibility issues and ensure a smooth transition. Here are some tips for staying informed:
- Subscribe to Apple News and Updates:Apple regularly publishes news and updates about upcoming iOS releases, including information about potential changes and compatibility considerations.
- Follow Tech Blogs and Websites:Tech blogs and websites often provide insightful analysis and information about upcoming iOS releases, highlighting potential changes and compatibility implications.
- Join Apple Communities and Forums:Engaging with Apple communities and forums can provide valuable insights from other users who may have encountered similar issues or have experience with upcoming updates.
User Experience and Feedback
The process of restoring an iOS backup to an iPhone with a newer operating system can be challenging for users, and gathering feedback on their experiences is crucial for understanding common hurdles and improving the process.
User Feedback Analysis
Analyzing user feedback helps identify common challenges and solutions encountered during the backup restoration process. It’s important to understand the user perspective to address issues and improve the overall experience.
- Data Loss:Many users report encountering data loss during the restoration process, especially when the backup is significantly older than the iPhone’s OS. This can be frustrating and lead to a negative user experience.
- Compatibility Issues:Users may encounter compatibility issues between the backup and the newer OS, resulting in incomplete restoration or data corruption. This can be particularly challenging for users who rely heavily on their backups for data recovery.
- Error Messages:Users often report encountering cryptic error messages during the restoration process, which can be difficult to understand and troubleshoot. This can lead to confusion and frustration, making the process even more challenging.
- Long Restoration Times:The restoration process can take a considerable amount of time, especially for large backups, which can be frustrating for users who need to access their data quickly.
- Lack of Clarity:Users may find the instructions for restoring backups unclear or confusing, leading to errors or incomplete restoration. This can be particularly challenging for users who are not tech-savvy.
Impact on User Experience
The challenges associated with restoring an iOS backup to a newer iPhone OS can significantly impact the overall user experience.
“Restoring my backup was a nightmare. I lost a lot of data, and the process took forever. It was really frustrating and made me question the reliability of iCloud backups.”
User Feedback
Users may experience frustration, confusion, and a sense of helplessness when they encounter difficulties during the backup restoration process. This can lead to a negative perception of the iOS ecosystem and a decreased level of trust in Apple’s backup solutions.
Last Word

Restoring a backup that’s newer than your iPhone’s OS can be tricky, but it’s not impossible. By understanding the potential issues and following the steps we’ve Artikeld, you can successfully restore your data and avoid data loss. Remember, regular backups are essential for peace of mind, and staying informed about iOS updates and compatibility is key to a seamless user experience.
So, go forth, backup confidently, and enjoy your iPhone!
Answers to Common Questions
Can I restore a backup from a newer iOS version to an older iPhone?
Unfortunately, you can’t directly restore a backup from a newer iOS version to an older iPhone. The older iPhone won’t be compatible with the backup file. You’ll need to either update your iPhone to the newer iOS version or create a new backup on the older iPhone.
What if I accidentally deleted my backup?
If you’ve accidentally deleted your backup, you might be able to recover it using a data recovery tool. However, it’s always a good idea to have multiple backups in different locations, such as iCloud and your computer, to prevent data loss.
What if I’m still having problems after trying the troubleshooting steps?
If you’re still encountering issues, you can reach out to Apple Support for assistance. They can help diagnose the problem and offer tailored solutions.