How To Reset Your Mac Password is a common issue that many Mac users face at some point. Whether you’ve forgotten your password, it’s been compromised, or you’re simply trying to set up a new user account, knowing how to reset your password is essential.
Luckily, there are several methods you can use to regain access to your Mac, ranging from using your Apple ID to utilizing advanced recovery tools.
This guide will walk you through the most common and effective ways to reset your Mac password, covering everything from simple solutions to more complex methods. We’ll also delve into important security considerations and best practices to keep your Mac and your data safe.
Introduction
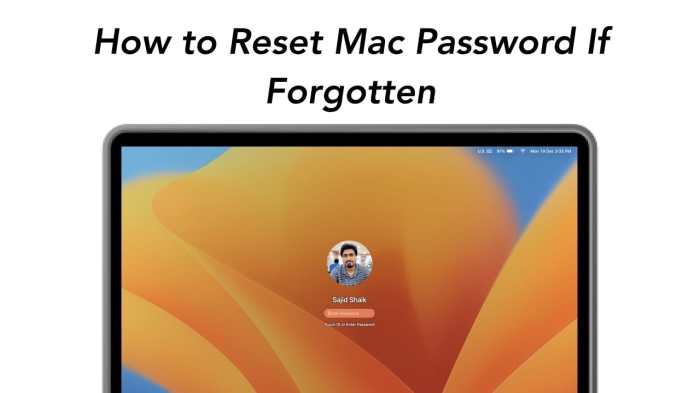
You might need to reset your Mac password for various reasons. Maybe you forgot it, or someone else might have changed it. Whatever the reason, resetting your Mac password is essential for regaining access to your device and data.It’s important to reset your Mac password as soon as possible if you’ve forgotten it.
Forgetting your Mac password can be a real bummer, but there are ways to get back in. If you’ve got a forgotten password, you might need to reset it. And while we’re talking about tech tips, you might want to check out How to use Reachability on the iPhone X to make your iPhone easier to use.
Once you’ve got your Mac password sorted, you can get back to your work or your fun.
Without it, you won’t be able to access your files, applications, or even use your Mac. This can be a big inconvenience, especially if you rely on your Mac for work or school.
Consequences of Forgetting a Mac Password
Forgetting your Mac password can have several consequences, including:* Loss of access to your data:You won’t be able to access your files, documents, photos, and other important data stored on your Mac.
Inability to use your Mac
You won’t be able to use your Mac for any purpose, including browsing the internet, working on documents, or playing games.
Potential data loss
If you don’t have a backup of your data, you might lose it permanently if you can’t reset your password.
If you’ve forgotten your Mac password, it can feel like a major setback, but don’t worry, there are ways to get back in! You can try using your Apple ID, if you’ve set that up, or even reset the password completely.
Sometimes, though, you just need to free up some space, and that’s where the issue of low memory on older devices comes in. If you’re dealing with an iPad running iOS 4.2.1 and seeing those annoying low memory warnings, check out this guide on how to Solve iPad Low Memory Warnings on iOS 4.2.1.
Once you’ve freed up some space, you can get back to your Mac and tackle that password reset!
Security risks
If someone else has access to your Mac, they could potentially use it to steal your personal information or access your accounts.
Using Apple ID for Password Reset: How To Reset Your Mac Password
If you’ve forgotten your Mac password, don’t panic! You can reset it using your Apple ID, which is your account for all things Apple, including your iCloud, App Store, and other Apple services. This method is a convenient and secure way to regain access to your Mac.
Resetting Your Mac Password with Apple ID
The Apple ID method is a straightforward process that allows you to reset your Mac password by verifying your identity using your Apple ID. This method is particularly useful when you have forgotten your Mac password but still have access to your Apple ID.
| Step | Action | Description | Image |
|---|---|---|---|
| 1 | Start Up Your Mac | Power on your Mac and keep pressing the power button until you see the Apple logo. | [Image of the Apple logo on a Mac screen] |
| 2 | Access Recovery Mode | While the Apple logo is displayed, press and hold the Command (⌘) and R keys simultaneously until you see the Apple logo again. | [Image of the Apple logo on a Mac screen, with the “Recovery Mode” text below] |
| 3 | Select “Disk Utility” | From the menu that appears, select “Disk Utility” and click “Continue.” | [Image of the “Disk Utility” option on the Recovery Mode menu] |
| 4 | Choose “Reset Password” | In the Disk Utility window, click on the “Reset Password” option. | [Image of the “Reset Password” option in the Disk Utility window] |
| 5 | Select User Account | Select the user account for which you want to reset the password. | [Image of the user account selection screen] |
| 6 | Enter Apple ID and Password | Enter your Apple ID and password to verify your identity. | [Image of the Apple ID and password input fields] |
| 7 | Set New Password | Create a new password for your Mac account. | [Image of the new password input field] |
| 8 | Confirm New Password | Re-enter your new password to confirm. | [Image of the new password confirmation field] |
| 9 | Restart Your Mac | Restart your Mac and you should be able to log in using your new password. | [Image of the Mac restarting] |
Resetting Password with Recovery Mode
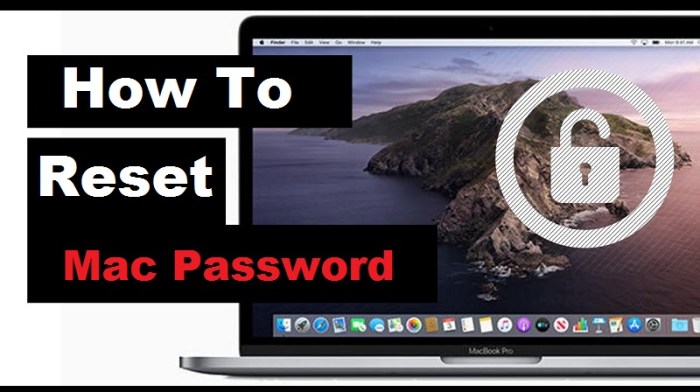
If you’ve forgotten your Mac password and don’t have access to your Apple ID, you can reset your password using Recovery Mode. Recovery Mode is a special startup mode that allows you to access various utilities, including the ability to reset your password.
Resetting Password with Recovery Mode
This method is a bit more involved, but it’s a great option if you’ve forgotten your password and don’t have access to your Apple ID.
Ugh, forgot your Mac password? It happens, especially when you’re trying to set up a new device like your Apple TV. Check out How to set up your Apple TV the right way for a seamless setup experience.
Once your Apple TV is all good to go, you can tackle that forgotten Mac password – there are some pretty easy solutions out there.
| Step | Action | Description | Image |
|---|---|---|---|
| 1 | Restart your Mac | Turn off your Mac completely. | [Image of a Mac being turned off] |
| 2 | Enter Recovery Mode | Immediately after you turn off your Mac, press and hold the Command + R keys. Keep holding them until you see the Apple logo or a spinning globe. | [Image of the Apple logo or a spinning globe on a Mac screen] |
| 3 | Select “Utilities” | From the menu bar, select “Utilities”. | [Image of the “Utilities” menu option on a Mac screen] |
| 4 | Choose “Terminal” | From the “Utilities” menu, select “Terminal”. | [Image of the “Terminal” option on a Mac screen] |
| 5 | Enter the command | In the Terminal window, type the following command and press Enter: resetpassword |
[Image of the Terminal window with the command entered] |
| 6 | Select the user account | Choose the user account you want to reset the password for. | [Image of a list of user accounts on a Mac screen] |
| 7 | Set a new password | Enter a new password for the selected user account. | [Image of a password input field on a Mac screen] |
| 8 | Confirm the password | Re-enter the new password to confirm. | [Image of a password confirmation field on a Mac screen] |
| 9 | Restart your Mac | Once you’ve set the new password, restart your Mac. | [Image of a Mac restarting] |
Resetting Password Using Disk Utility
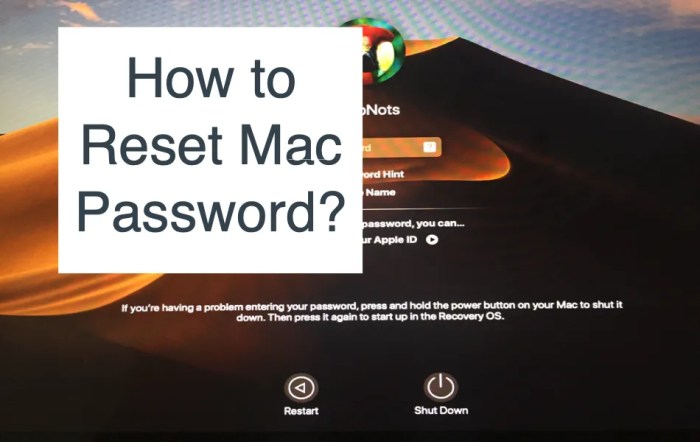
If you’ve forgotten your Mac password and can’t access your account, using Disk Utility in Recovery Mode offers a solution. This method allows you to reset your password by accessing the system’s internal storage directly. However, be cautious as this method might erase all data on your Mac’s internal drive, so it’s crucial to back up your data beforehand.
Using Disk Utility for Password Reset
Using Disk Utility to reset your Mac password involves accessing Recovery Mode, navigating to Disk Utility, and then resetting the password for the desired user account. Here’s a step-by-step guide:
| Step | Action | Description | Image |
|---|---|---|---|
| 1 | Restart Your Mac | Press and hold the power button until the Mac shuts down completely. | [Image of a Mac shutting down] |
| 2 | Enter Recovery Mode | Turn on your Mac while holding down the Command (⌘) and R keys simultaneously. Release the keys when you see the Apple logo or a spinning globe. | [Image of the Apple logo or spinning globe on a black screen] |
| 3 | Select Disk Utility | From the macOS Utilities window, click on “Disk Utility.” | [Image of the macOS Utilities window with Disk Utility highlighted] |
| 4 | Select Your Drive | In the Disk Utility window, select the drive that contains your Mac’s operating system (usually named “Macintosh HD”). | [Image of the Disk Utility window with the drive selected] |
| 5 | Click on “First Aid” | Click on the “First Aid” tab to ensure your drive is in good condition. This will check for errors and try to repair them. | [Image of the First Aid tab in Disk Utility] |
| 6 | Click on “Run” | After the “First Aid” process completes, click on the “Run” button to begin the password reset. | [Image of the “Run” button in Disk Utility] |
| 7 | Choose “Reset Password” | Select the “Reset Password” option from the menu. | [Image of the “Reset Password” option in the menu] |
| 8 | Select User Account | Choose the user account whose password you want to reset. | [Image of the user account selection window] |
| 9 | Set New Password | Enter the new password for the selected user account. | [Image of the password input field] |
| 10 | Confirm New Password | Confirm the new password by typing it again. | [Image of the password confirmation field] |
| 11 | Restart Your Mac | After setting the new password, click on “Restart” to reboot your Mac. | [Image of the “Restart” button] |
Resetting Password with a Third-Party Tool
If you’ve exhausted all the built-in methods for resetting your Mac password, you might consider using a third-party tool. These tools can offer alternative solutions, but it’s crucial to proceed with caution and choose reputable options.
Reputable Third-Party Tools
Third-party password reset tools work by exploiting vulnerabilities in the macOS security system. While some tools might claim to be legitimate, it’s essential to use them with extreme caution.
- iMyFone LockWiper:This tool claims to unlock forgotten passwords and remove Apple ID from iPhones and Macs. It provides a user-friendly interface and supports various Mac models.
- Tenorshare 4uKey:This software offers password recovery for various Apple devices, including iPhones and Macs. It claims to be able to bypass forgotten passwords and remove Apple ID without data loss.
Pros and Cons of Using Third-Party Tools
Using third-party tools for password reset presents both advantages and disadvantages.
- Pros:
- Potential for Password Recovery:Third-party tools may offer a last resort when other methods fail.
- Convenience:Some tools offer user-friendly interfaces, simplifying the password reset process.
- Cons:
- Security Risks:Using unknown or untrusted third-party tools could expose your system to malware or data theft.
- Data Loss:Some tools might erase data on your Mac during the password reset process.
- Compatibility Issues:Not all tools are compatible with every Mac model or macOS version.
- Legality:Using some third-party tools might violate Apple’s terms of service or local laws.
Password Security Best Practices
A strong password is the first line of defense against unauthorized access to your Mac. It’s crucial to create a password that is difficult to guess and to keep it secure.
Creating Strong Passwords
Strong passwords are complex and difficult to guess. Here are some tips for creating strong passwords:
- Use a combination of uppercase and lowercase letters, numbers, and symbols.
- Avoid using common words or phrases, personal information, or easily guessed patterns.
- Aim for at least 12 characters in length, the longer the better.
- Don’t reuse passwords across multiple accounts.
- Consider using a passphrase, a memorable phrase that includes multiple words.
For example, instead of “password123”, try “MyDogLovesToPlay123!”
Password Management Tools
Managing multiple passwords can be challenging, and it’s easy to forget or reuse passwords. Password management tools can help you create, store, and manage your passwords securely.
- These tools generate strong, unique passwords for each of your accounts.
- They store your passwords securely using encryption, making it difficult for hackers to access them.
- They can automatically fill in your login credentials on websites, saving you time and effort.
Popular password management tools include LastPass, 1Password, and Dashlane.
Storing Passwords Securely
Once you have a strong password, it’s important to keep it secure. Here are some tips for storing your passwords:
- Don’t write your password down on a piece of paper or store it in an easily accessible location.
- Avoid storing your password in plain text on your computer.
- Use a password manager to store your passwords securely.
- Enable two-factor authentication on your accounts, adding an extra layer of security.
Troubleshooting Common Password Reset Issues
It’s frustrating when you can’t access your Mac because you’ve forgotten your password. While the methods Artikeld earlier are generally effective, you might encounter some hiccups along the way. Here’s a guide to troubleshoot common password reset issues and find alternative solutions.
Identifying Common Issues and Solutions
It’s crucial to understand the common issues that might arise during password reset. This will help you identify the root cause and find the appropriate solution.
- Forgot Apple ID Password:If you can’t recall your Apple ID password, you won’t be able to use the “Reset Password” option on Apple’s website. In this case, you’ll need to reset your Apple ID password first. This can be done through Apple’s website or using a trusted device associated with your Apple ID.
Once you’ve reset your Apple ID password, you can then proceed with resetting your Mac password.
- Recovery Mode Not Working:Sometimes, entering Recovery Mode might not work as expected. This could be due to a corrupted operating system or a hardware issue. If you can’t access Recovery Mode, you can try booting from an external drive with a bootable macOS installation.
Alternatively, you can use a third-party tool like Disk Utility to repair the drive and attempt to enter Recovery Mode again.
- No Access to Recovery Key:If you haven’t set up a recovery key, you won’t be able to reset your password using Recovery Mode. This is a crucial step for password recovery, so it’s important to create a recovery key if you haven’t already. You can do this in System Preferences under “Apple ID” and then “Password & Security.”
- Disk Utility Not Working:Disk Utility is a powerful tool for repairing and managing your Mac’s hard drive. However, it can sometimes malfunction or encounter errors. If Disk Utility isn’t working, you might need to use a different method, such as a third-party tool or a bootable macOS installation on an external drive.
- Third-Party Tool Not Compatible:While third-party tools can be helpful, they might not be compatible with your Mac’s operating system or specific hardware configuration. Ensure you choose a reputable and compatible tool before using it to reset your password.
Data Recovery and Backup
Resetting your Mac password can sometimes lead to data loss, especially if you’ve forgotten your password and are forced to reset your system. This is why it’s crucial to have a solid data backup strategy in place. Data backup protects your valuable files, documents, photos, and other important information from being lost due to unforeseen circumstances like password resets, hard drive failures, or accidental deletions.
Data Recovery Methods
Data recovery is the process of retrieving lost or deleted data from your Mac. There are several methods and tools available to help you recover your data, depending on the situation. Here are some common data recovery methods:
- Time Machine Backups:Time Machine is Apple’s built-in backup solution. It automatically creates incremental backups of your entire Mac to an external drive. To restore data from a Time Machine backup, you can boot your Mac into Recovery Mode and select “Restore from Time Machine Backup.”
- Third-Party Data Recovery Software:Several third-party data recovery programs, such as Disk Drill, Stellar Data Recovery, and Recoverit, offer advanced features to recover deleted files from your Mac’s hard drive. These tools often provide a free trial period to evaluate their capabilities.
- Data Recovery Services:If you’ve lost data due to a hardware failure or other complex situations, professional data recovery services can be an option. These services utilize specialized equipment and techniques to recover data from damaged or inaccessible storage devices.
Data Backup Recommendations, How To Reset Your Mac Password
A good backup strategy is essential for protecting your data. Here are some recommendations for backing up your Mac:
- Use Time Machine:Time Machine is a simple and effective way to back up your entire Mac. It automatically creates incremental backups to an external drive, ensuring you have multiple versions of your data.
- Cloud Backup Services:Cloud backup services like iCloud, Dropbox, and Google Drive store your data online, making it accessible from any device. This can be a convenient option for backing up important files, documents, and photos.
- External Hard Drives:External hard drives offer a cost-effective way to store large amounts of data. Ensure you choose a drive with sufficient capacity and reliable performance.
- Network Attached Storage (NAS):NAS devices are network-connected storage solutions that can provide centralized backup for multiple computers. They offer higher storage capacity and faster data transfer speeds compared to external hard drives.
Security Considerations
Resetting your Mac password is a crucial step in maintaining the security of your device. While it’s essential to recover access, it’s also vital to be aware of the potential security implications and risks associated with various password reset methods.
Potential Vulnerabilities and Risks
Resetting your Mac password can create vulnerabilities if not done securely. Here’s a breakdown of potential risks associated with different methods:
- Using Apple ID for Password Reset: If your Apple ID is compromised, an attacker could potentially reset your Mac password, gaining unauthorized access to your device and data.
- Resetting Password with Recovery Mode: This method relies on having a valid recovery key. If the key is lost or stolen, an attacker could potentially reset your password and gain access.
- Resetting Password Using Disk Utility: This method can be risky if you’re not familiar with Disk Utility or if you’re using a third-party tool. Incorrect usage could potentially damage your hard drive or lead to data loss.
- Resetting Password with a Third-Party Tool: Third-party tools might have vulnerabilities or security risks. Ensure you use reputable and trusted tools.
Mitigating Security Risks
It’s essential to prioritize security during password reset. Here are some tips to mitigate risks:
- Use Strong Passwords: Choose strong, unique passwords that are difficult to guess. Consider using a password manager to generate and store secure passwords.
- Enable Two-Factor Authentication: Two-factor authentication (2FA) adds an extra layer of security by requiring a second verification step, usually a code sent to your phone.
- Keep Your Apple ID Secure: Protect your Apple ID with a strong password and enable 2FA. Regularly review your Apple ID account for any suspicious activity.
- Be Cautious of Phishing Attempts: Beware of phishing emails or websites that try to trick you into revealing your Apple ID or password.
- Use Reputable Third-Party Tools: If you’re using a third-party tool, ensure it’s from a reputable source and has positive reviews.
- Backup Your Data: Regularly back up your data to prevent loss in case of a security breach or accidental data deletion.
Additional Resources and Support
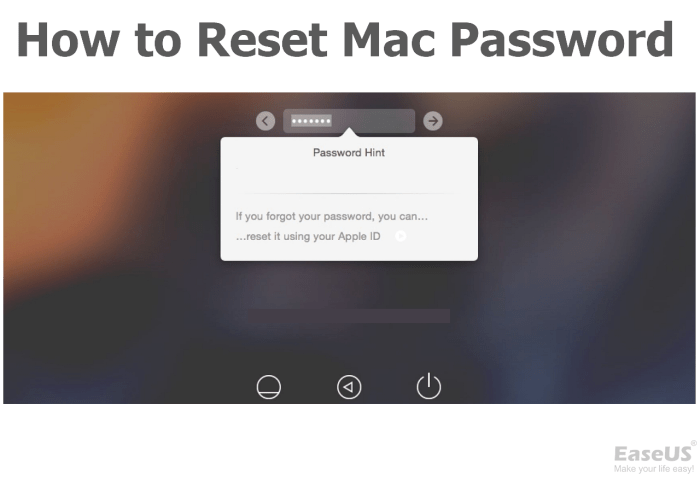
You’ve covered the basics of resetting your Mac password, but sometimes you might need a little extra help. Don’t worry, there are plenty of resources available to get you back on track.
Apple Support
Apple offers a wealth of information and support for Mac users. Here’s how to access their resources:
- Apple Support Website:This website provides a comprehensive library of articles, guides, and videos covering a wide range of topics, including password reset. You can search for specific issues or browse by category.
- Apple Support App:The Apple Support app is available for iOS and macOS devices. It offers a convenient way to access support articles, contact Apple support, and schedule repairs.
- Apple Phone Support:If you need immediate assistance, you can contact Apple support by phone. Their phone number is available on their website.
Mac Community Forums
The Mac community is a vibrant and helpful resource. If you’re facing a password reset issue, consider seeking assistance from these forums:
- Apple Support Communities:Apple’s official forums provide a platform for users to connect, share experiences, and seek help from fellow Mac users and Apple support specialists.
- MacRumors Forums:MacRumors is a popular website dedicated to Apple news and discussions. Their forums are a great place to find advice and support from a large community of Mac enthusiasts.
- Reddit’s r/Mac:Reddit’s r/Mac subreddit is a thriving community where users share tips, troubleshoot problems, and offer assistance.
Third-Party Password Reset Tools
While Apple’s official tools are often the most reliable, there are also third-party password reset tools available. These tools can be helpful in situations where you’ve lost access to your Apple ID or recovery key. However, it’s important to use caution when choosing and using third-party tools, as some may be unreliable or even malicious.
Conclusion
Resetting your Mac password can be a stressful experience, but with the right knowledge and tools, it’s a manageable process. Remember to prioritize strong passwords, backup your data regularly, and stay informed about the latest security best practices. By taking these steps, you can ensure that your Mac remains protected and that you have the information you need to regain access in case of a password-related issue.
Clarifying Questions
What if I don’t remember my Apple ID?
If you can’t remember your Apple ID, you can try to recover it using your email address or phone number associated with the account. If you’re still unable to recover it, you may need to contact Apple Support for further assistance.
Can I reset my password without access to my Apple ID?
Yes, you can reset your password using Recovery Mode or Disk Utility, which are built-in tools on your Mac. However, these methods require a bit more technical knowledge and might not be suitable for everyone.
What if I’ve lost access to all my Apple devices?
If you’ve lost access to all your Apple devices, you may need to contact Apple Support for assistance with password reset. They can help you verify your identity and guide you through the process.
What if I can’t boot into Recovery Mode?
If you can’t boot into Recovery Mode, you may need to try other methods, such as using Disk Utility or a third-party tool. It’s also recommended to contact Apple Support for additional guidance.