9 Ways to Fix the “Can’t Switch Out of S Mode” Issue in Windows 11 or 10 – Struggling to switch out of S Mode in Windows 11 or 10? You’re not alone! This comprehensive guide will walk you through 9 effective solutions to resolve this pesky issue. From running System File Checker to tweaking BIOS settings, we’ve got you covered.
So, let’s dive right in and get your Windows out of S Mode!
Causes of S Mode Issue
The “Can’t Switch Out of S Mode” issue in Windows 11 or 10 can be caused by a variety of factors, including:
Incorrect system configuration: If the Windows system is not configured correctly, it may prevent you from switching out of S Mode.
Registry Keys
- Corrupted or missing registry keys related to S Mode can also lead to this issue.
- The registry is a database that stores important configuration settings for Windows, and if the keys related to S Mode are damaged or missing, it can cause problems.
System Files
- Damaged or missing system files can also prevent you from switching out of S Mode.
- System files are essential for the proper functioning of Windows, and if they are damaged or missing, it can cause a variety of problems, including the inability to switch out of S Mode.
Hardware Incompatibility
- In some cases, hardware incompatibility can also cause the “Can’t Switch Out of S Mode” issue.
- This is because S Mode is designed to work with specific hardware configurations, and if your hardware is not compatible, it can cause problems.
Other Factors
- Other factors, such as malware infections or third-party software conflicts, can also cause the “Can’t Switch Out of S Mode” issue.
- Malware infections can damage system files or registry keys, while third-party software conflicts can interfere with the proper functioning of Windows.
System File Checker
The System File Checker (SFC) utility can scan and repair corrupted system files that may be causing the S Mode issue. Here’s how to use SFC:
Running SFC
- Open the Command Prompt as an administrator.
- Type “sfc /scannow” (without quotes) and press Enter.
- The SFC scan will start and may take some time to complete.
Troubleshooting SFC Errors
If SFC detects errors, it will attempt to repair them automatically. However, if you encounter any of the following error messages, you may need to take additional steps:
- “Windows Resource Protection found corrupt files but was unable to fix some of them.”
- “Windows Resource Protection could not perform the requested operation.”
In these cases, you can try running SFC in Safe Mode or using the DISM (Deployment Image Servicing and Management) tool to repair the system image.
DISM
DISM (Deployment Image Servicing and Management) is a command-line tool in Windows that allows you to repair and manage Windows system images, including the Windows Recovery Environment (WinRE). It can be used to fix a variety of issues, including those that prevent you from switching out of S Mode.
Using DISM to Fix S Mode Issues
To use DISM to fix S Mode issues, you’ll need to open an elevated Command Prompt window. To do this, press the Windows key + R, type “cmd” into the Run dialog box, and then press Ctrl + Shift + Enter.Once
the Command Prompt window is open, you can use the following command to repair the Windows system image:“`DISM /Online /Cleanup-Image /RestoreHealth“`This command will scan the system image for any errors and attempt to repair them. If the command is successful, you should see a message that says “The restore operation completed successfully.”Once
the DISM command has finished, you can try to switch out of S Mode again. To do this, go to Settings > System > Activation and then click the “Switch out of S Mode” button.
Windows Update Troubleshooter
Windows Update Troubleshooter is a built-in utility in Windows 11 and 10 designed to identify and resolve issues related to Windows updates. It can also troubleshoot problems that may affect S Mode functionality.To access the Windows Update Troubleshooter for S Mode problems:
- Open the Settings app.
- Go to Update & Security.
- Select Troubleshoot.
- Under “Get up and running,” select Windows Update.
- Click Run the troubleshooter.
5. Registry Editor
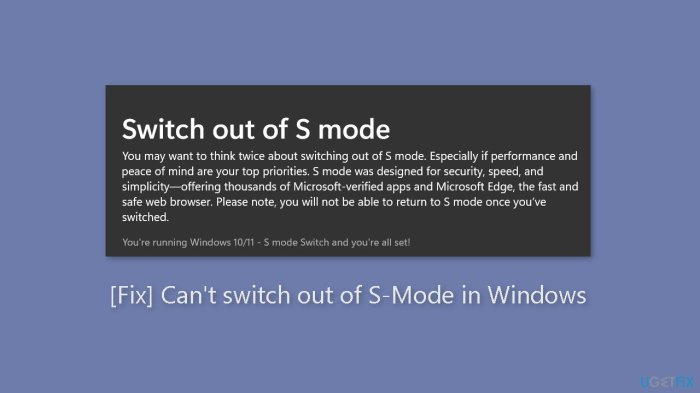
The Registry Editor is a powerful tool in Windows that allows you to modify system settings, including those related to S Mode. However, it’s important to note that making changes to the registry can have serious consequences if not done correctly.
Therefore, it’s highly recommended to back up the registry before making any changes.To navigate the Registry Editor, open the Run dialog box (Windows key + R) and type “regedit.” Navigate to the following key:“`HKEY_LOCAL_MACHINE\SOFTWARE\Microsoft\Windows\CurrentVersion\Policies\HomeEdition“`Look for the “Enabled” DWORD value and double-click on it.
Change the value data to “0” and click OK. This should disable S Mode.
6. PowerShell
PowerShell is a powerful tool that can be used to manage Windows settings and resolve issues. It can be used to automate tasks, troubleshoot problems, and configure systems.
Using PowerShell to Fix the “Can’t Switch Out of S Mode” Issue
To fix the “Can’t Switch Out of S Mode” issue using PowerShell, you can use the following steps:Open PowerShell as an administrator.
2. Type the following command and press Enter
“`powershellGet-WindowsEdition
System
“`
- This will display the current Windows edition and whether or not it is in S mode.
- If the Windows edition is Windows 10 S or Windows 11 S, you can type the following command and press Enter to switch out of S mode:
“`powershellSwitch-WindowsEdition
- EditionName Windows10Pro
- Force
“`
This will switch your Windows edition to Windows 10 Pro or Windows 11 Pro, which will allow you to disable S mode.
7. BIOS Settings
BIOS settings can potentially impact S Mode functionality. To access BIOS settings, restart your computer and press the specified key (usually F2, F10, or Del) during the startup process. Once in BIOS, identify any configurations related to S Mode or secure boot.
Disabling secure boot or changing the boot mode from UEFI to Legacy BIOS may resolve the S Mode issue.
8. Reset Windows
If all else fails, you can consider resetting Windows to resolve persistent S Mode issues. There are two main reset options available:
Reset this PC
- Preserves your personal files but removes installed apps and settings.
- Allows you to choose between keeping your files or removing everything.
- Go to Settings > System > Recovery > Reset this PC.
Clean Install
- Completely wipes your hard drive and reinstalls Windows from scratch.
- Deletes all personal files, apps, and settings.
- Requires you to create a bootable USB drive or DVD.
Troubleshooting Tips:* If you encounter errors during the reset process, try running the Windows System File Checker (SFC) scan first.
- If the SFC scan doesn’t resolve the issue, try running the DISM tool.
- If you’re still having problems, you may need to contact Microsoft Support for further assistance.
9. Contact Microsoft Support
If you’ve tried all the previous troubleshooting steps and still can’t switch out of S Mode, you can reach out to Microsoft Support for assistance. They have trained professionals who can help you diagnose and resolve the issue.
Support Channels, 9 Ways to Fix the “Can’t Switch Out of S Mode” Issue in Windows 11 or 10
Microsoft Support offers multiple support channels to choose from:
-
-*Phone
You can call Microsoft Support at their dedicated phone number and speak to a customer service representative.
-*Chat
You can engage in a live chat with a Microsoft Support agent through their website.
You can send an email to Microsoft Support and describe your issue. They will respond with a solution or request additional information.
When contacting Microsoft Support, provide them with a detailed description of the issue you’re facing, including any error messages or troubleshooting steps you’ve already tried. This will help them quickly identify the root cause and provide an effective solution.
10. Third-Party Tools
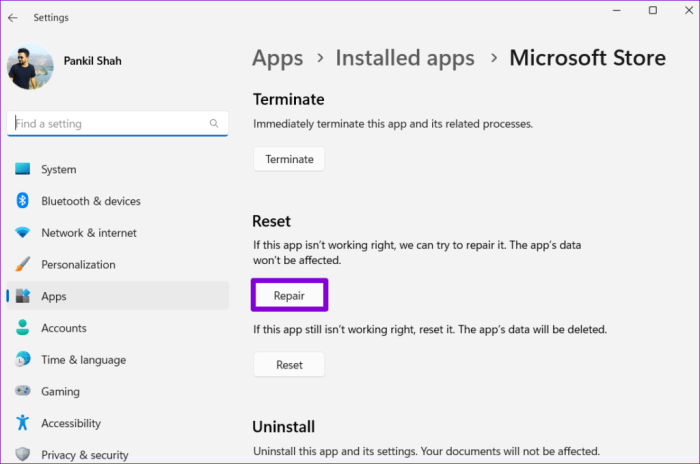
If the built-in Windows troubleshooting methods fail to resolve the S Mode issue, you can consider using third-party tools or software. These tools are designed to diagnose and fix various Windows-related problems, including S Mode issues.
Reputable Third-Party Tools
Here are some reputable third-party tools that you can use:
- TweakBit S Mode Switcher:This tool is specifically designed to switch out of S Mode in Windows 11 or 10.
- Auslogics Registry Cleaner:This tool can scan and repair registry errors that may be causing S Mode issues.
- Advanced SystemCare:This comprehensive utility includes features to fix registry errors, clean up junk files, and optimize system performance, which may indirectly resolve S Mode problems.
Caution:While third-party tools can be helpful, it’s important to use them cautiously. Only download and install tools from reputable sources and read reviews before using them. Additionally, create a system backup before using any third-party tools to prevent data loss in case of any unforeseen issues.
Conclusion
There you have it! 9 ways to troubleshoot and fix the “Can’t Switch Out of S Mode” issue in Windows 11 or 10. Remember, if all else fails, don’t hesitate to reach out to Microsoft Support for assistance. Good luck, and may your Windows experience be S Mode-free!
FAQ Insights: 9 Ways To Fix The “Can’t Switch Out Of S Mode” Issue In Windows 11 Or 10
Q: What causes the “Can’t Switch Out of S Mode” issue?
A: Corrupted system files, Windows update glitches, and incorrect BIOS settings are common culprits.
Q: Can I use third-party tools to fix this issue?
A: Yes, some reputable tools can help diagnose and resolve S Mode issues. However, use them with caution and at your own risk.
Q: Will resetting Windows erase my files?
A: It depends on the reset option you choose. The “Keep my files” option will preserve your data, while the “Remove everything” option will wipe your drive clean.