5 Ways to Type Accented Letters and Special Characters on a Mac is your guide to unlocking a world of expressive writing. Whether you’re composing emails, crafting stories, or coding, these methods will empower you to add international flair and precision to your digital creations.
Dive into our comprehensive guide to discover the secrets of typing accented letters and special characters on your Mac, and elevate your writing to new heights of clarity and sophistication.
Introduction
In written communication, using accented letters and special characters is crucial for accurate representation of words and ideas, especially when working with languages other than English or when dealing with technical or scientific writing.
This article aims to provide you with five practical methods for effortlessly typing accented letters and special characters on a Mac, empowering you to communicate effectively and enhance the precision of your writing.
Method 1: Using the Character Viewer
The Character Viewer offers a comprehensive collection of symbols, accented letters, and special characters, making it a versatile tool for accessing these elements.
- Click on the menu bar and select “Edit.”
- Choose “Emoji & Symbols” to open the Character Viewer.
- Browse or search for the desired character and double-click to insert it into your text.
Method 1: Using the Character Viewer
The Character Viewer is a built-in tool on Mac that allows you to insert special characters and accented letters. To access it, click on the menu bar and select “Edit” > “Special Characters” or press the keyboard shortcut “Control + Command + Space”.
Inserting Accented Letters and Special Characters
Once the Character Viewer is open, you can browse through the different categories of characters or search for a specific one using the search bar. To insert a character, simply double-click on it or drag and drop it into your document.For
example, to insert the accented letter “á”, type “a” in the search bar and then double-click on the “á” character in the results.
Method 2: Using Keyboard Shortcuts
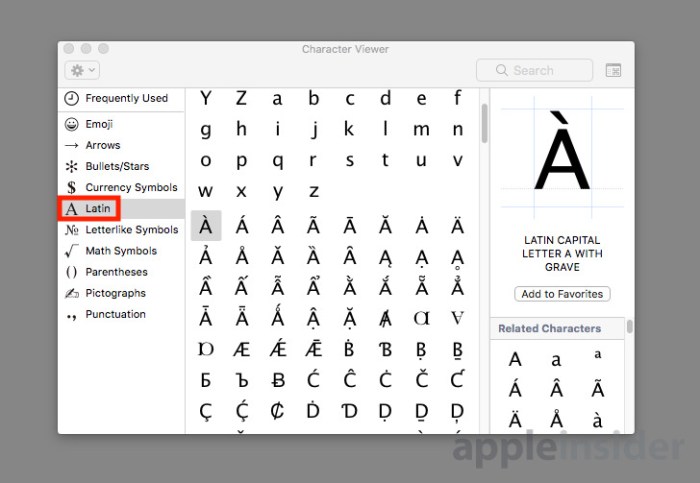
For many accented letters and special characters, you can use keyboard shortcuts instead of the Character Viewer. This can be faster and more convenient, especially if you frequently use these characters.
To use keyboard shortcuts, you’ll need to use the Option key (⌥) and other modifier keys, such as the Shift key (⇧) and the Control key (⌃).
Common Accented Letters
- é: Option + e
- è: Option + Shift + e
- ç: Option + c
- ñ: Option + n
- ü: Option + u
- à: Option + a
- â: Option + Shift + a
- ä: Option + Option + a
- á: Option + e
- å: Option + Shift + a
Special Characters
- ©: Option + g
- ® : Option + r
- ™: Option + 2
- €: Option + 2
- …: Option + ;
- →: Option + ->
- ←: Option +<-
- ↑: Option + up arrow
- ↓: Option + down arrow
- ♫: Option + 6
Method 3: Using the Input Menu
The Input Menu is a convenient tool that allows you to switch between different keyboard layouts and insert special characters. To access the Input Menu, click on the flag icon in the menu bar at the top of your screen.Once
you’ve opened the Input Menu, you can use it to:
Switch between different keyboard layouts
Click on the “Input Source” menu to see a list of all the keyboard layouts that are installed on your Mac. To switch to a different layout, simply click on it.
Insert special characters
Click on the “Special Characters” menu to see a list of all the special characters that are available in the current keyboard layout. To insert a special character, simply click on it.
Method 4: Using Unicode Input: 5 Ways To Type Accented Letters And Special Characters On A Mac
Unicode is a standard that assigns a unique number to each character, symbol, and punctuation mark. This allows computers to represent and process text in a consistent way, regardless of the language or platform.To enable Unicode input on a Mac, go to System Preferences > Keyboard > Input Sources.
Click the “+” button and select “Unicode Hex Input” from the list. You can now type accented letters and special characters by pressing the Option key and entering the Unicode code for the desired character. For example, to type an é, press Option + e followed by Option + 0233.
Unicode Code Table
Here is a table of some common accented letters and special characters and their corresponding Unicode codes:
| Character | Unicode Code | á | 00E1 | é | 00E9 | í | 00ED | ó | 00F3 | ú | 00FA | ñ | 00F1 | € | 20AC | © | 00A9 | ™ | 2122 | ® | 00AE |
|---|
Method 5: Using a Third-Party App
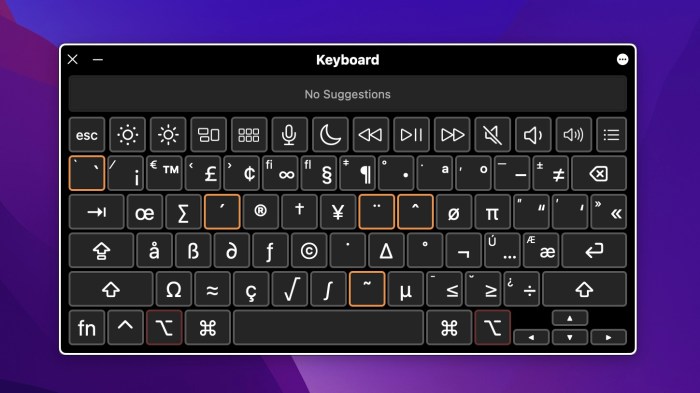
Third-party apps can provide a comprehensive solution for typing accented letters and special characters. They offer a wide range of features, including:
- Customizable keyboard shortcuts
- Support for multiple languages
- Advanced text editing tools
Some popular third-party apps for typing accented letters and special characters on a Mac include:
KeyKey
KeyKey is a popular app that offers a wide range of features, including customizable keyboard shortcuts, support for multiple languages, and advanced text editing tools. It also has a built-in dictionary that can help you find the right characters for your needs.
TypeIt4Me
TypeIt4Me is another popular app that offers a variety of features, including customizable keyboard shortcuts, support for multiple languages, and a built-in character map. It also has a feature that allows you to create your own custom characters.
PopChar
PopChar is a powerful app that offers a comprehensive set of features, including customizable keyboard shortcuts, support for multiple languages, and a built-in character map. It also has a feature that allows you to create your own custom characters and export them to other apps.
Comparison of Methods
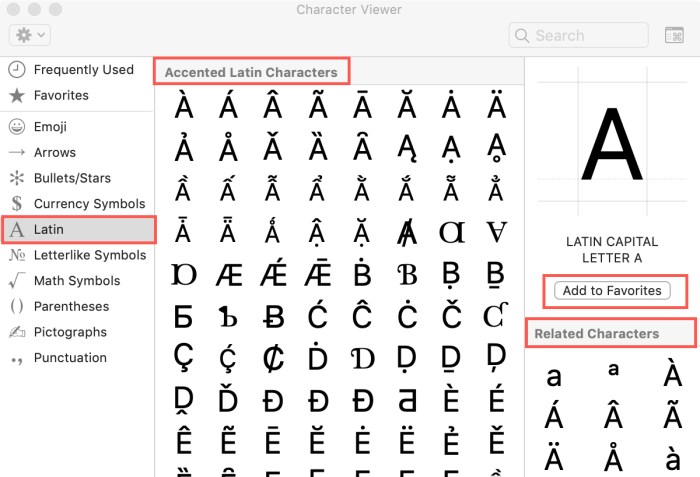
The five methods discussed for typing accented letters and special characters on a Mac each have their own advantages and disadvantages. The following table summarizes these factors:
| Method | Advantages | Disadvantages |
|---|---|---|
| Character Viewer | – Provides a visual representation of all available characters – Easy to use for occasional use |
– Can be slow and cumbersome for frequent use |
| Keyboard Shortcuts | – Fast and efficient for frequently used characters – No need to open additional menus or windows |
– Requires memorization of shortcuts – Not all characters have shortcuts |
| Input Menu | – Provides a menu of commonly used characters – Easy to access with a keyboard shortcut |
– Limited to a small number of characters – Can be slow and cumbersome for frequent use |
| Unicode Input | – Allows for direct input of Unicode characters – Can be used for any character, regardless of language |
– Requires memorization of Unicode codes – Can be slow and cumbersome for frequent use |
| Third-Party App | – Provides a wide range of characters and features – Can be customized to meet specific needs |
– Requires installation of additional software – Can be expensive |
The best method to use depends on the specific situation. For occasional use, the Character Viewer or Input Menu may be sufficient. For frequent use, keyboard shortcuts or a third-party app may be more efficient. Unicode input can be useful for characters that do not have keyboard shortcuts or are not available in the Character Viewer or Input Menu.
Troubleshooting
Typing accented letters and special characters on a Mac can be straightforward, but users may encounter occasional issues. Here are some common problems and their solutions:
Incorrect Keyboard Layout
Ensure the correct keyboard layout is selected in System Preferences > Keyboard > Input Sources. The layout should match the language of the characters you want to type.
Key Combinations Not Working, 5 Ways to Type Accented Letters and Special Characters on a Mac
If keyboard shortcuts are not functioning, verify that the Fn key is not pressed. The Fn key can interfere with keyboard shortcuts on some Mac models.
Missing Characters in Character Viewer
If certain characters are missing from the Character Viewer, update the macOS software to the latest version. Software updates often include fixes for missing characters.
Unicode Input Not Recognized
Unicode input may not be recognized in all applications. Some older apps may not support Unicode input. Consider using a third-party app that supports Unicode for these cases.
Special Characters Not Displaying Correctly
If special characters are not displaying correctly, check the font used in the document or application. Some fonts may not support all special characters.
Tips and Tricks
In addition to the methods Artikeld above, here are a few additional tips and tricks for efficiently typing accented letters and special characters on a Mac:
Using Keyboard Shortcuts
- Hold down the “Option” key and press the letter “e” to type the é character.
- Hold down the “Option” key and press the letter “o” to type the ó character.
- Hold down the “Option” key and press the letter “a” to type the á character.
Best Practices for Using Accented Letters and Special Characters
When using accented letters and special characters in writing, it’s important to follow a few best practices:
- Use accented letters only when necessary. Overuse can make your writing difficult to read.
- Be consistent in your use of accented letters. Don’t use them in some words and not in others.
- Use special characters sparingly. They can be distracting if used too often.
Conclusion
In summary, typing accented letters and special characters on a Mac is essential for accurate and effective communication in writing. Whether you’re composing an email, writing a research paper, or engaging in online discussions, using the correct characters can enhance clarity and prevent misunderstandings.
The methods discussed in this article provide a comprehensive range of options to suit your needs and preferences. From the Character Viewer to keyboard shortcuts, the Input Menu, Unicode Input, and third-party apps, you can choose the technique that works best for you.
Remember, taking the time to incorporate accented letters and special characters into your writing demonstrates attention to detail, professionalism, and a commitment to clear and effective communication.
Additional Resources
For further exploration and reference, consider the following resources:
– Apple Support: Type special characters or emoji on Mac – MacRumors: How to Type Accented Characters on a Mac – iMore: How to Type Accented Characters on a Mac
End of Discussion
With these five methods at your fingertips, typing accented letters and special characters on your Mac becomes a breeze. Embrace the power of international communication and enhance your writing with a touch of global charm. Remember, every accented letter and special character you type adds a layer of depth and authenticity to your words.
Question & Answer Hub
Can I use these methods to type accented letters in other languages besides Spanish?
Yes, these methods work for a wide range of languages that use accented letters, including French, German, and Chinese.
What if I don’t see the Character Viewer icon in my menu bar?
Go to System Preferences > Keyboard > Input Sources and check the box next to “Show Input menu in menu bar.”