Ready to elevate your productivity and visual experience? 5 Key Considerations When Using Multiple Monitors With a Laptop has got you covered. Buckle up for a deep dive into the world of multi-monitor setups, where we’ll explore everything from hardware compatibility to software configuration and beyond.
Whether you’re a coding wizard, a design guru, or simply someone who loves to multitask, this guide will help you make the most of your multiple monitors and unlock a whole new level of efficiency and enjoyment.
Hardware Compatibility
When connecting multiple monitors to a laptop, hardware compatibility is crucial for a seamless experience. Ensuring that the laptop and monitors are compatible involves checking the ports and cables required for the connection.
Laptops typically have one or more video output ports, such as HDMI, DisplayPort, or USB-C. External monitors also have corresponding input ports. It’s important to match the port types on the laptop and monitors to establish a connection.
Cable Considerations
The type of cable used to connect the laptop and monitors depends on the ports available. HDMI cables are commonly used for high-definition video and audio transmission. DisplayPort cables offer higher bandwidth and support higher resolutions and refresh rates. USB-C cables can transmit both video and power, providing a convenient single-cable solution.
Display Resolution and Size: 5 Key Considerations When Using Multiple Monitors With A Laptop
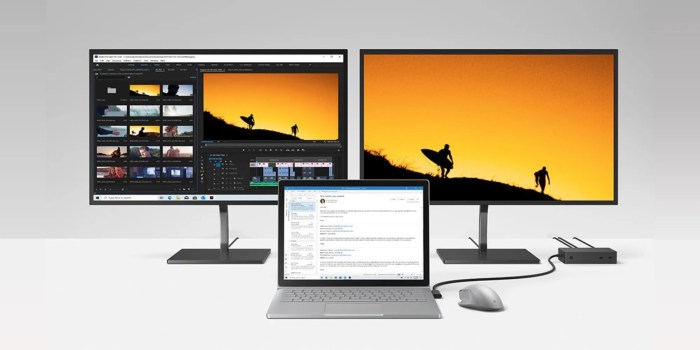
The resolution and size of your monitors play a significant role in the overall experience of using multiple monitors with a laptop. Display resolution refers to the number of pixels that make up the image on your screen, while display size is measured in inches diagonally.
Resolution
A higher resolution means a sharper and more detailed image. For example, a 1920×1080 resolution is considered “Full HD” and provides a good level of detail for most tasks. However, if you’re working with high-resolution images or videos, you may want to consider a monitor with a higher resolution, such as 2560×1440 or 3840×2160 (4K).
Size
The optimal display size for multiple monitor setups depends on your personal preferences and the tasks you’ll be performing. A larger monitor provides more screen real estate, which can be helpful for multitasking or viewing large documents. However, a smaller monitor may be more portable and less expensive.
Matching or Mixing Resolutions and Sizes
You can use monitors with different resolutions and sizes, but it’s important to be aware of the potential issues. For example, if you have two monitors with different resolutions, the image quality may not be consistent across both screens. Additionally, if you have two monitors with different sizes, it can be difficult to arrange them in a way that’s both comfortable and efficient.
If you’re considering using multiple monitors with different resolutions or sizes, it’s a good idea to experiment with different setups to find what works best for you.
Ergonomics and Setup
Optimizing ergonomics and setup when using multiple monitors is crucial for comfort and productivity. Here are some guidelines:
Desk Space and Monitor Placement
Ensure ample desk space to accommodate all monitors comfortably. Position monitors at an arm’s length away and slightly below eye level to minimize neck strain. Consider using monitor arms or stands for flexibility and customization.
Cable Management
Organize cables neatly to prevent clutter and potential tripping hazards. Use cable ties, clips, or trays to keep cables in place and out of the way.
Reducing Eye Strain and Neck Fatigue
Follow the 20-20-20 rule: look away from your monitors every 20 minutes at something 20 feet away for 20 seconds. Adjust monitor brightness and contrast to minimize glare and eye strain. Use a blue light filter to reduce harmful blue light emissions.
Software Configuration
Configuring multiple monitors in your operating system is crucial to optimize their functionality. Here’s how to set it up:
Most operating systems provide a “Display Settings” or “Monitor Settings” menu. Access this menu to adjust the display settings for each monitor connected to your laptop.
Extending Displays
Extending displays allows you to treat each monitor as a separate workspace. This is ideal for multitasking, as you can have different applications and windows open on each monitor.
In the display settings, select the “Extend these displays” option. This will create a virtual desktop that spans across all connected monitors.
Mirroring Displays
Mirroring displays duplicates the same content on all connected monitors. This is useful for presentations or sharing your screen with others.
In the display settings, select the “Duplicate these displays” option. This will mirror the content of your laptop’s display onto all other connected monitors.
Duplicating Displays
Duplicating displays is similar to mirroring, but it treats all connected monitors as one large display. This is useful for creating a seamless viewing experience across multiple monitors.
In the display settings, select the “Duplicate these displays” option and then enable the “Treat as a single display” checkbox.
Multi-Monitor Taskbars and Wallpapers
Many operating systems allow you to customize the taskbar and wallpaper for each monitor. This can help you organize your workspace and personalize your setup.
In the display settings, look for options to customize the taskbar and wallpaper for each monitor. You can choose to have different taskbars on each monitor or extend the taskbar across all monitors.
Similarly, you can set different wallpapers for each monitor or choose to have the same wallpaper span across all monitors.
Productivity Enhancements
Multiple monitors offer significant productivity enhancements by expanding your workspace and allowing you to distribute tasks efficiently.With multiple screens, you can view different applications, documents, or websites simultaneously, reducing the need to constantly switch between windows. This saves time and minimizes distractions, allowing you to stay focused and organized.
Distributing Tasks Across Multiple Screens
Effectively distributing tasks across multiple screens involves considering the type of work being done and the optimal placement of applications. For example, you could dedicate one monitor to email and messaging, while using the other for research and document editing.
Virtual Desktops and Window Management Tools
Virtual desktops and window management tools can further enhance productivity. Virtual desktops allow you to create multiple workspaces, each with its own set of applications and windows. This helps organize tasks and minimize clutter. Window management tools provide features such as snapping windows to specific screen areas, creating custom layouts, and quickly switching between windows.
Multi-Monitor Use Cases
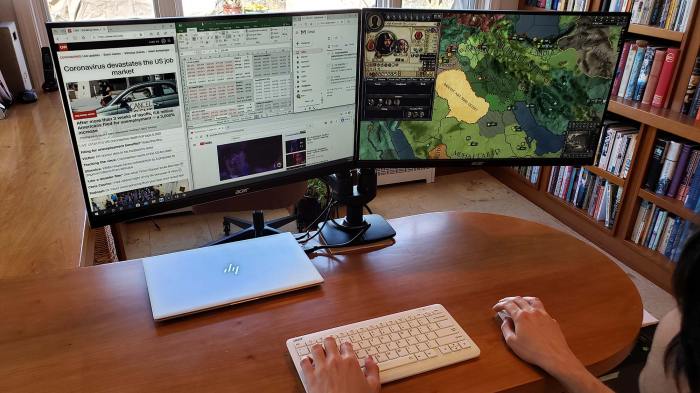
Multiple monitors offer significant advantages for professionals in various industries, particularly those involving visually demanding tasks.
Coding
- Multiple monitors allow coders to view code and documentation simultaneously, reducing the need for constant window switching and enhancing efficiency.
- With multiple monitors, coders can keep track of different sections of code, such as the main program, libraries, and test cases, improving code organization and reducing errors.
Graphic Design
- Graphic designers benefit from multiple monitors as they can view their designs in different sizes and resolutions, ensuring consistency across various platforms.
- With multiple monitors, designers can work on multiple projects simultaneously, reducing the need for constant file switching and improving workflow.
Video Editing, 5 Key Considerations When Using Multiple Monitors With a Laptop
- Video editors use multiple monitors to view the timeline, preview window, and other tools simultaneously, streamlining the editing process.
- Multiple monitors allow video editors to compare different versions of the same clip, enabling precise editing and enhancing the overall quality of the final product.
“Using multiple monitors has revolutionized my coding workflow. I can now keep track of different sections of my code and documentation simultaneously, significantly reducing errors and boosting my productivity.”
John Smith, Software Engineer
Power Consumption and Heat Management

Using multiple monitors can significantly impact your laptop’s power consumption and battery life. Each additional monitor requires power to operate, increasing the overall power draw. This can lead to shorter battery life and higher energy bills.To optimize power usage and manage heat dissipation, consider the following strategies:
Selecting Energy-Efficient Monitors
Choose monitors with energy-saving features, such as LED backlighting and automatic brightness adjustment. These features can significantly reduce power consumption compared to traditional monitors.
Using Power-Saving Features
Utilize power-saving features on your laptop and monitors. Enable power-saving modes, adjust screen brightness, and set monitors to turn off automatically when not in use.
Managing Heat Dissipation
Ensure proper ventilation around your laptop and monitors to prevent overheating. Place them in well-ventilated areas and avoid blocking vents. Consider using a cooling pad for your laptop to improve heat dissipation.
Portability Considerations
When using multiple monitors with a portable laptop, portability becomes a significant concern. The challenges lie in maintaining the laptop’s mobility while accommodating the additional displays.
One option is to utilize portable monitors. These monitors are lightweight, compact, and designed for easy transportation. They connect to the laptop via USB-C or HDMI cables, providing an extended display without adding excessive bulk.
Docking Stations
Docking stations offer a comprehensive solution for connecting multiple monitors and peripherals to a laptop. They provide a centralized hub that simplifies the setup and reduces cable clutter. Docking stations typically connect to the laptop via a single cable, streamlining the connection process and enhancing portability.
Maintaining Portability
To maintain portability while using multiple monitors, consider the following tips:
- Choose portable monitors with a slim profile and lightweight design.
- Use a docking station that supports multiple monitors and offers a compact footprint.
- Organize cables neatly to minimize clutter and facilitate easy transportation.
- Consider using wireless peripherals, such as a Bluetooth mouse and keyboard, to reduce cable entanglement.
By implementing these strategies, you can effectively use multiple monitors with a portable laptop while maintaining its mobility and minimizing clutter.
Multi-Monitor Troubleshooting
Multi-monitor setups can enhance productivity, but they also come with potential challenges. Understanding common issues and troubleshooting tips is crucial to ensure a seamless experience.
Display Detection
Ensure that all monitors are properly connected to your laptop and the power source. Verify that the correct input source is selected on each monitor. If a monitor is not detected, try restarting your laptop and the monitor. Update your graphics drivers and check for any BIOS updates related to multi-monitor support.
Resolution Conflicts
Different monitors may have varying resolutions. Adjust the display settings on your laptop to match the native resolution of each monitor. You can also use the “Extend these displays” option in Windows to create a virtual desktop that spans multiple monitors.
Software Compatibility
Some software may not be compatible with multi-monitor setups. Check the software documentation or contact the vendor for support. Consider using software that specifically supports multi-monitor configurations, such as DisplayFusion or UltraMon.
Seeking Technical Support
If you encounter persistent issues, consult online forums or technical support resources. Reddit’s /r/multimonitors and the Tom’s Hardware Multi-Monitor Guide provide valuable information and troubleshooting advice. You can also reach out to the manufacturer of your laptop or monitors for assistance.
Future Trends and Advancements
The realm of multi-monitor setups is constantly evolving, with new technologies and trends emerging to enhance productivity and user experience. These advancements promise to revolutionize the way we interact with multiple displays, offering greater flexibility, seamless connectivity, and innovative software solutions.
One key trend is the integration of high-resolution displays with advanced panel technologies. Curved monitors and ultra-wide displays are gaining popularity, providing immersive viewing experiences and expansive workspaces. Additionally, the adoption of OLED and micro-LED displays promises higher contrast ratios, wider color gamuts, and reduced power consumption.
Connectivity Advancements
The future of multi-monitor setups lies in seamless connectivity. Wireless display technologies like Wi-Fi Direct and Miracast are becoming more prevalent, allowing users to connect multiple monitors to their laptops without the hassle of cables. Thunderbolt and USB-C ports offer high-speed data transfer and power delivery, enabling the use of external monitors with minimal clutter.
Software Integration
Software advancements are also playing a crucial role in enhancing multi-monitor experiences. Operating systems are introducing native features for managing multiple displays, such as virtual desktops and window snapping. Third-party software solutions offer even greater customization, allowing users to tailor their multi-monitor setups to specific workflows and preferences.
Productivity Enhancements
The future of multi-monitor configurations holds exciting prospects for productivity enhancements. Advanced software tools will enable seamless collaboration between multiple monitors, allowing users to share content, drag and drop files, and control applications across displays. Virtual reality and augmented reality technologies may also integrate with multi-monitor setups, providing immersive and interactive workspaces.
Ultimate Conclusion
So, there you have it! From hardware compatibility to productivity enhancements, we’ve covered the essential considerations for rocking multiple monitors with your laptop. Remember, the key is to find the setup that works best for you and your specific needs.
Embrace the possibilities and let your multiple monitors become your productivity superpower!
FAQ Resource
Can I use any type of monitor with my laptop?
Not necessarily. You need to check the ports on your laptop and the monitors to ensure they’re compatible. HDMI and DisplayPort are common options.
How do I set up multiple monitors in Windows?
Go to your Display Settings, click on “Multiple displays,” and choose how you want your monitors to be arranged (extend, duplicate, etc.).
Will using multiple monitors drain my laptop’s battery faster?
Yes, additional monitors can increase power consumption. Consider using energy-efficient monitors and adjusting your power settings to optimize battery life.