5 Fixes for the “Failed to Enumerate Objects in the Container” Error on Windows – Experiencing the dreaded “Failed to Enumerate Objects in the Container” error on Windows? Fret not! We’ve got you covered with a comprehensive guide to 5 foolproof fixes that will get your system back on track in no time. Join us as we dive into the causes, consequences, and solutions to this pesky error.
From resetting File Explorer to granting full control permissions, our easy-to-follow steps will empower you to tackle this issue head-on. Let’s dive right in and restore harmony to your Windows experience!
Error Overview
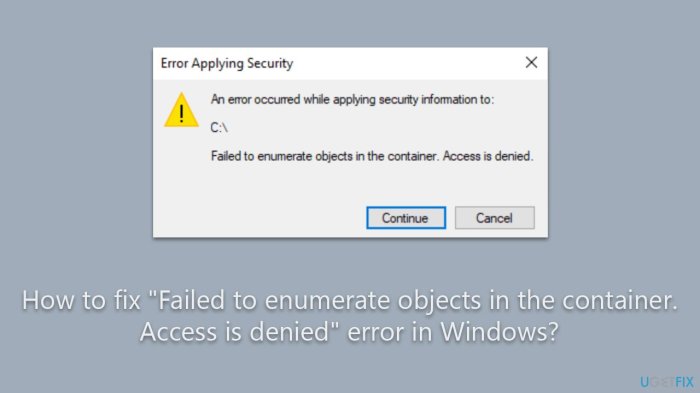
The “Failed to Enumerate Objects in the Container” error is a common issue encountered by Windows users when accessing files or folders. It occurs when the operating system is unable to list or display the contents of a particular directory.
This error can be frustrating and can prevent users from accessing important data.
There are several potential causes for this error, including file system corruption, incorrect permissions, or malware infections. The consequences of this error can vary depending on the severity of the underlying issue. In some cases, it may only affect the ability to access specific files or folders, while in other cases, it can render the entire system unusable.
Causes
There are several factors that can contribute to the “Failed to Enumerate Objects in the Container” error on Windows. Some of the most common causes include:
- File system corruption: The file system is responsible for organizing and managing files and folders on a storage device. If the file system becomes corrupted, it can prevent the operating system from accessing or listing the contents of a particular directory.
- Incorrect permissions: Each file and folder on a Windows system has a set of permissions that determine who can access and modify it. If the permissions are set incorrectly, it can prevent users from accessing or listing the contents of a directory.
- Malware infections: Malware, such as viruses and spyware, can damage or corrupt files and folders, including the file system. This can lead to the “Failed to Enumerate Objects in the Container” error.
Consequences
The consequences of the “Failed to Enumerate Objects in the Container” error can vary depending on the severity of the underlying issue. In some cases, it may only affect the ability to access specific files or folders, while in other cases, it can render the entire system unusable.
- Inability to access files or folders: The most common consequence of this error is the inability to access or list the contents of a particular directory. This can be frustrating and can prevent users from accessing important data.
- System instability: In some cases, the “Failed to Enumerate Objects in the Container” error can lead to system instability. This can cause the system to freeze, crash, or even become unusable.
- Data loss: In severe cases, the “Failed to Enumerate Objects in the Container” error can lead to data loss. This can occur if the file system is corrupted or if the malware infection damages or deletes files.
Fix 1: Reset File Explorer
Resetting File Explorer can resolve the “Failed to Enumerate Objects in the Container” error by restoring its default settings. When File Explorer encounters issues or errors, resetting it can clear any corrupted settings or configurations that may be causing the problem.
Resetting File Explorer
- Open the Task Manager (Ctrl + Shift + Esc).
- In the Task Manager, find “Windows Explorer” under the “Processes” tab.
- Right-click on “Windows Explorer” and select “Restart.”
- This will restart File Explorer with its default settings.
Fix 2: Check File System Errors
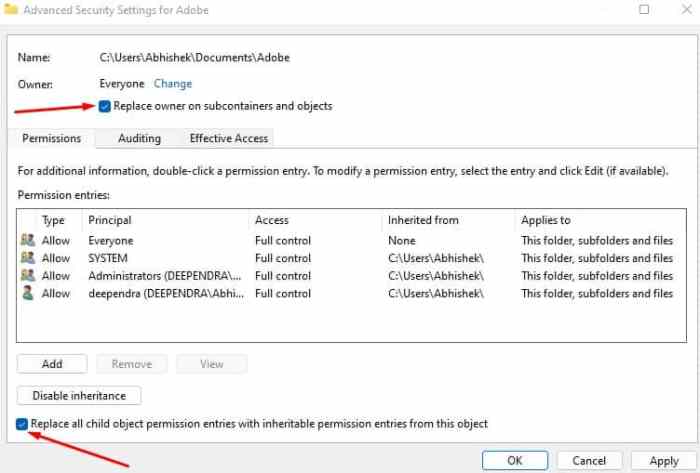
Sometimes, file system errors can cause problems with File Explorer. You can check and repair these errors using the chkdsk utility.
Using chkdsk
- Open a Command Prompt window as an administrator.
- Type the following command and press Enter:
- chkdsk will now scan your drive for errors and repair any that it finds.
chkdsk /f
Benefits of using chkdsk:
- Can fix file system errors that may be causing problems with File Explorer.
- Can help to improve the performance of your computer.
- Can prevent data loss by repairing errors before they become more serious.
Fix 3: Grant Full Control Permissions
To resolve the “Failed to Enumerate Objects in the Container” error, granting full control permissions to the user account experiencing the issue can be an effective solution. By modifying file and folder permissions, you can ensure that the user has the necessary access to view and interact with the affected objects.
Modifying File and Folder Permissions
To modify file and folder permissions, follow these steps:
- Right-click on the file or folder and select “Properties”.
- Navigate to the “Security” tab.
- Click on the “Edit” button.
- In the “Permissions for…” window, select the user account that is experiencing the error.
- Check the “Full control” checkbox in the “Allow” column.
- Click on the “Apply” button.
- Click on the “OK” button to save the changes.
Once you have granted full control permissions to the user account, try accessing the affected files or folders again. The error should now be resolved.
Fix 4: Disable Antivirus Software
Antivirus programs can interfere with file enumeration by quarantining or blocking access to certain files. Temporarily disabling antivirus software can resolve the “Failed to Enumerate Objects in the Container” error.
Note:Disabling antivirus software can make your computer vulnerable to malware attacks. Re-enable antivirus protection after resolving the error.
How to Disable Antivirus Software
- Open the antivirus software interface.
- Locate the option to disable or pause protection.
- Temporarily disable antivirus protection.
- Retry accessing the files or folders that were previously causing the error.
Fix 5: Enable Hidden Files and Folders
Enabling hidden files and folders can help identify and resolve the “Failed to Enumerate Objects in the Container” error on Windows. Hidden files and folders may contain important system files or user data that are necessary for proper functioning of the operating system or applications.
To unhide hidden files and folders:
Windows 10 and 11, 5 Fixes for the “Failed to Enumerate Objects in the Container” Error on Windows
- Open File Explorer.
- Click on the “View” tab in the menu bar.
- In the “Show/hide” section, check the box for “Hidden items”.
Windows 8 and 8.1
- Open File Explorer.
- Click on the “Options” tab in the menu bar.
- In the “View” tab, check the box for “Show hidden files, folders, and drives”.
Windows 7
- Open File Explorer.
- Click on the “Organize” button in the menu bar.
- Select “Folder and search options”.
- In the “View” tab, check the box for “Show hidden files and folders”.
Additional Troubleshooting Tips
If the aforementioned fixes don’t resolve the issue, consider these additional troubleshooting techniques:
Restart the Computer
A simple restart can often resolve minor system glitches that may be causing the error. Restarting your computer clears the memory and refreshes the system, which can help eliminate any temporary issues.
Run System File Checker (SFC)
SFC is a built-in Windows utility that scans and repairs corrupted system files. To run SFC:
- Open Command Prompt as administrator.
- Type “sfc /scannow” and press Enter.
SFC will scan your system and attempt to repair any corrupted files. This process may take some time.
Error Prevention Measures
To prevent the “Failed to Enumerate Objects in the Container” error from recurring, proactive measures can be implemented. By adopting best practices for file management and system maintenance, users can mitigate the risk of encountering this issue in the future.
Regularly performing system scans and updates helps keep the operating system and software up-to-date with the latest security patches and bug fixes. This can prevent potential vulnerabilities that could lead to file system errors or permission issues.
File Management Practices
- Organize files and folders logically to avoid cluttering and confusion.
- Avoid creating excessive nested folders, as this can make it difficult to navigate and manage files.
- Use descriptive file and folder names to easily identify their contents.
- Regularly clean up unnecessary files and folders to free up space and improve system performance.
- Consider using file compression or archiving to reduce the size of large files or folders.
System Maintenance
- Defragment the hard drive regularly to optimize file organization and reduce the risk of file system errors.
- Run disk cleanup tools to remove temporary files, empty the Recycle Bin, and clean up system logs.
- Use a reliable antivirus software to protect the system from malware and viruses that could damage files or disrupt system processes.
- Back up important data regularly to prevent data loss in case of system failures or accidental file deletion.
- Consider using a file recovery tool to recover deleted or corrupted files, if necessary.
Error Reporting and Feedback

To help Microsoft improve the quality of Windows and its features, it’s important to report any errors or issues you encounter. Reporting errors helps Microsoft identify and address problems, leading to a more stable and reliable operating system.
Additionally, sharing your feedback and experiences with Microsoft can provide valuable insights into how users interact with Windows. Your feedback can help shape future updates and improvements, ensuring that Windows continues to meet the needs of its users.
Submitting Error Reports
- Press the Windows key + R to open the Run dialog box.
- Type “eventvwr” and press Enter to launch the Event Viewer.
- Navigate to “Windows Logs” > “System.”
- Find the event related to the “Failed to Enumerate Objects in the Container” error.
- Right-click on the event and select “Copy” > “Copy Details as Text.”
- Paste the copied details into a text file or email and send it to Microsoft’s support team.
Providing Feedback
- Open the Feedback Hub app on your Windows computer.
- Click on the “Report a problem” button.
- Provide a detailed description of the error you encountered, including any relevant screenshots or logs.
- Submit your feedback and Microsoft will review it.
Related Errors
While the “Failed to Enumerate Objects in the Container” error is a common issue, users may also encounter other related errors with similar symptoms.
One such error is “Access Denied,” which occurs when a user lacks the necessary permissions to access a file or folder. Another related error is “Permission Denied,” which indicates that the user does not have sufficient privileges to perform a specific action on a file or folder.
“Access Denied” Error
The “Access Denied” error typically occurs when a user attempts to access a file or folder without the appropriate permissions. This can be due to incorrect file or folder permissions, insufficient user privileges, or security settings that restrict access.
To resolve this error, users should ensure that they have the necessary permissions to access the file or folder. This can involve checking the file or folder properties and adjusting the permissions accordingly, or contacting the system administrator for assistance.
“Permission Denied” Error
The “Permission Denied” error occurs when a user attempts to perform an action on a file or folder without sufficient privileges. This can include actions such as creating, deleting, modifying, or moving files or folders.
To resolve this error, users should ensure that they have the necessary privileges to perform the desired action. This may involve escalating their user privileges or contacting the system administrator for assistance.
FAQs
Below are some frequently asked questions (FAQs) about the “Failed to Enumerate Objects in the Container” error on Windows, along with clear and concise answers.
These FAQs aim to address common concerns and misconceptions surrounding this error, providing users with a better understanding of its causes and potential solutions.
What causes this error?
- Corrupted file system
- Insufficient file permissions
- Interference from antivirus software
- Hidden files and folders not being displayed
How can I prevent this error from occurring?
- Regularly check your file system for errors and repair any issues.
- Ensure that you have full control permissions for the affected files and folders.
- Temporarily disable your antivirus software if you suspect it’s causing the error.
- Enable the display of hidden files and folders to ensure that all relevant objects are visible.
What should I do if I encounter this error?
- Try resetting File Explorer.
- Check your file system for errors and repair any issues.
- Grant full control permissions to the affected files and folders.
- Temporarily disable your antivirus software.
- Enable the display of hidden files and folders.
Can I recover lost data due to this error?
In most cases, data loss is not a consequence of this error. However, if you have lost data, you can try using data recovery software to attempt to recover it.
Ultimate Conclusion
With these 5 fixes at your disposal, you’re now equipped to conquer the “Failed to Enumerate Objects in the Container” error with confidence. Remember, prevention is key, so follow our additional tips to minimize the chances of this error resurfacing.
And if you encounter any other related errors, don’t hesitate to refer to our comprehensive FAQ section for quick and effective solutions.
Q&A: 5 Fixes For The “Failed To Enumerate Objects In The Container” Error On Windows
Q: Why does this error occur?
A: It can be caused by various factors, including corrupted file system, insufficient permissions, or antivirus interference.
Q: Will these fixes affect my other files and folders?
A: No, the fixes focus on resolving the error and will not harm your other data.
Q: What if none of these fixes work?
A: Consider performing a system restore or contacting Microsoft support for further assistance.