3 ways to emulate old video games and computers on your Mac – Want to relive the glory days of classic video games and computers on your modern Mac? There are a few easy ways to emulate older operating systems and gaming consoles, allowing you to revisit your favorite retro titles or explore the digital past.
From virtual machines to dedicated emulators, this guide will walk you through the different methods for bringing those nostalgic experiences to life.
Whether you’re yearning to play classic arcade games like Pac-Man or revisit the pixelated world of Super Mario Bros., or perhaps you’re interested in experiencing the early days of personal computing with Windows 95, this guide will equip you with the knowledge and tools to embark on a digital time travel adventure.
Virtual Machines
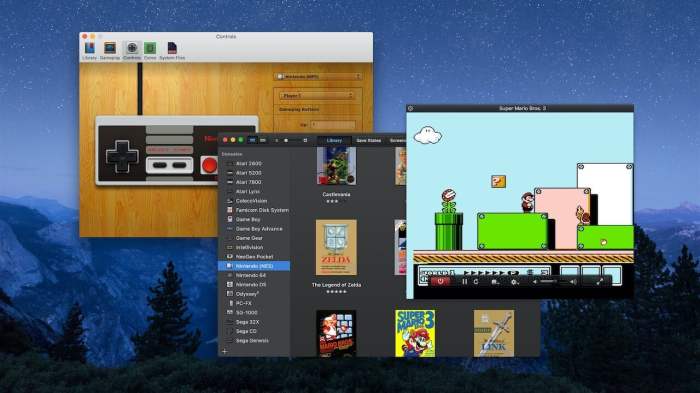
Virtual machines (VMs) provide a powerful and versatile way to emulate older operating systems on your Mac. They create a virtual environment within your macOS system, allowing you to install and run legacy operating systems like Windows 95, Windows XP, or even older versions of macOS.
This approach offers a high level of compatibility and flexibility, making it a popular choice for retro gaming enthusiasts and those who need to run older software.
Benefits of Using Virtual Machines
Virtual machines offer several advantages for emulating old operating systems:
- Compatibility:Virtual machines are generally highly compatible with macOS, providing a reliable platform for running legacy operating systems. You can often install and run older software without encountering major compatibility issues.
- Isolation:VMs isolate the emulated operating system from your macOS system, ensuring that any issues or conflicts within the virtual environment won’t affect your primary operating system.
- Flexibility:You can easily create and manage multiple virtual machines, each running a different operating system. This allows you to switch between different environments without restarting your Mac.
- Resource Management:You can allocate specific resources like CPU, memory, and storage to each VM, ensuring that the emulated operating system has enough resources to run smoothly.
Popular Virtualization Software
Several popular virtualization software options are available for macOS, each with its own features and pricing:
- Parallels Desktop:Parallels Desktop is a user-friendly and powerful virtualization solution that offers excellent performance and integration with macOS. It provides a seamless experience for running Windows applications alongside macOS applications.
- VMware Fusion:VMware Fusion is another robust virtualization software known for its stability and compatibility. It offers a wide range of features, including support for advanced networking and storage configurations.
- VirtualBox:VirtualBox is a free and open-source virtualization software that provides a basic but reliable platform for running virtual machines. It’s a popular choice for users who want a free alternative to commercial virtualization software.
Configuring a Virtual Machine
Setting up a virtual machine to run a classic operating system involves several steps:
- Install Virtualization Software:Download and install your chosen virtualization software, such as Parallels Desktop, VMware Fusion, or VirtualBox.
- Create a New Virtual Machine:Launch the virtualization software and create a new virtual machine. You’ll need to specify the operating system you want to install and allocate resources like CPU, memory, and storage.
- Install the Operating System:Obtain an ISO image of the operating system you want to install (e.g., Windows 95, Windows XP, or macOS 9). Mount the ISO image within the virtual machine and follow the installation instructions.
- Configure Settings:After installing the operating system, configure the virtual machine settings to optimize performance and compatibility. This may involve adjusting the graphics settings, network configuration, and shared folders.
- Install Drivers:Depending on the operating system you’re emulating, you may need to install additional drivers to ensure proper functionality of devices like graphics cards, sound cards, and network adapters.
Installing and Setting Up a Virtual Machine
Let’s walk through a step-by-step guide on installing and setting up a virtual machine to emulate Windows XP:
- Download and Install Parallels Desktop:Download the latest version of Parallels Desktop from their website and install it on your Mac.
- Create a New Virtual Machine:Launch Parallels Desktop and click on “Create New.” Choose “Windows” as the operating system and select “Windows XP” from the list.
- Install Windows XP:Insert a Windows XP installation CD or mount a Windows XP ISO image. Follow the on-screen prompts to install Windows XP within the virtual machine.
- Configure Settings:After installing Windows XP, open the Parallels Desktop settings for the virtual machine. Adjust the graphics settings, network configuration, and shared folders to optimize performance and compatibility.
- Install Drivers:Download and install the latest drivers for your graphics card, sound card, and network adapter from the manufacturer’s website.
Emulators
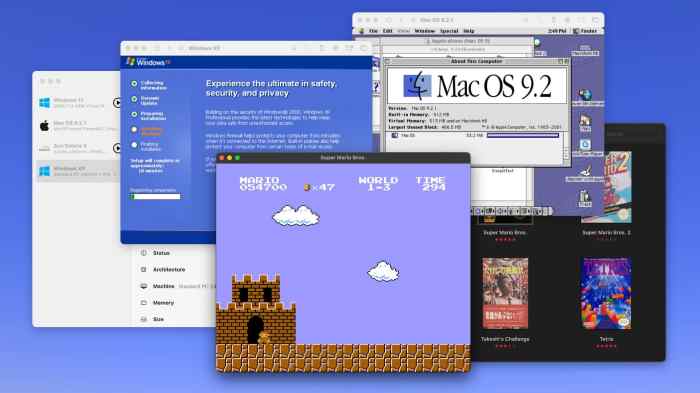
Emulators are software programs that allow your computer to mimic the hardware and software environment of another device, such as a video game console or a computer. They essentially create a virtual version of the original device, enabling you to run its games and applications on your Mac.
This means you can experience classic games and software from past generations without needing to acquire the original hardware.
Emulators and Virtual Machines: Key Differences
Emulators and virtual machines (VMs) share some similarities, but they differ in their fundamental purpose and how they function.
You can relive the glory days of gaming with your Mac by using emulators to play old games or even run vintage operating systems. If you’re looking for a way to customize your iPad’s keyboard experience, you might want to check out How to try out iPad’s hidden floating keyboard.
While this won’t help you play old games, it might help you feel like you’re working on a retro computer! Anyway, if you’re interested in emulating old video games and computers, there are a bunch of great resources out there.
- Emulatorsare specifically designed to mimic the behavior of a particular device, such as a video game console. They focus on replicating the exact hardware and software architecture of the target device. This allows emulators to run games and applications that were originally designed for that specific device.
- Virtual machines, on the other hand, are more general-purpose software that allows you to run an entire operating system within your computer. VMs are typically used to run different operating systems, such as Windows or Linux, on a Mac. They provide a more isolated environment for running software, making them suitable for testing and development purposes.
Want to relive your childhood gaming memories on your Mac? You can do that with emulators, which let you run classic games and operating systems. There are a few different ways to go about this, and one option is to use a program like RetroArch, which is super versatile.
If you’re looking for a more personal way to preserve your memories, you can check out How to start journaling with the iPhone Journal app to document your retro gaming journey. Once you’ve got your setup going, you can spend hours exploring your favorite old games or even dive into the history of computing with emulators like VirtualBox.
Popular Emulators for Retro Gaming Consoles
Emulators are widely used for playing classic video games from various consoles. Here are some popular emulators for retro gaming consoles:
- NES (Nintendo Entertainment System):The most popular emulator for the NES is Nestopia. It’s known for its high compatibility with NES games and its ease of use.
- SNES (Super Nintendo Entertainment System): Snes9xis a highly regarded emulator for the SNES, offering excellent performance and accurate emulation of SNES games.
- Sega Genesis: Genesis Plus GXis a popular choice for emulating Sega Genesis games, known for its compatibility and ability to run games at high resolutions.
- PlayStation: PCSX2is the most widely used emulator for the PlayStation. It has come a long way in terms of compatibility and performance, allowing you to play a wide range of PlayStation games on your Mac.
Resources for Downloading Emulators and ROMs Legally
It’s important to obtain emulators and ROMs (game files) legally.
- Emulators:Most emulators are freely available online. You can find them on websites like Emuparadise, Emulator Zone, and RetroArch.
- ROMs:Downloading ROMs without owning the original game is generally considered illegal. However, there are legal ways to obtain ROMs. You can check if the game you’re looking for is available for purchase on online stores like Nintendo’s Virtual Console, Sony’s PlayStation Store, and Sega’s Sega Ages.
Alternatively, you can look for ROM sites that offer legal downloadsor ROM packsthat come with a physical copy of the game.
Retro Gaming Software
Retro gaming software provides a dedicated platform for enjoying classic games on modern computers. These software solutions offer a user-friendly interface for managing and playing a vast library of retro games, making it easier than ever to revisit your favorite titles from the past.
Retro Gaming Software Features
Retro gaming software offers a range of features designed to enhance the retro gaming experience.
- Game Controller Support: These software solutions support a wide variety of game controllers, including modern controllers, classic joysticks, and even keyboard input. This allows you to choose the control method that best suits your preferences and the game you are playing.
- Save State Functionality: Save state functionality allows you to save your progress in a game at any point, making it easier to pick up where you left off. This is particularly useful for challenging games or games with long play sessions.
- Game Filters: Retro gaming software often includes built-in filters that can enhance the visual experience of older games. These filters can improve the resolution, apply scanlines for a classic CRT monitor look, or even adjust the color palette for a more nostalgic feel.
Popular Retro Gaming Software Options
Several popular retro gaming software options are available, each offering its own set of features and advantages.
- OpenEmu: OpenEmu is a free and open-source retro gaming platform available for macOS. It supports a wide range of game consoles and provides a user-friendly interface for managing and playing your game library. OpenEmu offers features like game controller support, save state functionality, and even online multiplayer capabilities for supported games.
- RetroArch: RetroArch is another popular open-source retro gaming platform available across multiple operating systems, including macOS. It offers a more advanced and customizable experience compared to OpenEmu. RetroArch allows users to load and configure different emulators for various consoles, giving them greater control over their retro gaming setup.
It also supports a wide range of features, including shaders for visual enhancements, netplay for online multiplayer, and even the ability to record gameplay.
Comparison of Retro Gaming Software Options
| Feature | OpenEmu | RetroArch |
|---|---|---|
| Platform | macOS | Multiple Platforms (macOS, Windows, Linux) |
| User Interface | User-friendly, focused on simplicity | More advanced and customizable |
| Emulator Support | Built-in support for various consoles | Allows loading and configuring external emulators |
| Features | Game controller support, save states, online multiplayer (for supported games) | Shaders, netplay, gameplay recording, and more |
| Cost | Free and open-source | Free and open-source |
Classic Game Collections
Sometimes you just want to play a classic game without the hassle of setting up an emulator or hunting down a physical copy. Thankfully, there are many ways to access a vast library of retro games through classic game collections.
These collections offer a convenient and legal way to experience the golden age of gaming on your Mac.
Availability and Platforms
Classic game collections are readily available on various platforms, offering a wide range of retro titles. Some popular platforms include:
- Steam:Steam, the world’s largest digital distribution platform for PC games, hosts a wide array of classic game collections, including “The Sega Genesis Collection,” “SNK 40th Anniversary Collection,” and “Mega Man Legacy Collection.” These collections often include multiple games from a specific franchise or console, providing a nostalgic journey for retro game enthusiasts.
- GOG.com:GOG.com (Good Old Games) focuses on delivering classic PC games without DRM (Digital Rights Management). They offer a diverse selection of retro titles, including individual games and curated collections like “The Witcher Collection” and “The Fallout Collection.”
- Apple App Store:The Apple App Store offers a dedicated section for classic games, featuring both individual titles and collections like “Sonic the Hedgehog Classics” and “Tetris®.” These collections are often optimized for mobile devices, providing a convenient way to enjoy retro games on the go.
Benefits and Drawbacks of Purchasing Classic Game Collections, 3 ways to emulate old video games and computers on your Mac
Purchasing classic game collections offers several advantages compared to emulating games:
- Legality:Purchasing games from official platforms ensures that you are acquiring them legally, supporting the developers and publishers.
- Convenience:Classic game collections provide a streamlined experience, eliminating the need for setting up emulators, finding ROMs, and configuring settings.
- Compatibility:Games within collections are often optimized for modern operating systems, ensuring compatibility and smooth gameplay.
- Additional Features:Some collections may include bonus content, such as behind-the-scenes documentaries, art books, or developer commentary, enhancing the overall experience.
However, there are also some drawbacks to consider:
- Limited Selection:While classic game collections offer a wide variety of titles, they may not include all the games you are looking for.
- Price:Classic game collections can be expensive, especially if you purchase multiple collections.
- Potential for Glitches:Despite optimization efforts, some games within collections may still encounter glitches or compatibility issues.
Pricing Models and Subscription Services
Classic game collections are typically sold through various pricing models:
- Individual Purchase:Many collections are available for purchase individually, offering a standalone experience for a specific franchise or console.
- Bundles:Some platforms offer bundles that include multiple collections at a discounted price, providing a cost-effective way to acquire a larger library of retro games.
- Subscription Services:Services like Xbox Game Pass and PlayStation Plus offer access to a rotating library of classic games, providing a subscription-based model for enjoying retro titles.
Hardware Compatibility: 3 Ways To Emulate Old Video Games And Computers On Your Mac
It’s crucial to ensure that your Mac’s hardware is compatible with the system or software you want to emulate. The performance and stability of emulated systems are directly influenced by the capabilities of your Mac’s components.
Hardware Components Impact on Performance and Compatibility
The performance and compatibility of emulating older systems depend on your Mac’s hardware. For example, older Macs might not have enough processing power or RAM to run certain emulators effectively. Similarly, emulating a system with a demanding graphics engine might require a modern graphics card with sufficient power.
Upgrading or Configuring Your Mac’s Hardware
To optimize your Mac’s performance for emulating older systems, you might consider upgrading or configuring your hardware.
Want to relive the glory days of pixelated graphics and 8-bit soundtracks? You can easily emulate old video games and computers on your Mac using emulators like RetroArch, OpenEmu, or even by installing a virtual machine. Of course, you’ll want to make sure you can actually enjoy the experience without getting bombarded by calls.
Check out How to keep those annoying phone calls off your iPad or Mac to ensure peace and quiet while you’re reminiscing about the good ol’ days of gaming. Once you’ve got your phone calls under control, you can dive into the world of classic games and software, bringing back those nostalgic memories.
- Processor:A faster processor will significantly improve emulation performance, especially for demanding systems. For example, a quad-core processor is generally recommended for emulating older consoles like the PlayStation 2.
- RAM:More RAM will allow your Mac to handle more complex emulations without experiencing slowdowns or crashes. For example, 8GB of RAM is typically a good starting point for most emulators, but 16GB or more is recommended for more demanding systems.
- Graphics Card:A powerful graphics card is crucial for emulating systems with advanced graphics capabilities. For example, a dedicated graphics card can significantly enhance the performance of emulating systems like the Nintendo 64 or the Sega Dreamcast.
Troubleshooting Compatibility Issues
If you encounter compatibility issues, there are several troubleshooting steps you can take:
- Update Your Mac’s Operating System:Ensure your Mac’s operating system is up to date. This ensures that you have the latest drivers and software, which can improve compatibility and performance.
- Check Emulator Compatibility:Verify that the emulator you are using is compatible with your Mac’s operating system and hardware. You can check the emulator’s documentation or website for compatibility information.
- Adjust Emulator Settings:Most emulators have settings that allow you to adjust performance and compatibility. Experiment with these settings to see if you can improve performance or resolve any compatibility issues.
- Seek Online Help:Many online forums and communities offer support for emulating older systems. You can search for solutions to your specific issues or ask for help from other users.
Setting up Controllers
Using a controller to play retro games on your Mac provides a more authentic experience than using a keyboard or mouse. It lets you relive the feeling of playing your favorite games as they were intended to be played.
Popular Retro Game Controllers
Controllers designed for modern consoles can often be used with emulators and retro gaming software.
- USB Controllers:These are the most common type of controller for modern consoles and are easy to connect to your Mac. Popular examples include the Xbox 360 controller, the PS4 DualShock 4 controller, and the Nintendo Switch Pro Controller.
- Wireless Adapters:Some controllers require a wireless adapter to connect to your Mac. For example, the Xbox Wireless Adapter for Windows lets you connect Xbox One and Xbox Series X|S controllers wirelessly to your Mac.
- Classic Controllers:Many companies make retro-style controllers that are designed to mimic the look and feel of classic controllers. These can be a great way to get a truly authentic experience.
Connecting and Configuring Controllers
Connecting a controller to your Mac is usually straightforward. Most USB controllers will work plug-and-play. However, you may need to configure the controller in your emulator or retro gaming software.
- Emulator Configuration:Most emulators have a controller configuration menu where you can map the buttons and joysticks of your controller to the virtual controls of the game.
- Retro Gaming Software Configuration:Retro gaming software like OpenEmu also allows you to configure controllers for specific games or emulators.
Troubleshooting Controller Issues
If you’re having trouble connecting or configuring your controller, try these troubleshooting tips:
- Check the Compatibility:Make sure that your controller is compatible with your emulator or retro gaming software. Some emulators may not support all controllers.
- Update Drivers:If you’re using a USB controller, make sure you have the latest drivers installed.
- Restart Your Mac:Sometimes restarting your Mac can fix controller issues.
- Try a Different USB Port:If your controller is not working in one USB port, try plugging it into a different one.
- Check the Controller Battery:If you’re using a wireless controller, make sure the battery is charged.
- Consult Online Resources:There are many online resources available that can help you troubleshoot controller issues. Search for the specific emulator or retro gaming software you’re using, along with the name of your controller, for troubleshooting tips.
Preserving Digital History
Emulating classic video games and computers isn’t just about reliving childhood memories or indulging in nostalgia. It’s a crucial act of preserving our digital heritage, ensuring that future generations can experience and learn from the technological advancements of the past.
Emulation and preservation are vital because they safeguard the history of computing and gaming, a history that has shaped our modern world. These technologies have played a significant role in the development of modern software, hardware, and even our understanding of human interaction with technology.
Organizations and Initiatives
Preserving digital history requires a collaborative effort, and numerous organizations and initiatives are dedicated to this important task.
- The Internet Archiveis a non-profit organization that aims to preserve digital content, including websites, software, and video games. Their “Software Library” houses a vast collection of emulated software from various platforms, offering access to historical software for research and educational purposes.
- The Computer History Museumis a museum dedicated to preserving and showcasing the history of computing. They have a collection of historical computers and software, including many early video game consoles.
- The Video Game History Foundationis a non-profit organization dedicated to preserving the history of video games. They collect and archive video games, consoles, and related materials.
Individual Contributions
Individuals can also contribute to preserving digital history.
- Donateto organizations like the Internet Archive, the Computer History Museum, or the Video Game History Foundation.
- Shareyour knowledge and experiences with others.
- Documentyour own gaming or computing history.
- Contributeto open-source emulation projects.
The Future of Retro Gaming
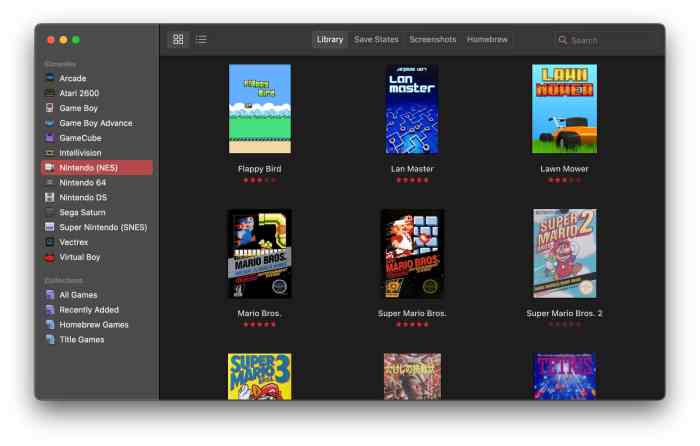
Retro gaming is experiencing a resurgence, captivating a new generation of gamers while rekindling the nostalgia of seasoned players. This phenomenon is more than just a fad; it’s a testament to the enduring appeal of classic games and the transformative power of technology in preserving and enhancing our gaming experiences.
The Growing Popularity of Retro Gaming
The rise of retro gaming is driven by several factors. First, classic games offer a sense of nostalgia and a connection to a simpler time in gaming history. Second, the increasing accessibility of retro gaming through emulators, online platforms, and dedicated retro consoles has made it easier than ever for gamers to rediscover their favorite titles.
Finally, the growing popularity of retro gaming has led to a resurgence in the production of new retro-inspired games, further fueling the trend.
Trends and Innovations in Retro Gaming
Retro gaming is evolving beyond simply playing old games. The industry is embracing innovation, introducing new ways to experience classic titles.
Cloud Gaming
Cloud gaming services like Google Stadia and Amazon Luna are making retro games accessible to a wider audience. These services allow players to stream classic games on any device with an internet connection, eliminating the need for dedicated hardware. This accessibility is opening up retro gaming to a whole new generation of players who may not have had the opportunity to experience these games in their original form.
Virtual Reality Experiences
Virtual reality is bringing retro games to life in a whole new way. VR experiences allow players to immerse themselves in the worlds of classic games, providing a more interactive and engaging experience. For example, “Resident Evil 4 VR” recreates the iconic survival horror game in a fully immersive VR environment, allowing players to physically interact with the environment and enemies.
Predictions about the Future of Retro Gaming
The future of retro gaming is bright, with several exciting possibilities on the horizon.
New Audiences
Retro gaming is expected to continue to attract new audiences as younger generations discover the charm and challenge of classic games. The growing accessibility of retro gaming through cloud services and VR experiences will further broaden its appeal.
Preservation and Accessibility
Technology is playing a vital role in preserving and making classic games accessible for future generations. Emulators, digital archives, and preservation projects are ensuring that these games will be available for years to come.
Innovation and Evolution
Retro gaming will continue to evolve, incorporating new technologies and approaches. We can expect to see more innovative ways to experience classic games, such as augmented reality experiences and interactive museum exhibits.
“Retro gaming is not just about nostalgia; it’s about preserving a part of gaming history and sharing it with new generations.”
[Source
A quote from a prominent figure in the retro gaming community]
Conclusive Thoughts
With a little exploration and experimentation, you can easily unlock a treasure trove of classic games and software on your Mac. Whether you choose to use virtual machines, emulators, or specialized retro gaming software, the journey back in time is sure to be filled with nostalgia and entertainment.
So, grab your favorite controller, fire up your Mac, and get ready to experience the magic of retro gaming and computing all over again!
Essential FAQs
What are the best emulators for specific gaming consoles?
The best emulators vary depending on the console. Popular options include RetroArch (multi-console), Nestopia (NES), Snes9x (SNES), and MAME (arcade games).
Are there any legal ways to obtain ROMs for emulators?
Yes, some websites offer legal ROMs for emulators. However, it’s crucial to research and download ROMs from reputable sources to ensure they are legal and safe.
Can I play online multiplayer games using emulators?
While some emulators offer online multiplayer functionality, it’s not always available or reliable. It’s best to check the emulator’s documentation for specific capabilities.